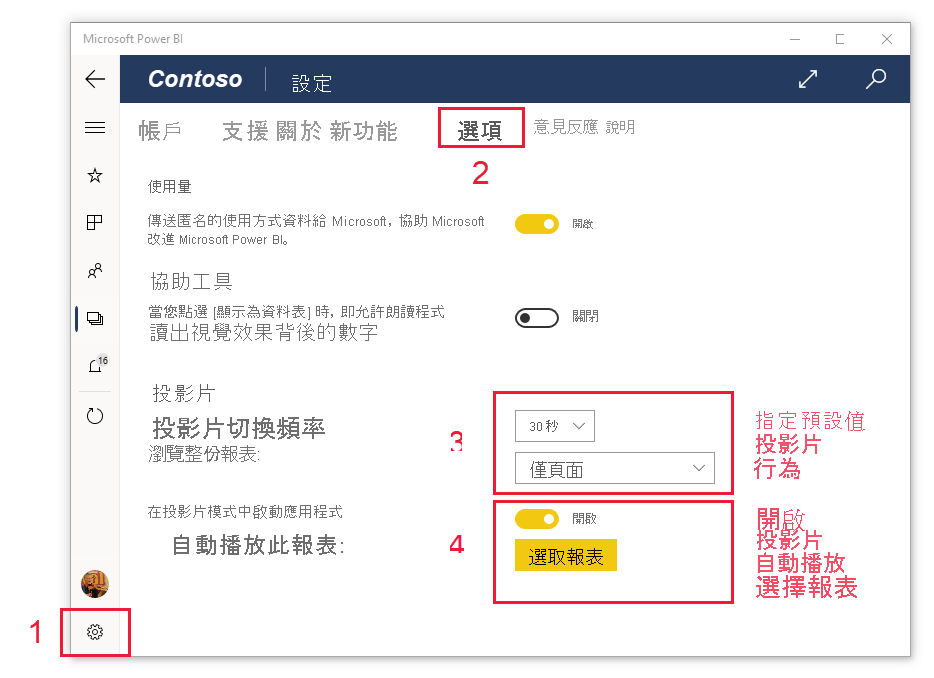在 Windows 裝置上以簡報模式檢視報表和儀表板
注意
Power BI Windows 應用程式已在 2023 年 12 月 31 日淘汰,不再提供支援。 其已從 Microsoft 應用程式市集中移除,且不會再發行其產品更新。 請使用 Power BI 服務來檢視 Windows 裝置上的 Power BI 內容。
此通知僅適用於 Power BI Windows 應用程式。 這不會影響 Power BI Desktop 應用程式。
您可以使用簡報模式,在 Windows 裝置上以全螢幕顯示報表和儀表板。 簡報模式非常適合用來在會議中、在辦公室的專用投影機上顯示 Power BI,或甚至只是充分利用小螢幕上的空間。

在簡報模式中:
- 所有「組件區塊」(例如導覽和功能表列) 都會消失,讓您更容易專注於報表中的資料。
- 動作工具列會變成可用,讓您能夠與資料互動並控制簡報。
- 您可以播放投影片,以自動循環播放頁面、書籤,或頁面與書籤。
使用簡報模式
在 Power BI Windows 應用程式中,點選 [切換至簡報模式] 圖示。
![]() 應用程式組件區塊消失,而動作工具列會出現在螢幕底部或左右兩側 (取決於您的螢幕大小)。
應用程式組件區塊消失,而動作工具列會出現在螢幕底部或左右兩側 (取決於您的螢幕大小)。
您可以從工具列中點選來執行下列動作:
| 圖示 | 動作 |
|---|---|
| 返回上一頁。 長按此圖示,即會顯示階層連結視窗,讓您能夠巡覽至包含報表或儀表板的資料夾。 | |
| 在簡報中切換頁面至報表的另一頁。 | |
| 套用書籤,以呈現該書籤所擷取之資料的特定檢視。 您可以同時套用個人和報表書籤。 | |
| 當您使用 Surface 手寫筆在報表上進行繪製與標註時,請選擇筆跡色彩。 | |
| 清除筆跡標記可清除您使用 Surface 手寫筆在報表頁面上繪製與標註的標記。 | |
| 重設為預設檢視,並清除您可能在簡報期間進行的任何篩選、交叉分析篩選器或任何其他資料檢視變更。 | |
| 與同事共用簡報檢視的影像。 影像將包含您在簡報期間使用 Surface 畫筆所做的註釋。 | |
| 重新整理報表。 | |
| 播放投影片、隱藏動作列,以及啟動投影片。 選取器可讓您選擇在頁面、書籤,或頁面與書籤之間自動輪替。 根據預設,投影片每隔 30 秒就會在頁面之間自動輪替一次。 您可以在 [設定] > [選項] 中變更這些設定。 請參閱關於投影片的更多詳細資訊 | |
| 結束簡報模式。 | |
| 搜尋 Power BI 中的其他成品。 |
您可以卸除工具列,並將其拖放到螢幕上的任一處。 使用大型的螢幕時,若您希望專注於報表中的特定區域,且需要工具隨時在旁預備,此功能就很實用。 只要將手指放在工具列上,將其撥動到報表畫布中即可。
投影片
您可以播放投影片,以自動循環播放您的簡報。 您可以設定投影片,以循環播放頁面、書籤,或頁面與書籤。 在投影片放映期間,具有自動頁面重新整理的報表頁面將會繼續依設定自動重新整理,以確保一律顯示最新的資料。
當您選取動作工具列上的 [播放] 按鈕時,投影片就會開始。 控制器隨即出現,可讓您暫停投影片或變更播放的內容:頁面、書籤,或頁面與書籤。

控制器會顯示目前顯示之檢視的名稱 (頁面,或書籤與頁面)。 在上圖中,我們在名為 Sales \(銷售\) 的報表中看到該控制器,我們目前正在 [Sales Performance] \(銷售績效\) 頁面上檢視 [Asia Pacific] \(亞太地區\) 書籤。
根據預設,投影片只會以每隔 30 秒的速率循環播放頁面。 您可以在投影片放映設定中變更預設行為。
在啟動時自動播放投影片
您可以設定 Power BI Windows 應用程式,在應用程式啟動時自動開始播放投影片。 此選項有助於建立類似 kiosk 的體驗,無須任何手動操作,即可在公用顯示中執行報表。 如需設定自動播放報表的詳細資訊,請參閱投影片設定。
投影片設定
根據預設,投影片只會以每隔 30 秒的速率循環播放頁面。 您可以移至 [設定] > [選項] 變更此預設行為,如下所示。 您也可以開啟自動播放,並選擇要播放的報表。
選取設定圖示。
開啟選項頁面。
如有需要,請變更投影片循環播放 (頁面、書簽或兩者都有) 以及投影片轉換頻率的預設設定。
若您想要在應用程式啟動時自動開始播放報表,請開啟切換並選擇 [選取報表]。 您就能夠搜尋有權存取的報表。