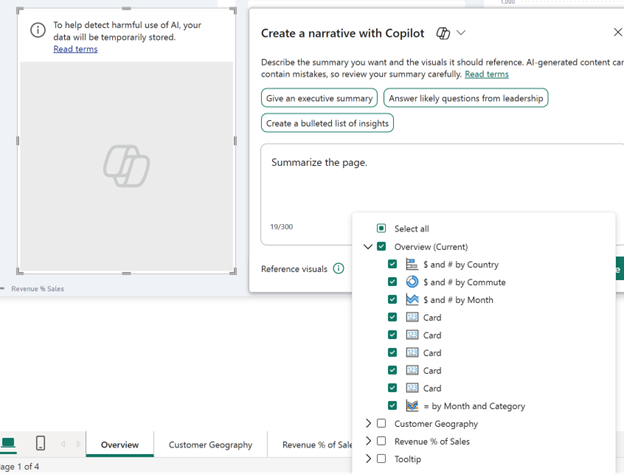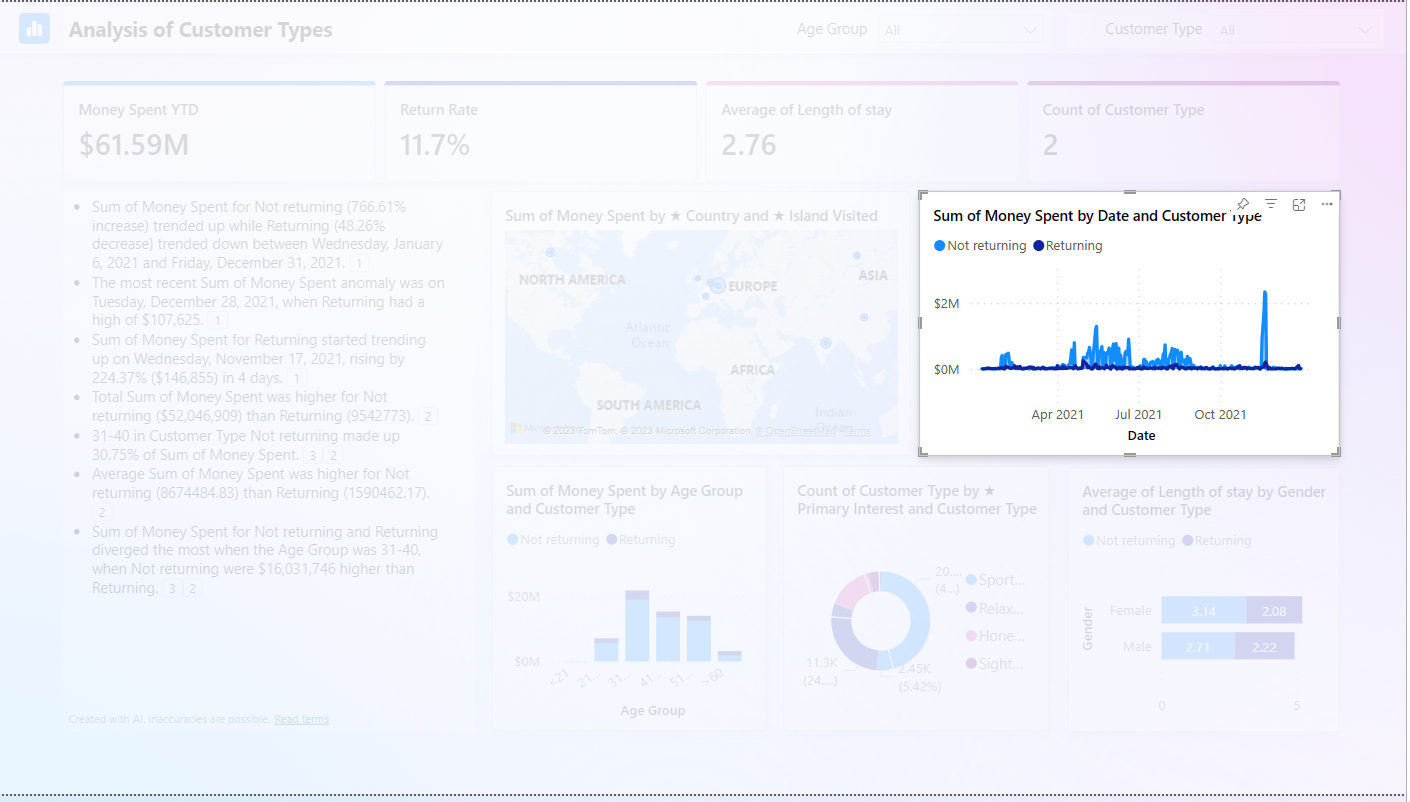使用適用於 Power BI 的 Copilot 建立敘事
適用於: Power BI Desktop
Power BI 服務
在 Power BI Desktop 和 Power BI 服務中,您可以使用適用於 Power BI 的 Copilot,只需按幾下即可快速建立有關報表頁面的敘事。 此敘事可以摘要整個報表、特定頁面,甚至您選取的特定視覺效果。 您可以使用建議和自訂提示來策劃敘事的語氣和明確性。
如果您沒有報表的寫入權限,您仍然可以在 Copilot 窗格中建立報表摘要。
注意
- 系統管理員需要在 Microsoft Fabric 中啟用 Copilot。
- F64 或 P1 容量需於本文所列的其中一個區域,Fabric 區域可用性。 如果沒有,則您無法使用 Copilot。
- 您的系統管理員必須先啟用租用戶參數,您才能開始使用 Copilot。 如需詳細資訊,請參閱 Copilot 租用戶設定一文。
- 如果您的租用戶或容量位於美國或法國以外,在預設下會停用 Copilot,除非您的 Fabric 租用戶管理員在 Fabric 管理員入口網站中啟用傳送至 Azure OpenAI 的資料可以在租用戶的地理國家/地區、合規性邊界或國家雲端執行個體處理的租用戶設定。
- 試用版 SKU 不支援 Microsoft Fabric 中的 Copilot。 僅支援付費 SKU (F64 或更高版本,或 P1 或更高版本)。
在您開始使用 Intune 之前
您可能需要對報表進行一些清除工作。 敘事視覺效果會從報表畫布上的內容提取資訊,而不是基礎語意模型,因此清楚命名的視覺效果和軸對於從報表擷取醒目提示、低光部分和深入解析非常重要。 閱讀文章更新您的資料模型以便更好地搭配使用 Copilot,查看您是否需要修改語意模型。
開始使用
若要查看報表中的 Copilot 按鈕,您必須先選取語意模型。
在 Power BI 服務中,您必須位於適當的工作區中,才能在 [視覺效果] 窗格中看到具有 Copilot 視覺效果按鈕的敘事。 Copilot 視覺效果按鈕與舊敘事視覺效果按鈕相同。 如需什麼才是適當工作區的詳細資訊,請參閱本文中的考量與限制。
- 「敘事」視覺效果需要摘要內容,因此在 Power BI 服務中,選取 [OneLake 資料中樞],選取語意模型旁的 [更多選項]。
- 選取 [建立報告]。
從 [視覺效果] 窗格中,選取 [敘事] 圖示。
在 [選擇敘事類型] 中,選取 Copilot 按鈕以使用新的敘事視覺效果。
在 [使用 Copilot 建立敘事] 對話方塊中選取選項,然後選取 [建立]。
您可以包含或排除個別視覺效果或頁面,或摘要整份報表。
閱讀摘要以確定其正確性。
若要變更敘事,請在 [使用 Copilot 調整摘要] 中提供變更指示,或使用其中一個建議的提示。
選取註腳以檢視摘要中特定視覺效果的參考。
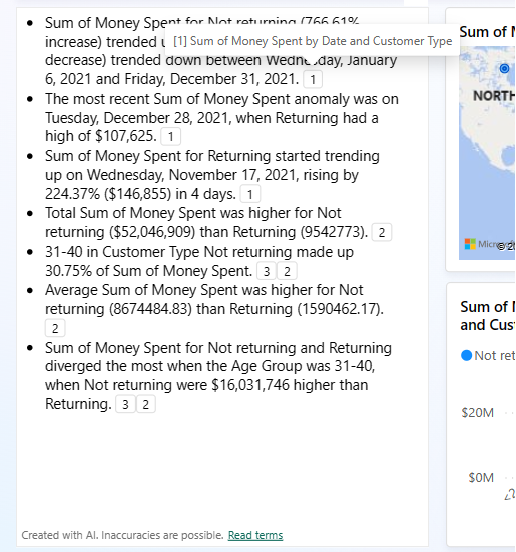
Power BI 會醒目提示註腳所參照的視覺效果。
您可以選取標題旁的圖示,在先前的「智慧型敘事」視覺效果與使用 Copilot 新增敘事視覺效果之間來回切換。 當您來回切換時,摘要內容不會遺失。 切換可能會有幫助,因為您無法編輯 Copilot 摘要的本文。 若要控制產生的摘要,請使用自訂提示來指定語氣或格式設定、將摘要導向至報表的特定部分,或釐清要求。 您可以將其複製並貼到智慧型敘事本文中,以進行更相關的編輯。
儲存報表
當您滿意敘事時,即可像任何其他報表一樣儲存報表。 如果您關閉並重新開啟 Copilot 在 Power BI 服務中產生的報表,報表會在 [閱讀] 檢視中開啟,而且您看不到 Copilot。
- 選取 [編輯] 以再次查看 Copilot 按鈕。
考量與限制
我們一直在努力提高報表頁面的品質,包括 Copilot 產生的視覺效果、摘要和同義字。 目前的限制如下。
- 作者:若要在 Power BI 服務中撰寫 Copilot 敘事視覺效果,工作區必須具有付費專用容量。 工作區必須是付費 Premium 或 F64 或更高版本。
- 您無法在 Power BI 產生視覺效果之後編輯視覺效果。 不過,您可以使用提示加以變更。 摘要只會考慮已選取頁面上視覺化的資料。
- 摘要只會考慮頁面上視覺化的資料。
- 公開預覽的正確性可能會受到限制。
- 使用者更新或篩選頁面、報表或資料時,需要重新整理摘要視覺效果,才能查看更新的摘要。
- 篩選和切割會影響視覺效果,但交叉醒目提示 (選取視覺效果) 不會影響摘要。
- 如果您開啟 Copilot 在 Power BI Desktop 中產生的報表,就不會看到 Copilot 按鈕。 初始版本僅限於 Power BI 服務。
- 使用 Copilot 建立報表時,只會針對 Power BI 啟用,而不適用於 Fabric 的任何其他區段,例如 Data Factory。
- 公開預覽敘事尚未支援所有視覺效果類型。 例如,尚未支援關鍵影響因素。
![顯示 [選擇敘事類型],選取 Copilot 的螢幕擷取畫面。](media/copilot-create-narrative/copilot-fork-option.png)
![顯示在 [使用 Copilot 建立敘事] 對話方塊中選取選項的螢幕擷取畫面。](media/copilot-create-narrative/create-narrative-dialog.png)