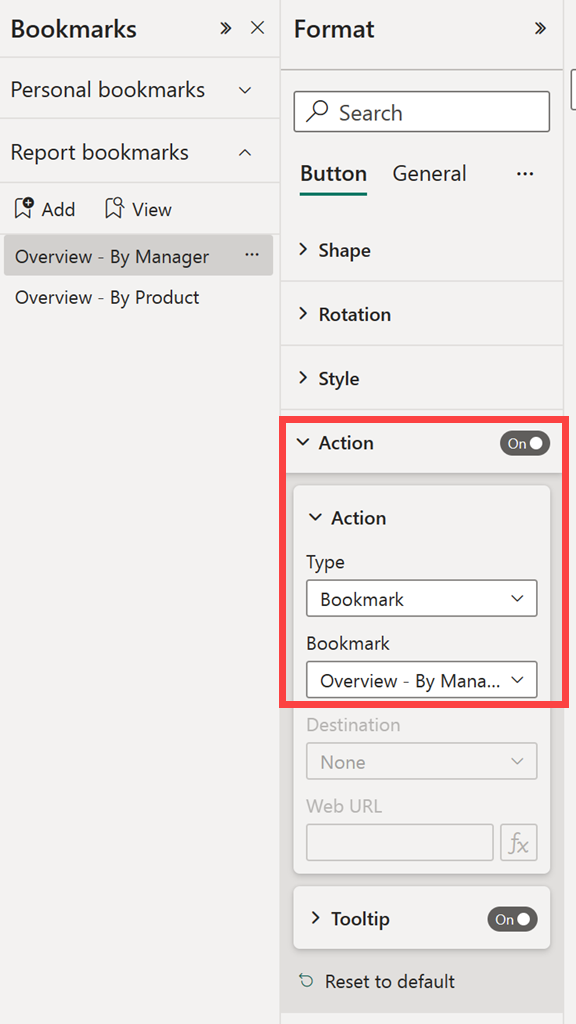在 Power BI 中建立報表書籤來分享見解並建立故事
適用於: Power BI Desktop
Power BI 服務
在 Power BI Desktop 和 Power BI 服務中編輯報表時,您可以新增「書籤」以擷取報表頁面的目前狀態。 這些書籤會儲存目前的篩選條件和交叉分析篩選器、交叉醒目提示的視覺效果、排序次序等等。 書籤有兩種類型:「個人」和「報表」。 本文涵蓋建立和使用報表書籤。 當您將報表書籤新增至報表,而且其他人檢視您的報表時,他們可以透過選取您儲存的報表書籤回到該確切狀態。
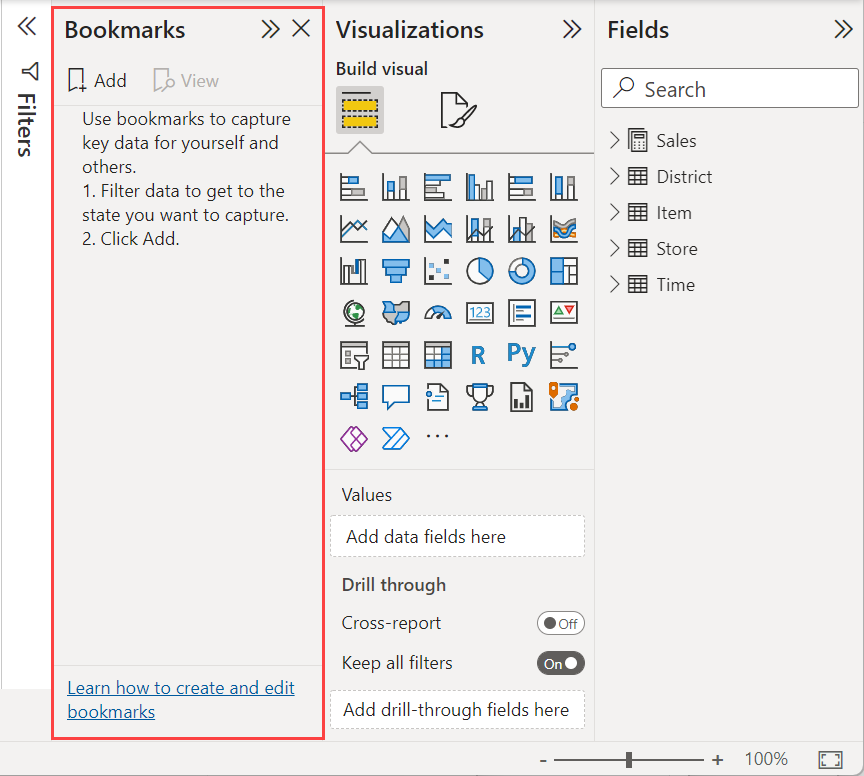
書籤有許多用途。 例如,您可以建立書籤集合,並以您想要的順序排列這些書籤。 稍後,在簡報中逐步執行每個書籤,以醒目提示一系列見解,或您想要透過視覺效果和報表述說的故事。 您也可以使用書籤來追蹤您建立報表時自己的進度 (書籤易於新增、刪除和重新命名)。
其他關於書籤的文章
- 在 Power BI 服務中,檢視報表的任何人都可以建立「個人書籤」。 如需個人書籤的詳細資訊,請閱讀 Power BI 服務中的個人書籤。
- 在建立您的報表書籤之後,您和報表讀者可以透過這些書籤執行更多動作。 只需按幾下,您就可以快速建置書籤瀏覽體驗。
建立報表書籤
若要建立報表書籤,您必須具有報表的編輯權限。
在 [檢視] 索引標籤上,選取 [書籤]。
![顯示如何在 Power BI Desktop 中開啟 [書籤] 窗格的螢幕擷取畫面。](media/desktop-bookmarks/bookmarks_03.png)
當您建立書籤時,下列項目會與書籤一起儲存:
- 目前頁面
- 篩選
- 交叉分析篩選器,包括交叉分析篩選器類型 (例如下拉式清單或清單) 和交叉分析篩選器狀態
- 視覺效果選取狀態 (例如交叉醒目提示篩選)
- 排序順序
- 切入位置
- 物件的可見度 (透過使用 [選取] 窗格)
- 任何可見物件的焦點模式
以您想要在書籤中顯示的方式來設定報表頁面。 將報表頁面和視覺效果排列成您想要的方式之後,從 [書籤] 窗格中選取 [新增] 以新增書籤。
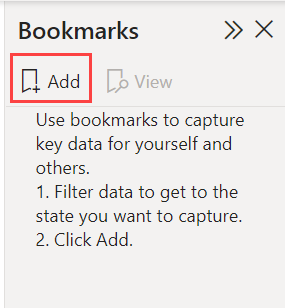
Power BI 會建立書籤,並為其提供泛型名稱。 輕鬆地 [重新命名]、[刪除] 或 [更新] 書籤,方法為選取書籤名稱旁的 [更多選項 (...)],然後從出現的功能表中選取一個動作。
![顯示透過選取 [更多選項] 來選取書籤功能表的螢幕擷取畫面。](media/desktop-bookmarks/bookmarks-more-options.png)
在建立書籤之後,請在 [書籤] 窗格中選取該書籤以將其顯示。
![[書籤] 窗格的螢幕擷取畫面,其中以紅色框出報表書籤。](media/desktop-bookmarks/power-bi-select-bookmark.png)
您也可以選取每個書籤是否套用報表中的其他屬性。 若要進行這些變更,請選取書籤名稱旁的 [更多選項 (...)],然後選取或清除 [資料]、[顯示] 和其他控制項旁的核取記號。 選項是:
- [資料] 屬性,例如篩選條件和交叉分析篩選器。
- [顯示] 屬性,例如焦點及其可見度。
- [目前頁面] 變更,其中呈現新增書籤時可見的頁面。
- 在 [所有視覺效果] 與 [選取的視覺效果] 之間進行選擇。
![已選取書籤並顯示 [更多選項] 功能表的螢幕擷取畫面。](media/desktop-bookmarks/power-bi-bookmark-display.png)
當您使用書籤在報表檢視或視覺效果選取項目之間切換時,這些功能很有用。 因此,您可能想要關閉資料屬性,以便當使用者選取書籤來切換檢視時,篩選條件不會重設。
排列書籤
建立建立書籤時,您可能會發現所建立順序不同於想要呈現給對象的順序。 沒問題,您可以輕鬆地重新排列書籤的順序。
在 [書籤] 窗格中,拖放書籤以變更其順序。
書籤之間的黃色橫條會指定所拖曳書籤要放置的所在。
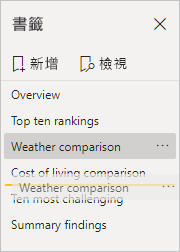
當使用書籤的 [檢視] 功能時,書籤的順序可能會很重要,如下一節 (以投影片放映書籤) 所述。
注意
除了選擇 [預設] 檢視之外,您無法重新排列個人書籤。
以投影片放映書籤
當您具有想要依序呈現的書籤集合時,可以在 Power BI Desktop 中以投影片放映方式檢視這些書籤,而在 Power BI 服務中以 [編輯] 或 [讀取模式] 檢視這些書籤。
在 [書籤] 窗格中,選取 [檢視]。
![在 [書籤] 窗格中選取 [檢視]。](media/desktop-bookmarks/service-bookmarks-pane-view-slide-show.png)
深入了解如何在 Power BI 服務中使用書籤作為投影片。
可見度:使用 [選取項目] 窗格
[選取項目] 窗格類似於 [書籤] 窗格。 這兩者都會顯示目前頁面上所有物件的清單,並可讓您選取一個物件並指定其是否可見。
在 Power BI Desktop 中,[選取項目] 窗格位於 [檢視] 索引標籤上。
![顯示如何啟用 [選取項目] 窗格的螢幕擷取畫面。](media/desktop-bookmarks/bookmarks_08.png)
在 [選取範圍] 窗格中,您可以選取物件,並藉由選取物件右側的眼睛圖示來切換物件目前是否可見。
![顯示 [選取項目] 窗格的螢幕擷取畫面。](media/desktop-bookmarks/bookmarks_09.png)
在新增書籤之後,也會根據每個物件在 [選取範圍] 窗格中的設定來儲存其可見度狀態。
請務必注意,不論是否可見,交叉分析篩選器都會繼續篩選報表頁面。 因此,您可以使用不同交叉分析篩選器設定來建立許多不同書籤,然後在不同書籤中以不同方式來顯示各個報表頁面 (並醒目提示不同的見解)。
注意
將 [選取範圍] 窗格與書籤一起使用時,變更選取範圍的可見度會導致其可見度還原為預設設定。 在進行這類變更之後,以滑鼠右鍵按一下書籤,然後選取 [更新],以更新其可見度。
將書籤指派給按鈕
您可以將書籤連結至圖形和影像。 透過這項功能,當選取物件時,即會顯示與該物件建立關聯的書籤。 當使用按鈕時,這項功能特別有用。 深入了解使用 Power BI 中的按鈕。 亦請考慮建立書籤導覽器,其會建立一組按鈕,全都會自動連結至書籤群組。
若要將書籤指派給 Power BI Desktop 中的按鈕:
在 [插入] 功能區中,選取 [按鈕]>[空白]。
在 [格式按鈕] 窗格中,將 [動作] 滑桿切換為 [開啟]。
展開 [動作] 區段。 在 [類型] 下,選取 [書籤]。
在 [書籤] 下,選取書籤。
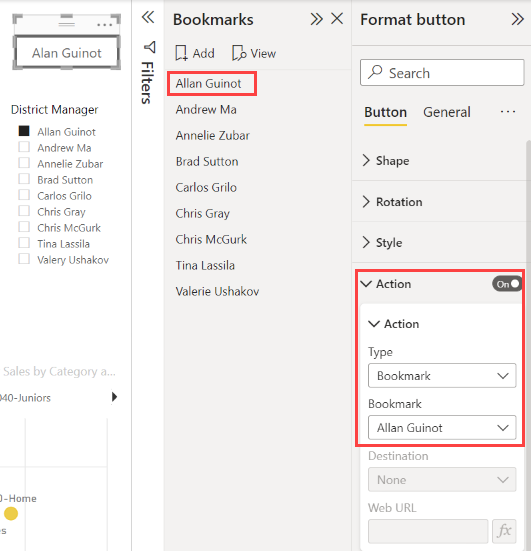
您可以使用物件連結書籤執行各式各樣有趣的作業。 您可以在報表頁面上建立視覺目錄,或提供不同方式 (例如視覺效果類型) 來檢視相同資訊。
當處於編輯模式時,請按 Ctrl 鍵並選取連結來進入該連結。 當未處於編輯模式時,請選取物件以進入連結。
書籤群組
編輯報表時,您可以建立並使用書籤群組。 書籤群組即為一組書籤的集合,可用以指定何者可顯示及整理為群組。 您無法建立個人書籤的群組。
建立書籤群組
按 Ctrl 鍵,然後選取要包含在群組中的書籤。
選取所選書籤旁的 [更多選項 (...)],然後從出現的功能表中選取 [群組]。
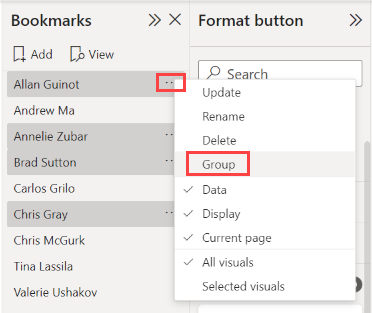
Power BI Desktop 會自動將群組命名為「群組 1」。 您可以選取此名稱旁的 [更多選項 (...)]、選取 [重新命名],然後將其重新命名為想要的任何名稱。
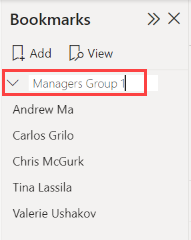
展開書籤群組的名稱只會展開或摺疊書籤群組,且本身並不代表書籤。
檢視模式中的書籤群組
當使用書籤的 [檢視] 功能時,會套用下列詳細資料:
當您從書籤選取 [檢視] 時,若所選書籤位於群組中,則只有該群組中的書籤才顯示在檢視工作階段中。
若所選書籤並非群組,或位於頂層 (例如書籤群組的名稱),即會播放整個報表的所有書籤,包括任何群組中的書籤。
將書籤取消群組
選取群組中的任何書籤,然後選取 [更多選項 (...)]。
從顯示的功能表中選取 [取消群組]。
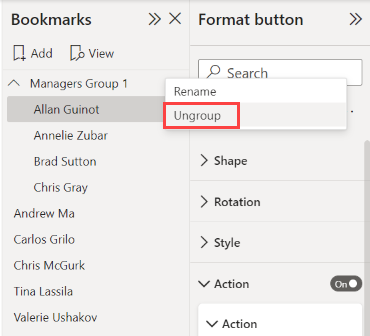
為群組中的任一書籤選取 [取消群組] 時,會從群組移出所有書籤;這會刪除該群組,但不會刪除書籤本身。
從群組中移除單一書籤
將群組中的所有成員 [取消群組],這會刪除整個群組。
按 Ctrl 鍵並選取每個書籤,然後再次選取 [群組] 以在新群組中選取想要的成員。
考量與限制
在此版本的書籤功能中,有幾點考量和限制要留意。
- 大部分的 Power BI 視覺效果都可以很好地使用書籤。 不過,如果您遇到書籤和自訂視覺效果的問題,請連絡該自訂視覺效果的建立者,並請求他們將書籤的支援新增至其視覺效果。
- 如果您將交叉分析篩選器新增至您先前建立書籤的頁面,則交叉分析篩選器會遭到清除。
- 書籤會套用至報表頁面上視覺效果的狀態,而不是套用至報表頁面上視覺效果的位置。 您可以建立書籤,然後在該頁面上移動視覺效果。 選取書籤不會使這些視覺效果回到其先前的位置。
相關內容
如需類似功能或與書籤互動的詳細資訊,請參閱下列文章:
意見反映
即將推出:我們會在 2024 年淘汰 GitHub 問題,並以全新的意見反應系統取代並作為內容意見反應的渠道。 如需更多資訊,請參閱:https://aka.ms/ContentUserFeedback。
提交及檢視以下的意見反映:
![顯示 [編輯] 功能表項目周圍紅色方塊的螢幕擷取畫面。](media/desktop-bookmarks/power-bi-edit.png)
![顯示如何在 Power BI 服務中開啟 [書籤] 窗格的螢幕擷取畫面。](media/desktop-bookmarks/service-view-bookmarks.png)
![顯示如何在 Power BI 服務中開啟 [選取項目] 窗格的螢幕擷取畫面。](media/desktop-bookmarks/power-bi-service-selection-pane.png)
![顯示如何選取 [按鈕] 選項的螢幕擷取畫面。](media/desktop-bookmarks/power-bi-button.png)