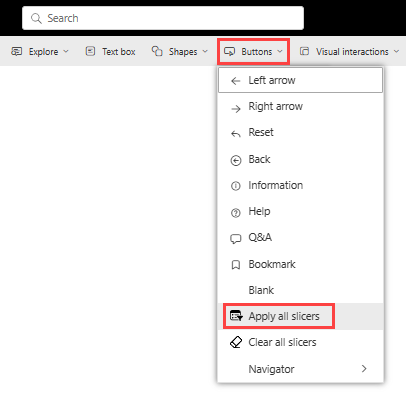建立 Power BI 報表中的按鈕
適用於: Power BI Desktop
Power BI 服務
透過 Power BI 中的按鈕,您可以建立行為類似於應用程式的報表,並建立使用者可以暫留、按一下和進一步與 Power BI 內容互動的環境。 本文説明如何在 Power BI Desktop 和 Power BI 服務中向報表新增按鈕。 當您在 Power BI 服務中共用報表時,按鈕提供類似應用程式的體驗。 本文識別和使用 Power BI 服務中的按鈕說明報表讀者如何在報表中體驗按鈕。
![Power BI 中顯示 [問與答] 按鈕的螢幕擷取畫面。](media/desktop-buttons/power-bi-qna-button.png)
注意
建立按鈕需要對報表具有編輯權限。 您需要 Power BI Pro 或 PPU 授權才能共用報表,或是在 Premium 容量中儲存報表。 如需詳細資訊,請參閱我擁有哪些授權和什麼是 Premium。
在報表中建立按鈕
在 Power BI Desktop 的 [插入] 功能區上,選取 [按鈕] 以顯示下拉式功能表,您可以在其中從一組選項中選取所需的按鈕。
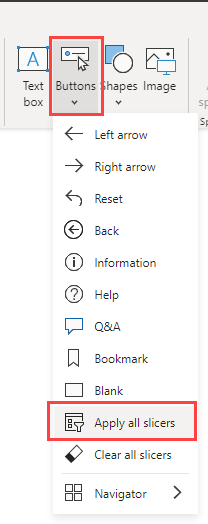
自訂按鈕
無論您是在 Power BI Desktop 還是 Power BI 服務中建立按鈕,其餘流程都是相同的。 當您在報表畫布上選取按鈕時,[格式] 窗格會顯示您可以自訂按鈕以滿足您需求的多種方法。 例如,您可以自訂按鈕的圖形。
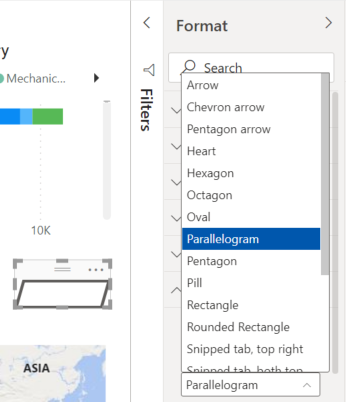
如需更多資訊,請參閱 Power BI 報表中的自訂按鈕。
按鈕狀態
Power BI 中的按鈕有四種可能的狀態:
- 預設:按鈕未暫留或未選中時的顯示方式。
- 暫留:暫留時按鈕的顯示方式。
- 按下:選取按鈕時的顯示方式。
- 停用:按鈕無法選取時的顯示方式。
您可以根據這四種狀態單獨修改 [格式] 窗格中的許多卡片,這為自訂按鈕提供了很大的靈活性。
[格式] 窗格中的以下卡片可讓您為按鈕每一種狀態 (共四種) 調整按鈕格式:
- 形狀
- 樣式
- 旋轉 (自動套用至所有狀態)
若要選取按鈕在每個狀態下的顯示方式:
在 [格式] 窗格中,選取 [按鈕] 索引標籤,然後展開 [圖形] 或 [樣式] 卡片。
在卡片頂端的 [套用設定] 下選取 [狀態],然後選取要用於該狀態的設定。
在下圖中,您可以看到 [樣式] 卡片和圖示已展開。 狀態為「暫留」,圖示類型為向右鍵。
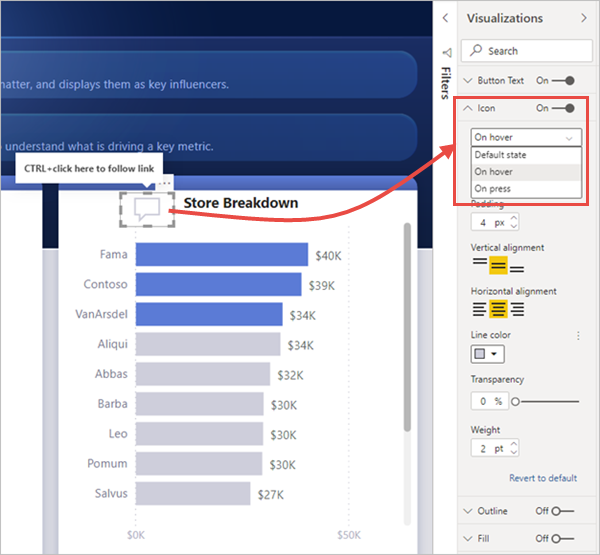
選取按鈕的動作
您可選取使用者在 Power BI 中選取按鈕時所要採取的動作。
以下是按鈕動作的選項:
- [返回] 會讓使用者返回報表的上一頁。 此動作對於鑽研頁面很實用。
- [書籤] 代表與書籤建立關聯的報表頁面,該書籤是為目前報表所定義的。 深入了解 Power BI 中的書籤。
- 鑽研將使用者瀏覽至根據其選取項目篩選的鑽研頁面,而不使用書籤。 深入了解報表中的鑽研按鈕。
- [頁面瀏覽] 會將使用者巡覽至報表內的不同頁面,且也無須使用書籤。 如需詳細資料,請參閱建立頁面瀏覽。
- 書籤瀏覽透過使用書籤將使用者瀏覽至報表中的不同狀態,無論是在同一頁面上還是在不同頁面上。 如需詳細資料,請參閱建立書籤瀏覽。
- [問與答] 會開啟 [問與答總管] 視窗。 當您的報表讀者選取 [問與答] 按鈕時,問與答總管將開啟,他們可以就您的資料提出自然語言問題。
- [套用所有交叉分析篩選器] 和 [清除所有交叉分析篩選器] 按鈕套用或清除頁面上的所有交叉分析篩選器。 如需詳細資料,請參閱報表中的建立套用所有交叉分析篩選器和清除所有交叉分析篩選器按鈕。
- Web URL 在瀏覽器中開啟網頁。
某些按鈕具有自動選取的預設動作。 例如,[問與答] 按鈕會自動將 [問與答] 選作預設動作。
注意
動作的任何欄位的值都不能是數位量值。
若要選取按鈕動作:
在 [格式] 窗格的 [按鈕] 索引標籤上,將 [動作] 設定為 [開啟],然後展開卡片。
展開 [動作],然後選取按鈕動作的 [類型]。
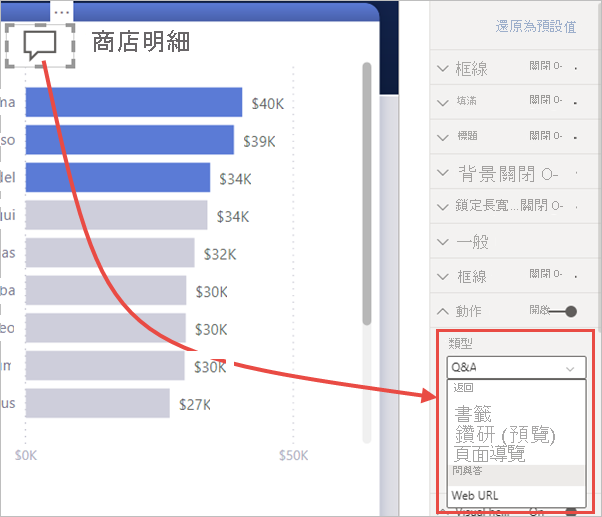
透過選取 Ctrl 和按鈕來測試您為報表建立的按鈕。
建立頁面瀏覽
將動作的類型設定為 [頁面瀏覽] 後,您可以建立連結至報表中其他頁面的按鈕,而無需建立書籤。
提示
如果您想為報表建置完整的瀏覽體驗,而無需儲存或管理任何書籤,請建立頁面和書籤導覽,而不是個別按鈕。
要設定單一頁面導覽按鈕:
建立按鈕,將 [頁面瀏覽] 作為其動作類型,然後為目的地選取頁面。
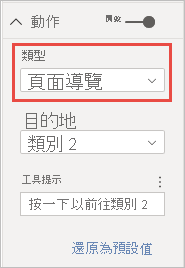
您可以選擇性地在 [動作] 下有條件地格式化 [工具提示],就像處理其他按鈕類型一樣。
注意
如果工具提示的文字內容與按鈕文字內容相符,則隱藏工具提示以提高協助工具的可讀性。
如果您想要自訂瀏覽窗格,請建立頁面和書籤導覽,而不是單一按鈕。
導覽的圖形和影像
頁面瀏覽動作也支援圖形和影像,而不僅僅是按鈕。 以下是使用其中一個內建圖形的範例:
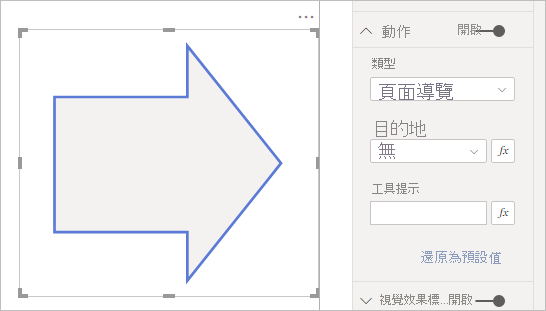
按鈕支援填滿影像
Power BI 按鈕支援填滿影像。 藉由填滿影像,您可以自訂按鈕的外觀與風格,並結合內建的按鈕狀態:預設、暫留、按下和停用 (用於鑽研)。
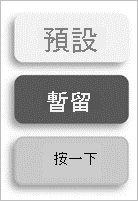
在 [樣式] 下,將 [填滿] 設定為 [開啟],然後為每個樣式狀態瀏覽影像。
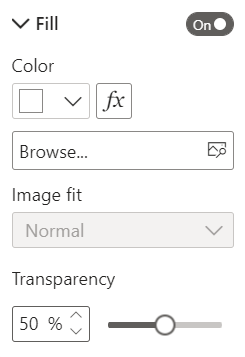
相關內容
如需類似功能或與按鈕互動的詳細資訊,請參閱下列文章:
意見反映
即將推出:我們會在 2024 年淘汰 GitHub 問題,並以全新的意見反應系統取代並作為內容意見反應的渠道。 如需更多資訊,請參閱:https://aka.ms/ContentUserFeedback。
提交及檢視以下的意見反映: