在 Power BI 報表中設定篩選條件的格式
適用於: Power BI Desktop
Power BI 服務
您可以控制報表篩選條件設計和功能。 本文說明如何設定 [篩選] 窗格的格式,使其與報表的剩餘部分相似。 您可以鎖定,甚至是隱藏篩選。
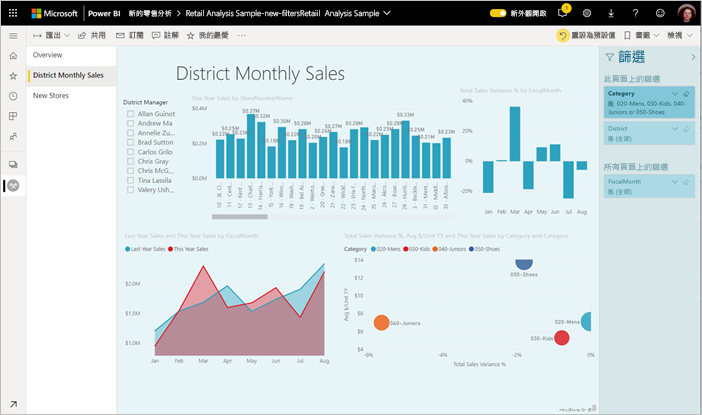
第一個步驟是將篩選條件新增至報表。 然後,身為報表設計師,設定 [篩選] 窗格的格式有許多種方式:
- 新增和移除要篩選的欄位。
- 變更篩選狀態。
- 對 [篩選] 窗格進行格式設定和自訂,使它融入您的報表。
- 定義當取用者開啟報表時,[篩選] 窗格預設為開啟或摺疊。
- 隱藏整個 [篩選器] 窗格,或不想讓報表取用者看到的特定篩選。
- 您可以控制 [篩選] 窗格的可見度、開啟和摺疊狀態,還能將這些功能新增到書籤。
- 鎖定您不希望取用者編輯的篩選。
使用者可將滑鼠暫留在任何視覺效果上,以查看影響該視覺效果的篩選條件或交叉分析篩選器唯讀清單。
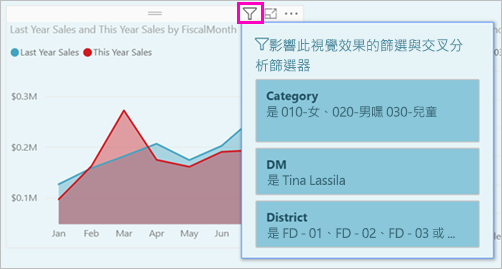
閱讀報表讀者如何在報表閱讀模式中使用篩選條件的資訊。
建置 [篩選] 窗格
根據預設,[篩選] 窗格會根據目前的報表設定來設定格式。 在 [篩選] 窗格中,您會設定要包含哪些篩選,以及更新現有篩選。 [篩選] 窗格的外觀如同發佈報表時,報表取用者看到的一樣。
當您將視覺效果新增至報表畫布時,Power BI 會自動將篩選新增至視覺效果中每個欄位的 [篩選] 窗格。
若要建置 [篩選] 窗格,請將感興趣的其他欄位拖曳至 [篩選] 窗格作為視覺效果、頁面或報表層級篩選。
顯示或隱藏 [篩選] 窗格
在 [讀取模式] 中隱藏 [篩選] 窗格
如果您不想要報表讀者看到 [篩選] 窗格,請選取 [篩選] 旁的 [眼睛] 圖示。
![[篩選] 窗格的螢幕擷取畫面,其中醒目提示 [眼睛] 圖示。](media/power-bi-report-filter/power-bi-filter-eye.png)
編輯時隱藏 [篩選] 窗格
當需要額外空間時,您可以在編輯報表時隱藏 [篩選] 窗格。
- 在 [檢視] 索引標籤上,[篩選] 可讓您顯示或隱藏 [篩選] 窗格。
![[檢視] 索引標籤的螢幕擷取畫面,其中醒目提示 [篩選]。](media/power-bi-report-filter/power-bi-filter-hide.png)
此設定只會隱藏 Power BI Desktop 中的 [篩選] 窗格。 Power BI 服務的 [編輯] 模式沒有對應功能。
鎖定或隱藏篩選條件
您可以將個別篩選條件卡片鎖定或隱藏。 如果您將篩選條件鎖定,則您的報表取用者可以看到它,但不能變更。 如果您隱藏篩選條件,便完全無法查看。 如果您需要隱藏排除 Null 或非預期值的資料清除篩選條件,則隱藏篩選條件卡片很有用。
在 [篩選] 窗格中,選取或清除篩選卡片中的鎖定篩選或隱藏篩選圖示。
![[篩選] 窗格的螢幕擷取畫面,其中醒目提示隱藏和鎖定篩選條件。](media/power-bi-report-filter/power-bi-filter-lock-hide.png)
當在 [篩選] 窗格中開啟和關閉這些設定時,即會看到變更反映在報表中。 視覺效果的快顯篩選清單不會顯示所隱藏篩選條件。
您也可以將 [篩選] 窗格狀態設定為隨報表書籤改變。 窗格的開啟、關閉和可見度狀態都可以設定為書籤。
設定 [篩選] 窗格的格式
篩選體驗的一個重點是,您可設定 [篩選] 窗格的格式以符合報表外觀及操作。 您也可以針對報表中的每個頁面,將 [篩選] 窗格設定為不同的格式。 以下是您可以進行格式設定的元素:
- 背景色彩
- 背景透明度
- 開啟或關閉框線
- 框線色彩
- 標題與標題字型、色彩及文字大小
視這些元素是否已套用 (設定為某個值) 或可取得 (已清除),您也可以針對篩選條件卡片設定其格式:
- 背景色彩
- 背景透明度
- 框線:開啟或關閉
- 框線色彩
- 字型、色彩及文字大小
- 輸入方塊色彩
設定篩選窗格和卡片的格式
在報表中,選取報表本身或背景 (「桌布」),然後在 [視覺效果] 窗格中,選取 [格式]。
您會看到報表頁面、桌布,以及 [篩選] 窗格和 [篩選] 卡片的格式設定選項。
展開 [篩選窗格] 來設定背景、圖示和左框線的色彩,以搭配報表頁面。
![螢幕擷取畫面顯示 Power BI Desktop 中 [格式] 圖示下展開的 [篩選] 窗格。](media/power-bi-report-filter/power-bi-desktop-format-filter-pane.png)
展開 [篩選卡片] 來設定 [預設] 與 [已套用] 色彩和框線。 如果您讓可用和已套用卡片使用不同的色彩,已套用哪些篩選條件就很清楚。
![視覺效果窗格的螢幕擷取畫面,其中醒目提示 [篩選] 卡片選項。](media/power-bi-report-filter/power-bi-desktop-format-filter-cards.png)
[篩選] 窗格的佈景主題設定
您現在可以使用佈景主題檔案來修改 [篩選] 窗格的預設設定。 以下是可協助您開始的範例佈景主題程式碼片段:
"outspacePane": [{
"backgroundColor": {
"solid": {
"color": "#0000ff"
}
},
"foregroundColor": {
"solid": {
"color": "#00ff00"
}
},
"transparency": 50,
"titleSize": 35,
"headerSize": 8,
"fontFamily": "Georgia",
"border": true,
"borderColor": {
"solid": {
"color": "#ff0000"
}
}
}
], "filterCard": [{
"$id": "Applied",
"transparency": 0,
"backgroundColor": {
"solid": {
"color": "#ff0000"
}
},
"foregroundColor": {
"solid": {
"color": "#45f442"
}
},
"textSize": 30,
"fontFamily": "Arial",
"border": true,
"borderColor": {
"solid": {
"color": "#ffffff"
}
},
"inputBoxColor": {
"solid": {
"color": "#C8C8C8"
}
}
}, {
"$id": "Available",
"transparency": 40,
"backgroundColor": {
"solid": {
"color": "#00ff00"
}
},
"foregroundColor": {
"solid": {
"color": "#ffffff"
}
},
"textSize": 10,
"fontFamily": "Times New Roman",
"border": true,
"borderColor": {
"solid": {
"color": "#123456"
}
},
"inputBoxColor": {
"solid": {
"color": "#777777"
}
}
}
]
排序 [篩選] 窗格
[篩選] 窗格中提供自訂排序功能。 建立報表時,您可拖放篩選,以任何順序來重新排列這些篩選。
![[篩選] 窗格的動畫,其中顯示正在重新排列篩選條件。](media/power-bi-report-filter/power-bi-filter-sort.gif)
篩選的預設排序次序是依字母順序。 若要啟動自訂排序模式,請將任何篩選拖曳至新位置即可。 您僅可在套用的層級中重新排序篩選條件。 例如,您可以在 [篩選] 窗格的視覺效果層級區段內變更視覺效果層級篩選條件的順序。
改善篩選窗格協助工具
我們已改善 [篩選] 窗格的鍵盤瀏覽。 您可以按 Tab 鍵移至 [篩選] 窗格的每個部分,並使用鍵盤上的內容索引鍵或 Shift+F10 開啟操作功能表。
![[篩選] 窗格的螢幕擷取畫面,其中顯示快顯功能表。](media/power-bi-report-filter/power-bi-filter-accessible.png)
重新命名篩選
當您想要編輯 [篩選] 窗格時,您可以按兩下標題進行編輯。 如果您想要更新篩選卡片,重新命名對終端使用者會很有幫助。 重新命名篩選卡片不會重新命名該欄位在欄位清單中的顯示名稱。 重新命名篩選卡片只會變更篩選卡片中所使用的顯示名稱。
![[篩選] 的螢幕擷取畫面,其中醒目提示篩選條件標題。](media/power-bi-report-filter/power-bi-filter-rename.png)
[篩選] 窗格搜尋
[篩選] 窗格搜尋功能可供依標題在篩選卡之間搜尋。 如果 [篩選] 窗格中有數個不同的篩選卡片,且需要尋找特定卡片,則這項功能會很有幫助。
![[篩選] 窗格的螢幕擷取畫面,其中已輸入範例標題。](media/power-bi-report-filter/power-bi-filter-search.png)
您也可以將搜尋方塊格式化,就像您可以將 [篩選] 窗格的其他項目格式化一樣。
![[篩選] 窗格的螢幕擷取畫面,其中醒目提示設定搜尋方塊格式的選項。](media/power-bi-report-filter/power-bi-desktop-filter-format-search.png)
雖然 [篩選] 窗格搜尋功能預設為開啟,但您也可以從 [選項] 對話方塊的 [報表] 設定中選取 [啟用搜尋篩選窗格] 來選擇將其開啟或關閉。
![[選項] 功能表的螢幕擷取畫面,其中醒目提示 [啟用搜尋篩選窗格]。](media/power-bi-report-filter/power-bi-enable-search-filter.png)
限制變更篩選類型
在 [報表設定] 的 [篩選體驗] 區段下有一個選項,您可以控制使用者是否可變更篩選類型。
![[篩選體驗] 區段的螢幕擷取畫面,其中醒目提示 [允許使用者變更篩選類型]。](media/power-bi-report-filter/power-bi-enable-change-filter-type.png)
允許儲存篩選
根據預設,報表讀者可儲存報表的篩選。 您可選擇不允許其儲存篩選。
同樣在 [選項] 對話方塊的 [報表] 設定中,於 [常設篩選] 底下,選取 [不允許終端使用者將對此報表的篩選儲存至 Power BI 服務]。
![[不允許終端使用者將對此報表的篩選儲存至 Power BI 服務] 的螢幕擷取畫面。](media/power-bi-report-filter/power-bi-persistent-filters.png)
[套用篩選] 按鈕
在 Power BI Desktop 中,您可以新增單一 [套用] 按鈕至篩選窗格,以讓您和終端使用者一次套用所有篩選修改。 若要延遲套用篩選變更,此按鈕會很有用。 當準備好要將所有篩選變更套用至報表或視覺效果之後,只需要等候一次。
![[篩選] 窗格的螢幕擷取畫面,其中顯示已套用的篩選條件。](media/power-bi-report-filter/apply-filter-button.png)
開啟 [套用] 按鈕
您可在報表層級設定這項功能 (僅適用於 Power BI Desktop)。 不過,此功能預設為關閉。
請移至 [檔案]>[選項及設定]>[選項]>[Query reduction] \(查詢縮減\)。
選取 [Add a single Apply button to the filter pane to apply changes at once] \(將一個 [套用] 按鈕新增到篩選窗格以一次套用變更\)。
![[選項] 功能錶的螢幕擷取畫面,其中醒目提示 [將一個 [套用] 按鈕新增到篩選窗格以一次套用變更]。](media/power-bi-report-filter/apply-all-filters.png)
設定 [套用] 按鈕的格式
目前,您可控制按鈕其 [套用] 文字的部分格式設定。 在 [格式] 窗格的 [篩選窗格] 區段中,設定下列選項:
在 [文字] 下
- [字型] 控制字型系列
- [文字和圖示色彩] 控制文字色彩。
在 [標頭] 下
- [標頭文字大小] 可控制文字大小。
![[篩選] 窗格的螢幕擷取畫面,設定 [套用] 篩選按鈕文字的格式。](media/power-bi-report-filter/format-apply-filter.png)
考量與限制
發佈至 Web 不會顯示 [篩選] 窗格。 如果您打算將報表發佈至 Web,請改為考慮新增交叉分析篩選器以供篩選。
相關內容
更多問題嗎? 試試 Power BI 社群
意見反映
即將推出:我們會在 2024 年淘汰 GitHub 問題,並以全新的意見反應系統取代並作為內容意見反應的渠道。 如需更多資訊,請參閱:https://aka.ms/ContentUserFeedback。
提交及檢視以下的意見反映:
![螢幕擷取畫面顯示 [啟用搜尋篩選窗格] 的選項。](media/power-bi-report-filter/power-bi-service-enable-search-filter.png)
![[篩選體驗] 區段的螢幕擷取畫面,其中醒目提示 [允許使用者變更篩選類型]。](media/power-bi-report-filter/power-bi-service-enable-change-filter-type.png)
![[常設篩選] 對話方塊的螢幕擷取畫面,其中顯示 [不允許終端使用者儲存對此報表的篩選]。](media/power-bi-report-filter/power-bi-service-persistent-filters.png)