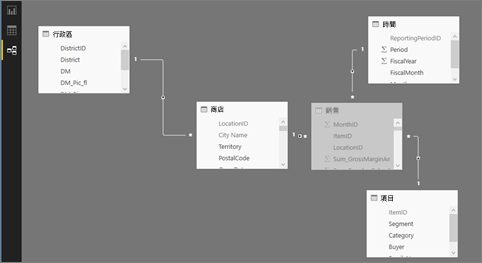教學課程:探索 Power BI 範例
適用於: Power BI Desktop
Power BI 服務
Power BI 有數個範例,您可以在 Power BI 服務中下載或在 Power BI Desktop 中開啟。 在內建範例中,報表與儀表板和語意模型一起使用,並內建於 Power BI 服務中。 您可以在 Power BI Desktop 中檢視的 .pbix 檔案包含報表和語意模型。
本教學課程會示範如何:
- 如果您沒有 Power BI 授權,請註冊。
- 匯入零售分析範例並新增至 Power BI 服務。
- 探索服務中的範例。
- 在問與答中使用自然語言建立視覺效果。
- 根據語意模型產生快速見解。
- 在 Power BI Desktop 中開啟零售分析範例 .pbix 檔案。
如果您想要深入了解背景資訊,請參閱 Power BI 的範例語意模型。 在該篇文章中,您將了解如何取得範例、儲存範例的位置,以及如何使用這些範例。
如果您想要了解本教學課程中的內建範例及其案例,請參閱 Power BI 的零售分析範例:進行導覽。
必要條件
您不需要 Power BI 授權,即可在 Power BI Desktop 中瀏覽範例。 您只需要有 Fabric 免費授權,就可以在 Power BI 服務中探索此範例,並將它儲存至您的 [我的工作區]。
若要開啟 Power BI .pbix 檔案,您必須取得 Power BI Desktop。 您可以免費下載此應用程式。
匯入 Power BI 服務中的範例
開啟 Power BI 服務 (
app.powerbi.com),然後在左側導覽中選取 [學習]。在 [學習中心] 頁面的 [範例報表] 底下,捲動直至您看到 [零售分析範例] 爲止。
選取範例。 它會以 [閱讀] 模式開啟。
Power BI 會匯入内建範例,並將儀表板、報表和語意模型新增至您目前的工作區。
匯入什麼內容?
使用內建範例時,Power BI 會建立該內建範例的複本並儲存在雲端。
Power BI 會在工作區建立新的儀表板、報表和語意模型。
在 [內容] 索引標籤上,您會看到儀表板和報表,這兩者都名為 [零售分析範例]。
[語意模型 + 資料流程] 索引標籤會顯示語意模型,同樣命名為零售分析範例。
探索您的新內容
現在請自行探索儀表板、語意模型和報表。 有很多不同方法可以巡覽到您的儀表板、報表和語意模型。 首先,讓我們從儀表板開始。
- 如果圖格是使用 Power BI 問與答建立,則當您選取該圖格時,即會開啟 [問與答] 頁面。
- 如果圖格是從報表釘選而來,則會開啟報表。
- 如果圖格是從 Excel 釘選而來,則會在 Power BI 內開啟 Excel Online。
下列程序說明這些方法中的前兩個。 本教學課程沒有任何圖格從 Excel 釘選而來。
您也可以直接探索語意模型:
在問與答中探索
Power BI 服務中的問與答功能可讓您自己的用語來探索資料,並使用自然語言來詢問問題。
從工作區選取 [零售分析範例] 儀表板加以開啟。
即會開啟儀表板,其中包含各種視覺效果圖格。
選取 [$2200 萬美元] 的 [今年銷售額,新商店和現有商店] 圖格。
此圖格是使用 Power BI 問與答建立,因此當您選取此圖格時,即會再次開啟 [問與答]。
在頂端列的今年銷售額旁邊,開始輸入按商店。 問與答會為每個商店建立值的橫條圖。
在右上角選取 [釘選視覺效果]。
將新的視覺效果釘選到現有的儀表板:[零售分析範例]。
選取 [結束問答]。
Power BI 已在儀表板尾端新增圖格。 您可以調整圖格的大小,並拖曳到儀表板上的任何所需位置。 您會看到其他圖格如何移動,為該圖格讓道。
探索報告
選取儀表板中的任一其他圖格以開啟基礎報表。 在此範例中,選取區域圖 [依會計月份的今年銷售額、去年銷售額]。
報表會隨即開啟頁面,其中包含您選取的區域圖,在本例中為報表的 [區域每月銷售額] 頁面。
如需探索報表的建議,請參閱《Power BI 的零售分析範例:進行導覽》一文中的深入探索資料。
探索快速見解
探索語意模型的簡單方式是執行快速見解。
在 [語意模型 + 資料流程] 索引標籤上,選取 [零售分析範例] 語意模型旁的 [更多選項 (...)],然後選擇 [取得快速見解]。
當深入資訊就緒時,請選取 [檢視深入資訊]。
如果對見解感興趣,請將它釘選到儀表板。
從語意模型建立報表
在 [語意模型] 索引標籤上,您可以使用數個選項來探索語意模型。 不過,您無法像是在 Power BI Desktop 或 Excel 中一樣檢視多列和多欄資料。 探索語意模型的其中一種方式是使用自動建立功能來建立報表。
若要自動建立報表:
下載 Power BI Desktop 中的範例
當您第一次在 Power BI Desktop 中開啟範例 .pbix 檔案時,它會顯示在 [報表] 檢視中,您可以在其中探索和修改現有的報表頁面,並使用您自己的視覺效果新增報表。 [報表] 檢視提供的設計體驗,幾乎與 Power BI 服務中報表的 [編輯] 檢視相同。 您可以四處移動視覺效果、複製和貼上視覺效果、變更視覺效果種類等等。
不同於在 Power BI 服務中編輯報表,在 Power BI Desktop 中,您也可以使用查詢及建立資料模型,確保資料在報表中能夠提供最透徹的見解。 然後,您可以將 Power BI Desktop 檔案儲存在任何位置,無論是本機磁碟機或 Power BI 服務。
若要下載範例:
下載零售分析範例 .pbix 檔案並在 Power BI Desktop 中加以開啟。
檔案會在 [報表檢視] 中開啟。 報表編輯器底部有四個索引標籤。 這些索引標籤代表此報表中的四個頁面。 在此範例中,目前選取的是 [新門市] 頁面。
![此螢幕擷取畫面顯示醒目提示的 [新商店] 索引標籤。](media/sample-tutorial-connect-to-the-samples/power-bi-sample-tabs.png)
若要深入了解報表編輯器,請參閱報表編輯器導覽。
報表中有哪些內容?
當您下載範例 .pbix 檔案時,您不僅會下載報表,也會下載基礎語意模型。 當您開啟檔案時,Power BI Desktop 會載入資料及其關聯查詢和關聯性。 您可以檢視基礎資料和關聯性,但無法在 [查詢編輯器] 中檢視基礎查詢。
若要檢視基礎資料和模型:
-
在 [資料檢視] 中,您可以檢查、探索及了解 Power BI Desktop 模型中的資料。 它與您在 [查詢編輯器] 中檢視資料表、資料行和資料的方式不同。 [資料檢視] 中的資料已載入至模型。
當您建立資料模型時,有時會想要在報表畫布上沒有建立視覺效果的情況下,查看資料表中資料列和資料行的實際內容。 特別是當您要建立量值和導出資料行,或需要識別資料類型或資料類別時,即會發生此情況。
選取下列圖示以切換到模型檢視:
 。
。模型檢視會顯示模型中的所有資料表和資料行,以及它們之間的關聯性。 您可以從這裡檢視、變更及建立關聯性。
相關內容
您可以在此環境盡情嘗試,因為您可以選擇不儲存您的變更。 但如果儲存了變更,您也可以隨時返回 [學習中心],取得此範例的新複製。
我們希望此導覽已說明 Power BI 儀表板、語意模型、關聯性和報表如何提供範例資料的見解。 現在輪到您了。 連接您自己的資料。 您可以透過 Power BI 連接到各式各樣的資料來源。 若要深入了解,請參閱開始使用 Power BI 服務和開始使用 Power BI Desktop。
更多問題嗎? 試試 Power BI 社群
意見反映
即將推出:我們會在 2024 年淘汰 GitHub 問題,並以全新的意見反應系統取代並作為內容意見反應的渠道。 如需更多資訊,請參閱:https://aka.ms/ContentUserFeedback。
提交及檢視以下的意見反映:
![此螢幕擷取畫面顯示零售分析範例的 [概觀] 頁面。](media/sample-tutorial-connect-to-the-samples/retail-report-overview.png)
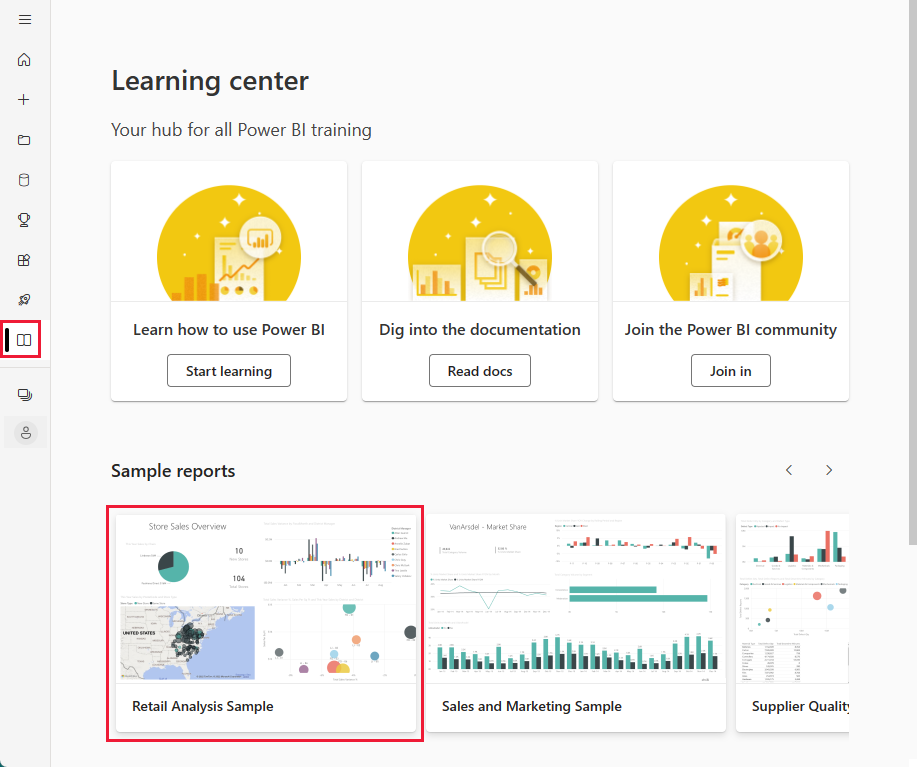

![此螢幕擷取畫面顯示 [零售分析範例內容] 索引標籤,其中包含儀表板和報表項目。](media/sample-tutorial-connect-to-the-samples/power-bi-new-report.png)
![此螢幕擷取畫面顯示零售分析範例的 [語意模型 + 資料流程] 索引標籤,其中包含語意模型項目。](media/sample-tutorial-connect-to-the-samples/power-bi-new-dataset.png)
![此螢幕擷取畫面顯示已選取 [今年銷售額] 圖格。](media/sample-tutorial-connect-to-the-samples/retail-dashboard-this-years-sales.png)
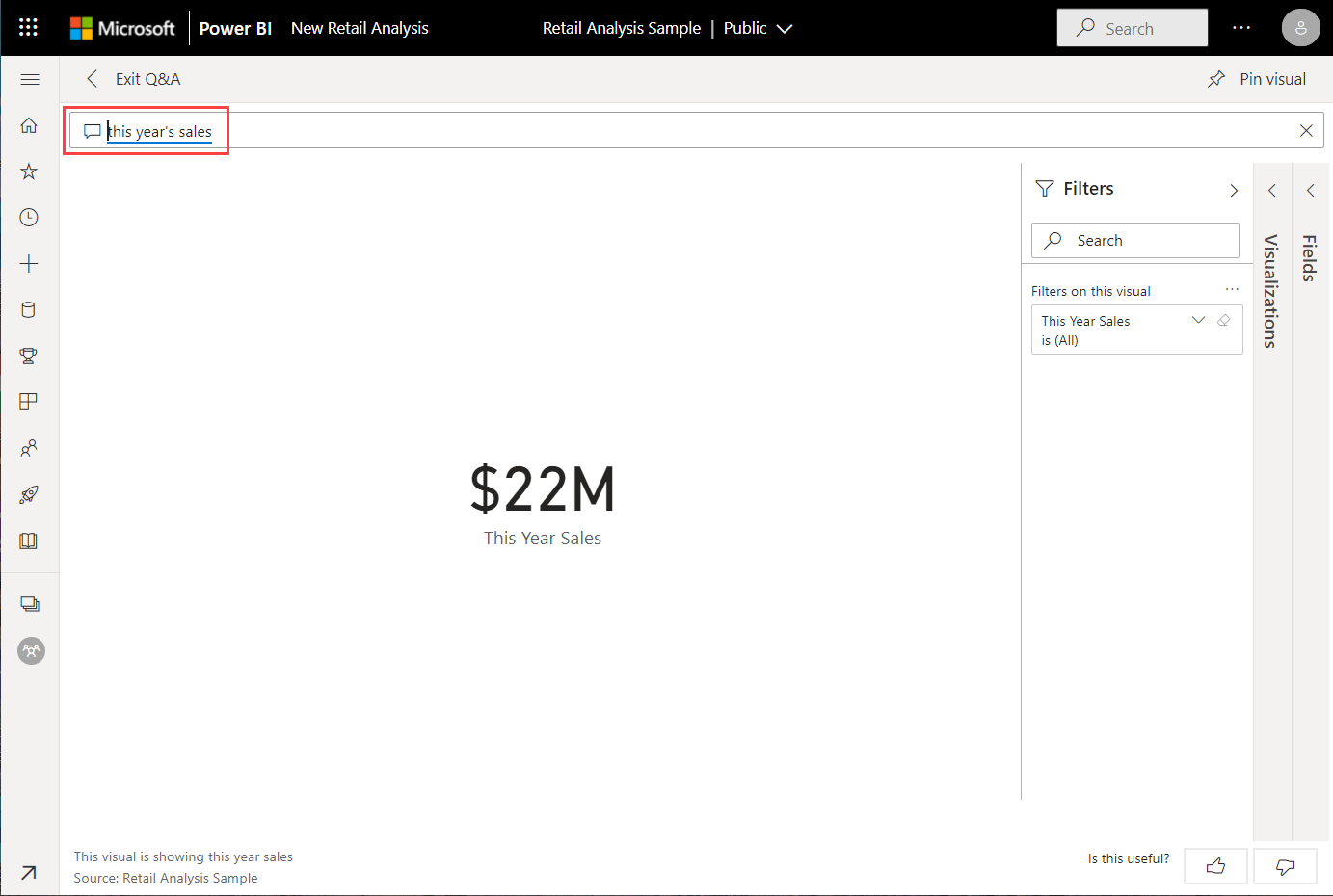
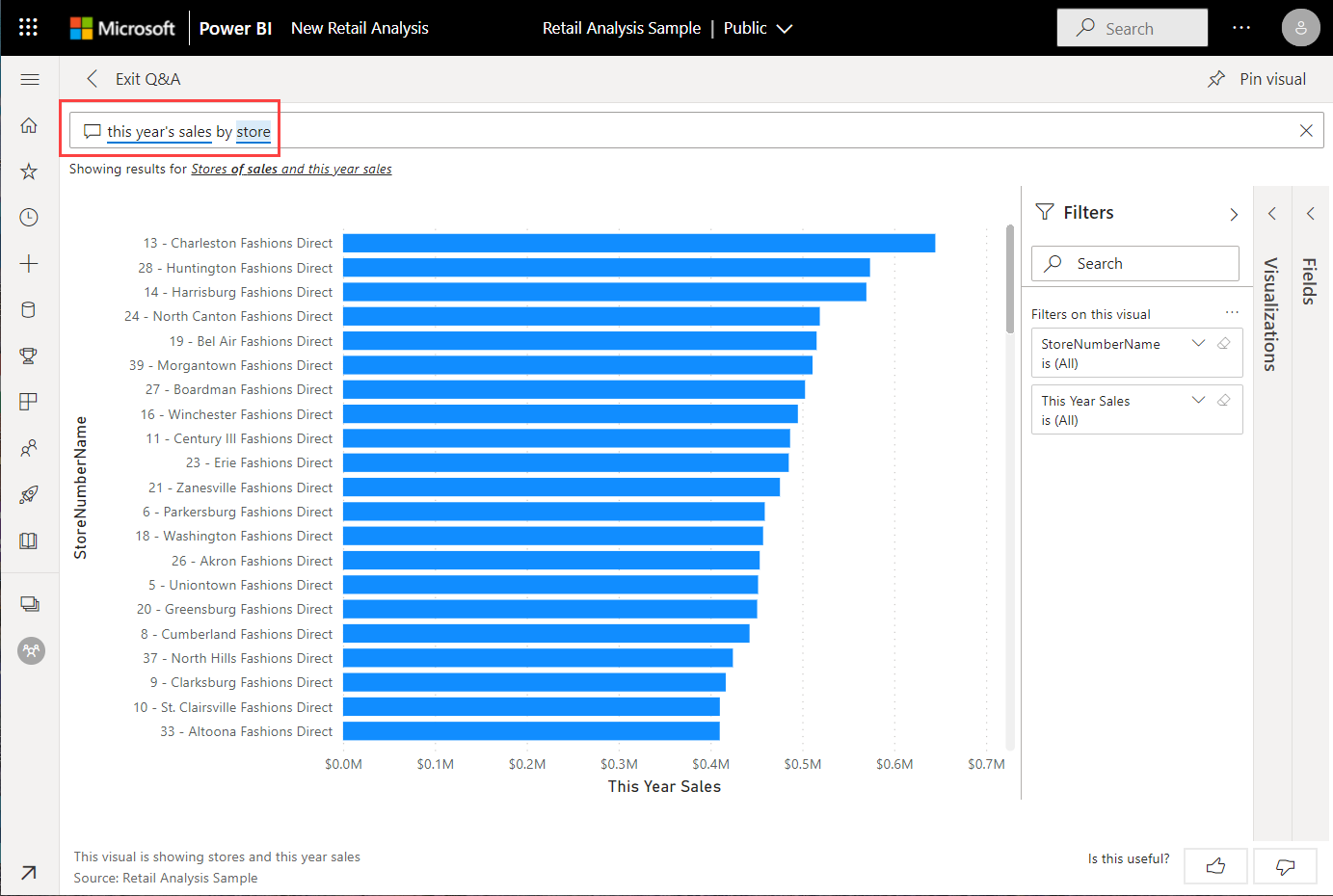
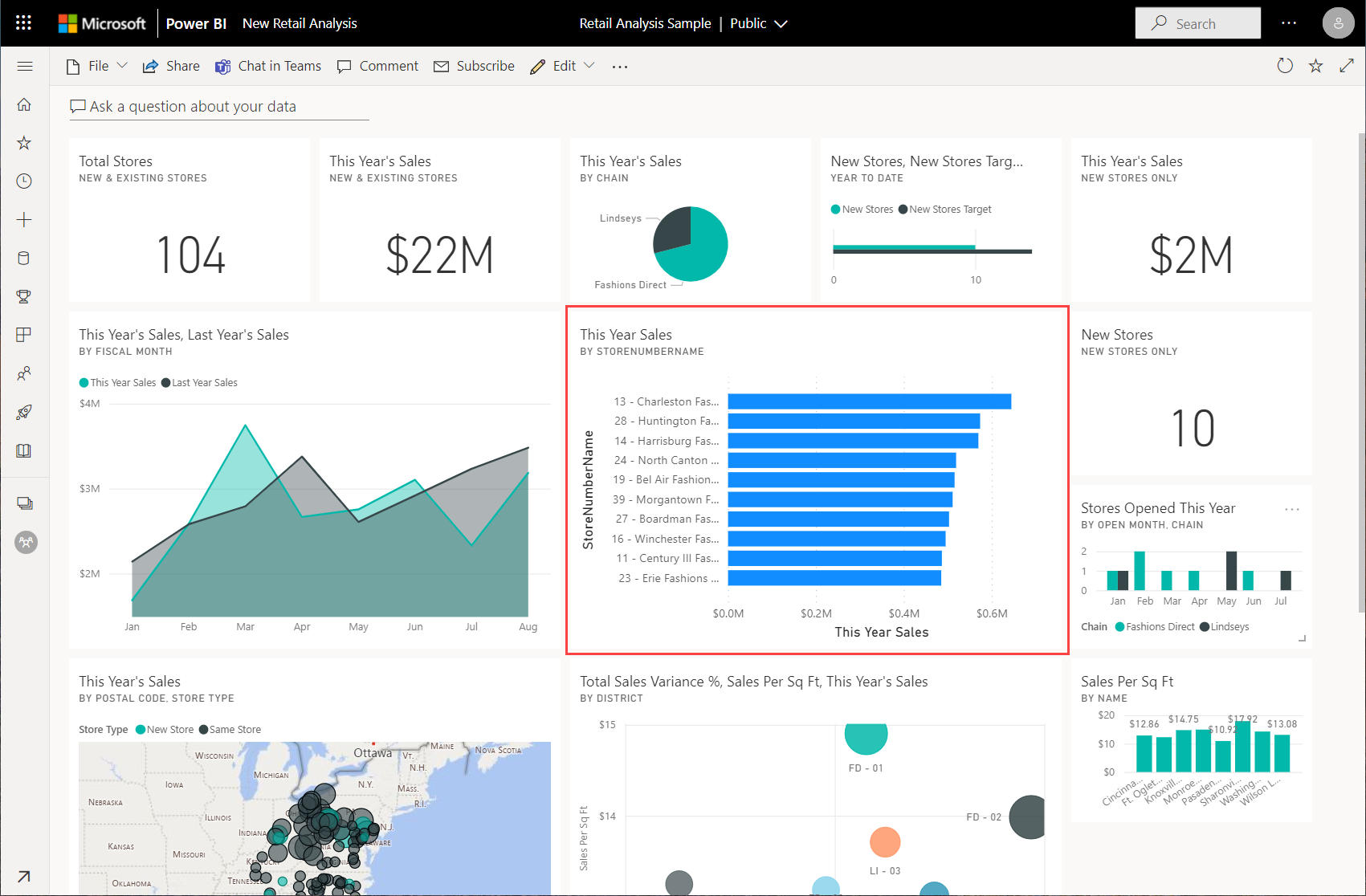
![此螢幕擷取畫面顯示 [零售分析範例] 儀表板,其中醒目提示 [今年銷售額] 圖表。](media/sample-tutorial-connect-to-the-samples/power-bi-dashboards2new.png)
![此螢幕擷取畫面顯示 [區域每月銷售額] 報表頁面。](media/sample-tutorial-connect-to-the-samples/power-bi-report.png)
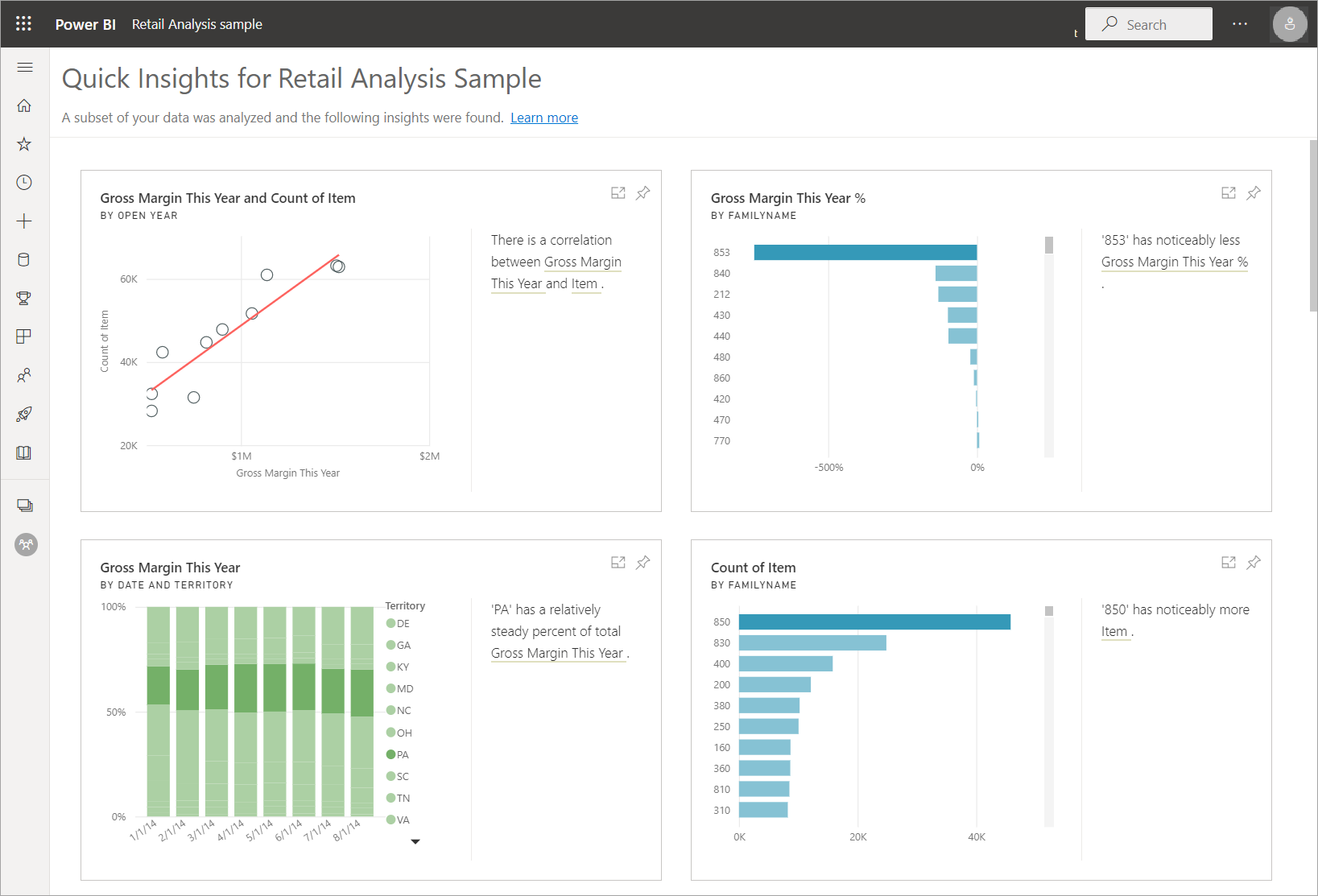
![此螢幕擷取畫面顯示 [自動建立] 報表功能表項目。](media/sample-tutorial-connect-to-the-samples/power-bi-auto-create-report.png)
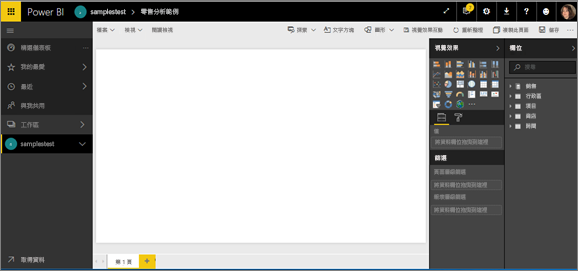
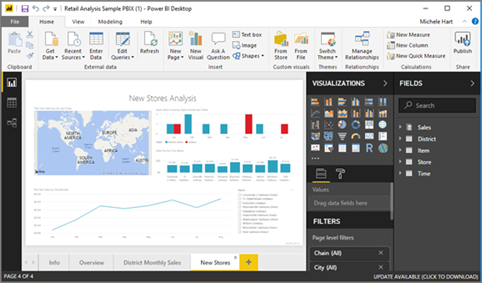
![此螢幕擷取畫面顯示 Power BI Desktop 中的 [資料] 檢視。](media/sample-tutorial-connect-to-the-samples/power-bi-desktop-sample-data.png)