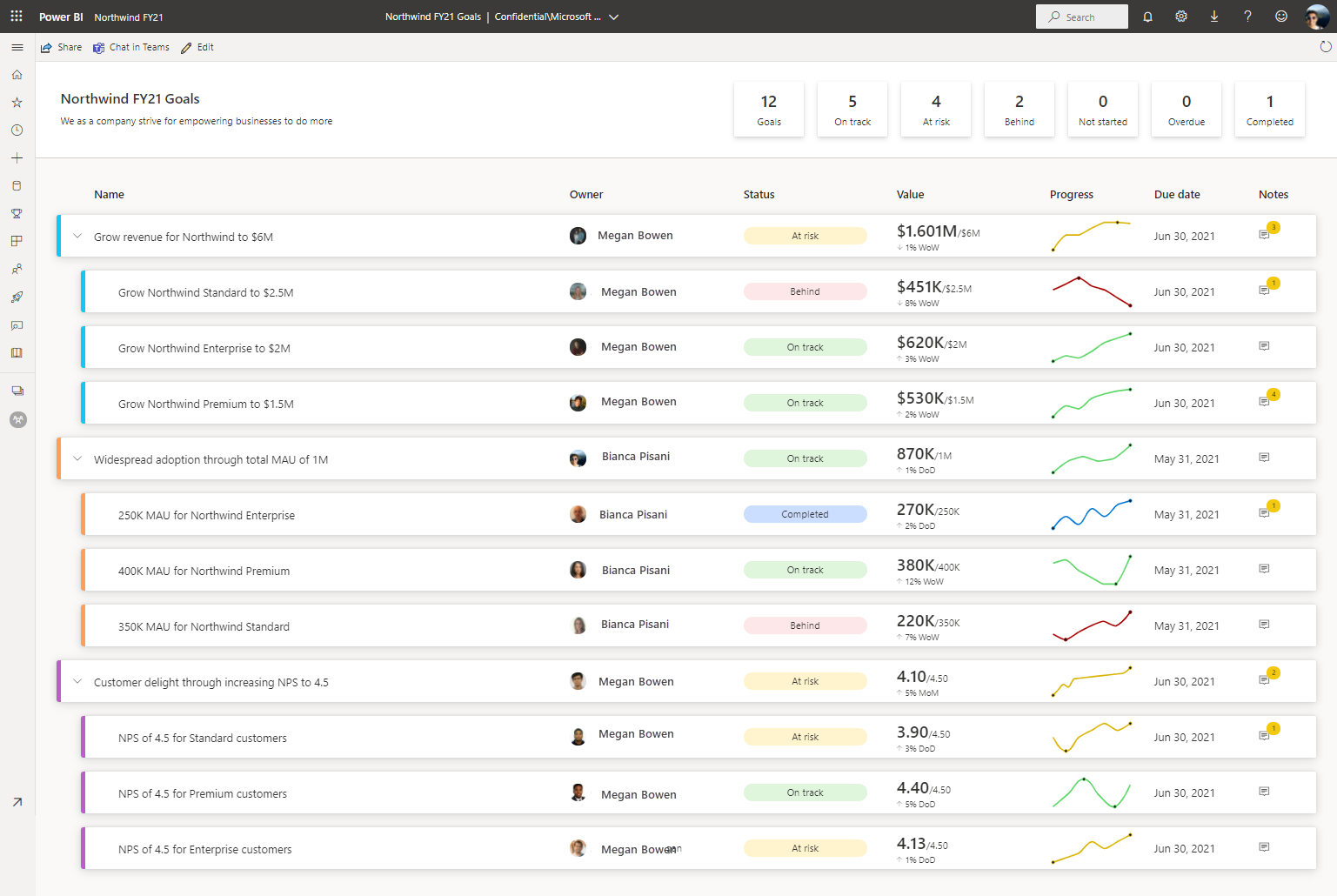在 Power BI 中建立計分卡和手動計量
適用於: Power BI Desktop
Power BI 服務
Power BI 中的計量可讓客戶在單一窗格中策劃其計量,並針對關鍵商務目標追蹤計量。 在本文中,您必須完成下列步驟:
- 建立您的第一個計分卡。
- 建立手動計量。
- 編輯計量。
- 與其他人共用計分卡。
您也可以將計量連接到 Power BI 中的現有報表視覺效果。 如需詳細資料,請參閱建立連線的計量。
必要條件
您需要 Power BI Pro 授權,才能在標準工作區中撰寫和共用計量。 您也會需要:
步驟 1:建立計分卡
在瀏覽器中登入 Power BI 服務 (app.powerbi.com)。
選取功能窗格中的 [計量] 以開啟 [計量] 中樞。
![左側導覽中 [選取計量] 的螢幕擷取畫面。](media/service-goals-create/power-bi-goals-left-nav.png)
在計量中心,選取 新增計量集。
新的計分卡隨即開啟,您可以開始填入計量。
選取 未命名的計分卡 旁邊的編輯鉛筆,並且為您的新計分卡指定名稱和目標工作區。
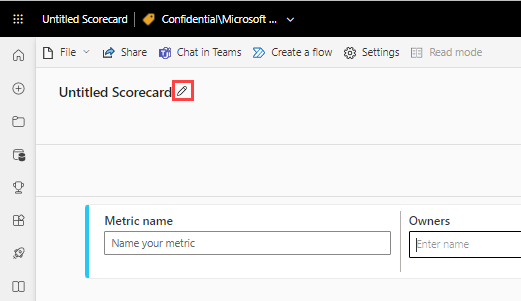
Power BI 會自動將計分卡儲存至 [我的工作區],但您可以將它移至另一個工作區。 選取 [檔案]> [移動計分卡]。
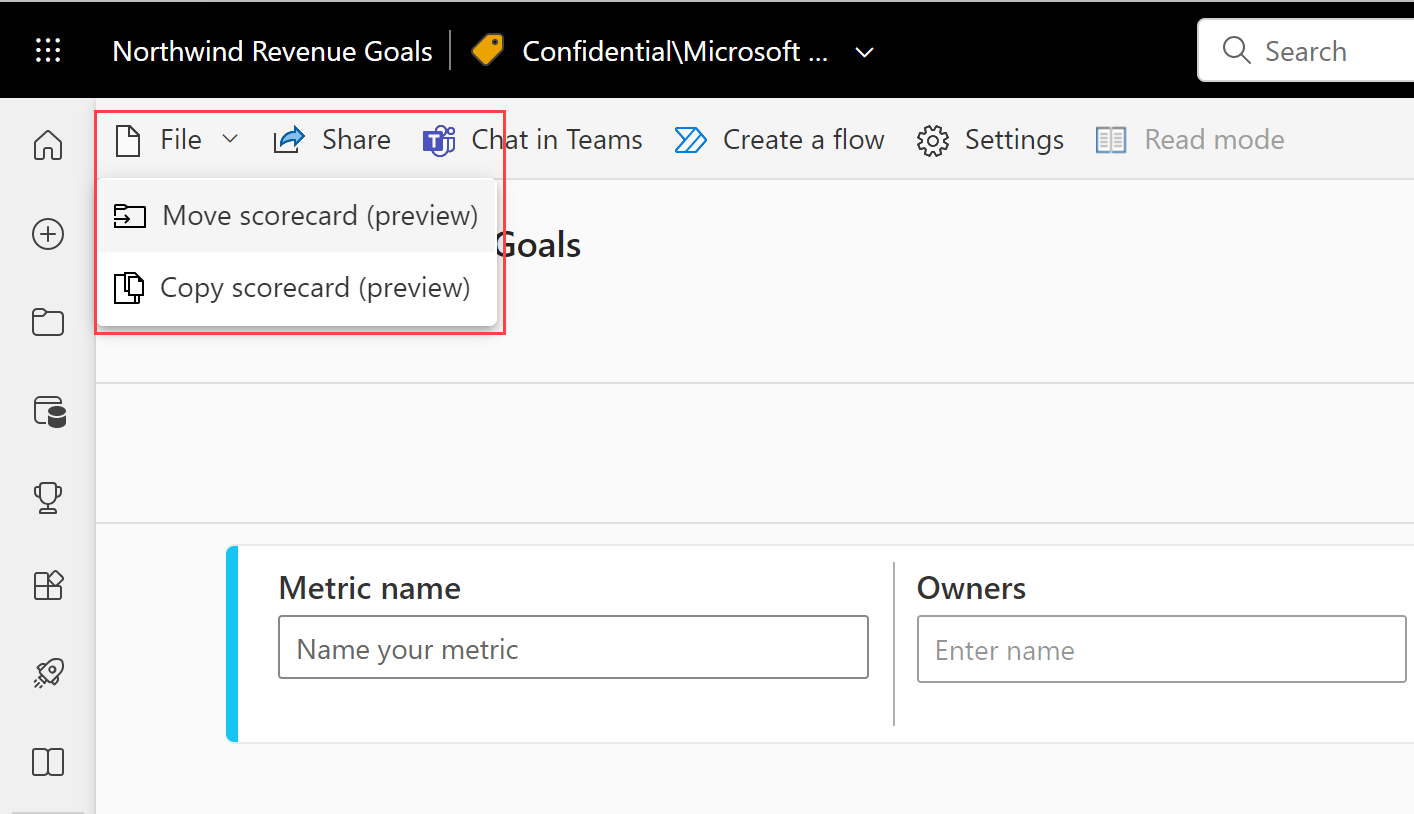
在 [移動計分卡] 對話方塊中,選取任何可用的工作區。 如果您沒有另一個工作區,必須先建立一個工作區。 如需詳細資料,請參閱在 Power BI 中建立工作區。
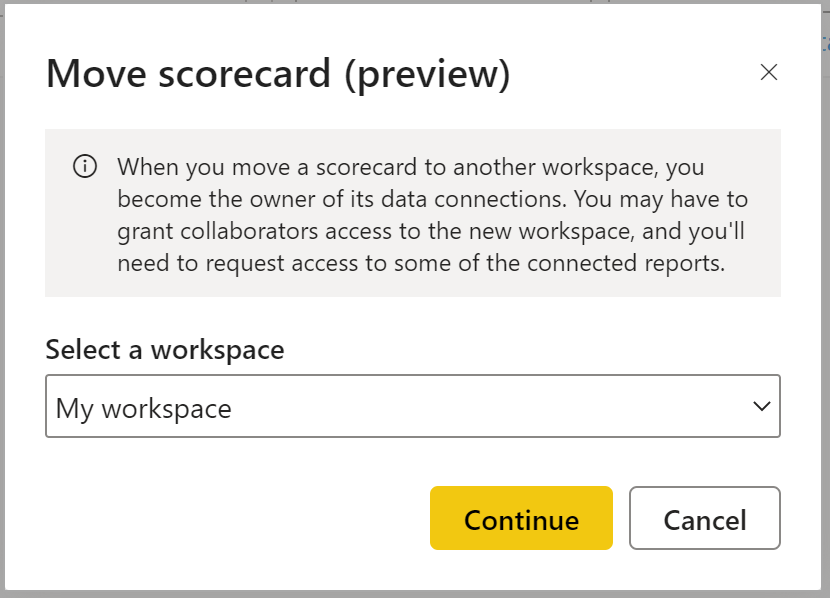
Power BI 會將這些項目儲存在工作區中:計分卡本身,以及與包含所有計量資料的計分卡相關聯的語意模型。
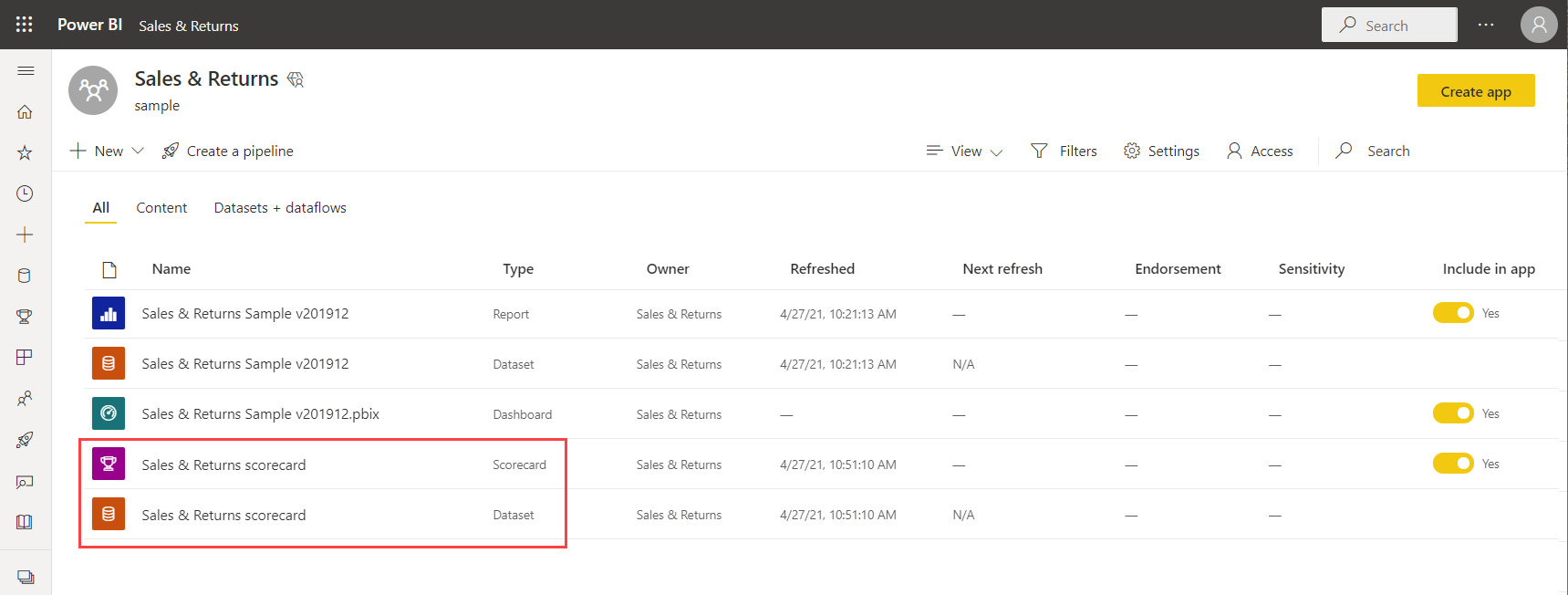
步驟 2:建立手動計量
在計分卡中,選取 追加指標。
決定 [計量名稱] 和 [擁有者]。
擁有者可以是組織 Microsoft Entra ID 內的個人或通訊群組。
設定計量的 [目前] 和 [目標] 值。 在本文中,您會手動輸入數字。 您也可以將它連接到 Power BI 中的現有報表視覺效果。 如需詳細資料,請參閱建立連線的計量。
設定值的格式,然後選擇 [狀態]、[開始日期] 和 [結束日期]。
![在 [新增計量] 中選取數字格式的螢幕擷取畫面。](media/service-goals-create/power-bi-goals-new-number-format.png)
Power BI 會自動以數值標記法呈現值。 例如,2044 會以 2 K 表示。
選取 [儲存]。
[計量名稱] 是計量的唯一必要欄位。 您可以將其餘欄位保留空白,並在定義所有計量之後返回編輯。
步驟 3 (選用):建立子計量
您也可以為計量定義一或多個子計量。 就像其父計量一樣,子計量可以手動連接或設定。 如需詳細資料,請參閱建立子計量。
步驟 4 (選用):更新計量追蹤週期
在計分卡內建立的所有新計量都會有預設的每日追蹤週期,這表示資料和進度會逐日計算。 不過,許多計量和計量需要會以不同的步調來追蹤。 在這些情況下,您可以透過計量設定來變更計量上的預設追蹤週期。 追蹤週期不會影響資料重新整理。
開啟計分卡,然後選取 [編輯]。
![[選取編輯鉛筆以編輯計分卡] 的螢幕擷取畫面。](media/service-goals-create/power-bi-goals-edit-scorecard.png)
選取任何計量或子計量的名稱。 Power BI 會開啟 [詳細資料] 窗格。
選取 [設定] 索引標籤。
設定計量的 [追蹤週期] 頻率,然後選取 [追蹤]。
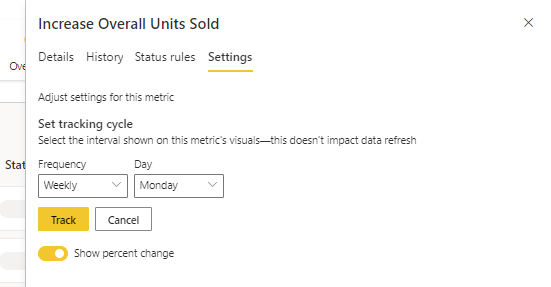
步驟 5 (選用):共用計分卡
共用是讓人員在 Power BI 服務中存取您的計分卡的最簡單方式。 您可以與組織內部或外部人員共用。
共用計分卡時,您與其共用的人員可以檢視並與其互動。 如果工作區中有系統管理員、成員或參與者角色,他們也可以編輯它。 可存取計分卡的使用者會看到您在計分卡中看到的相同資料。 如果您允許的話,您與其共用儀表板或報表的同事,也可以與他們的同事共用。 組織外部人員也可以檢視計分板並與之互動,但不能共用計分板。
若要共用,請選取計分卡動作列中的 [共用] 按鈕,然後遵循體驗中所述的步驟。 這與共用儀表板相同。
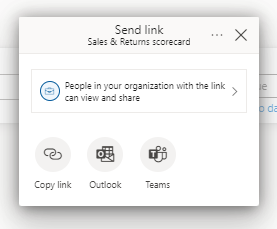
共用計分卡時,不論組織內部或外部,接收者都需要 Power BI Pro 授權,除非內容位於 Power BI Premium 容量中。
相關內容
更多問題嗎? 試用 Power BI 社群。