在 Power BI 中建立連線的計量
適用於: Power BI Desktop
Power BI 服務
Power BI 中的計量可讓客戶策劃其計量,並針對關鍵商務目標追蹤計量。 選擇計量的值時,您可以選擇:
- 手動輸入目前值和目標值。
- 將目前值或目標值連線到現有 Power BI 報表中的資料。
- 將這兩個值連線到現有 Power BI 報表中的資料。
本文是關於將值連線到現有 Power BI 報表中的資料。 每當基礎資料更新時,連線的值就會變更。 若要了解如何建立手動值,請參閱建立計分卡和手動計量一文中的建立手動計量。
將值連線到資料
您可以將目前值或目標值或兩者連線到報表中的值。
在計分卡中建立計量或編輯現有計量。
在 [目前] 或 [目標] 欄位中,選取 [連線到資料]。
在對話方塊中,搜尋含有您想追蹤之資料的報表,選取它 >[下一步]。
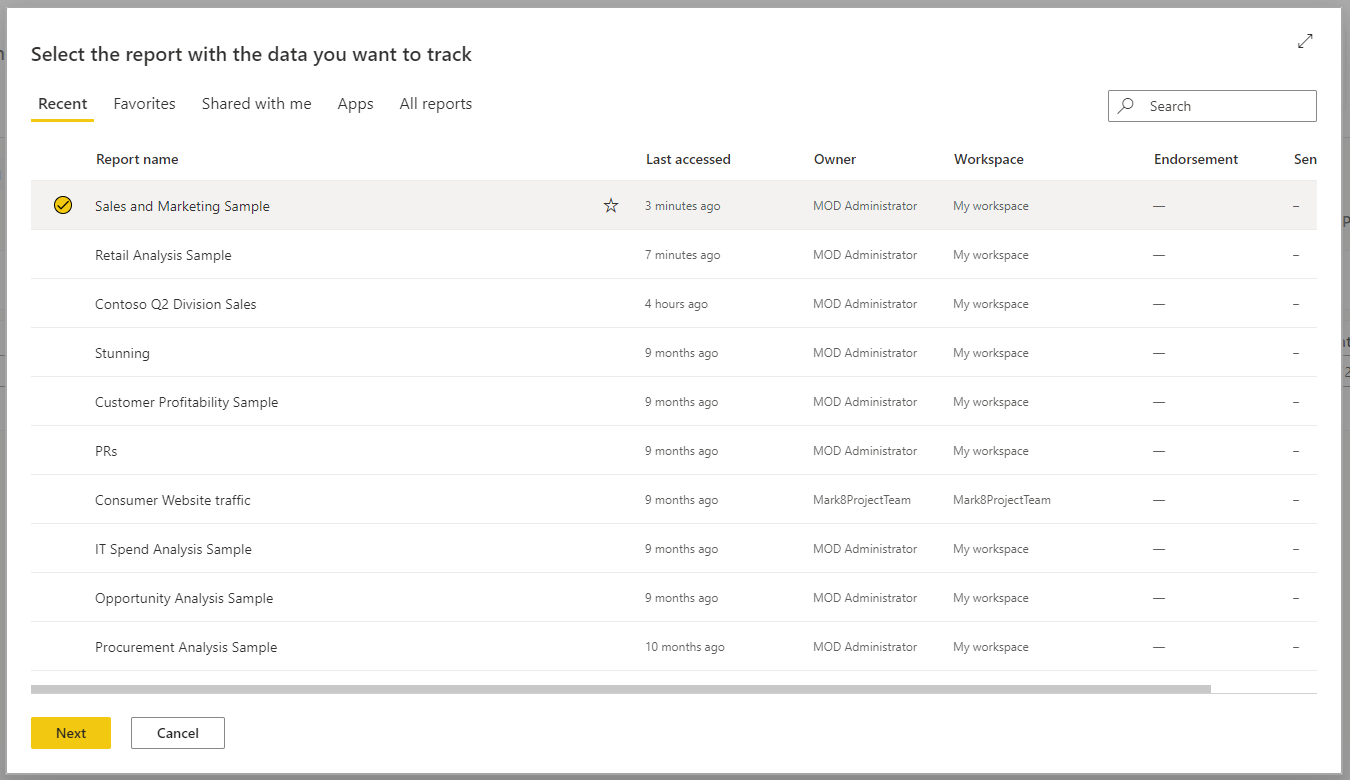
此清單包含您可以在 Power BI 中跨所有工作區存取的所有報表。
在您選取的報表中,瀏覽至包含您要追蹤之資料的視覺效果。
選取資料點或視覺效果。 Power BI 會顯示量值卡片,並摘要套用至選取範圍的所有篩選。
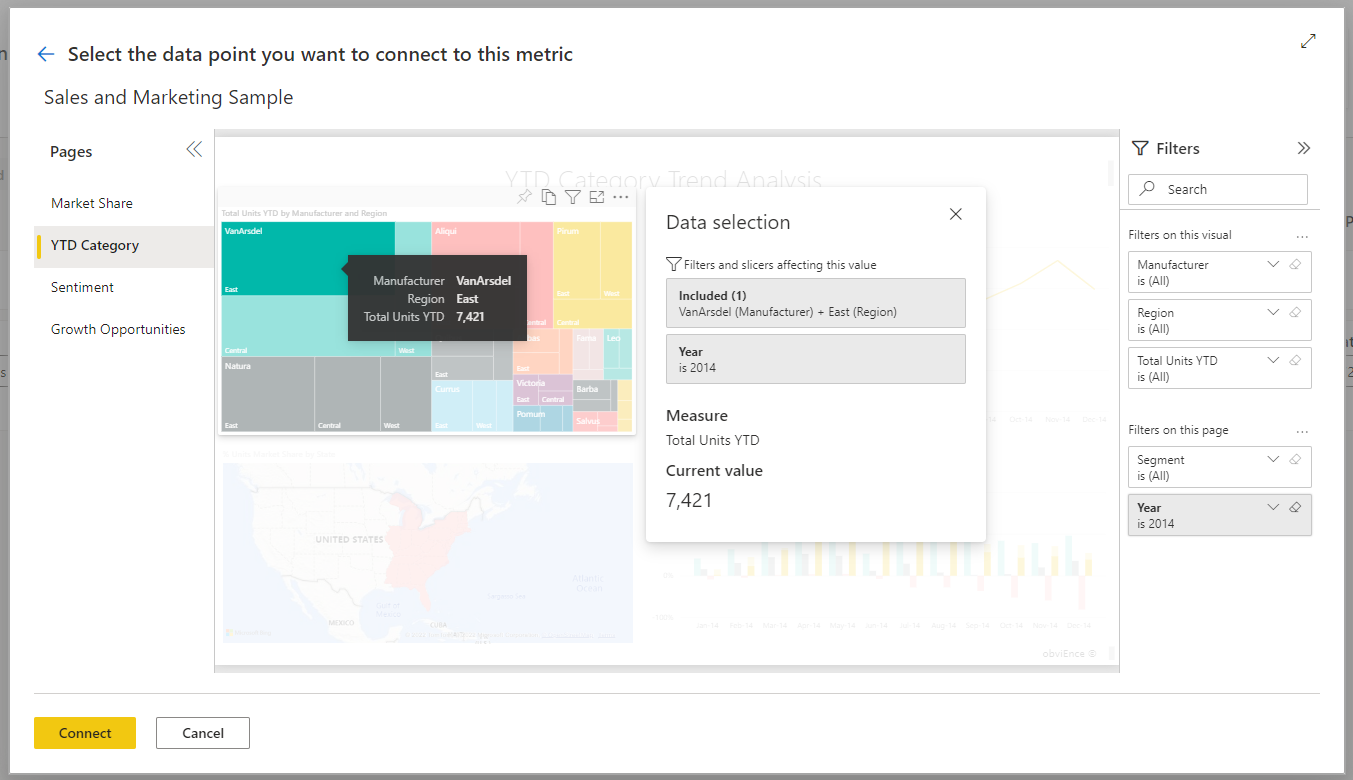
目前您可選取的值有一些限制。 請參閱此文章的考量與限制一節深入了解。
選取 Connect。
Power BI 會自動表示數值標記法中的值。 例如,2044 會以 2 K 表示。
選取 [儲存]。
![針對資料連線計量選取 [儲存] 的螢幕擷取畫面。](media/service-goals-create-connected/power-bi-goals-update-data-connection.png)
選擇連線計量的量值
連線到資料體驗可讓計分卡作者輕鬆地將計量自動化。 您可以在下列層級選取和計算量值:
- 視覺效果
- 圖例
- 資料點
- 軸值
若要進一步細分,有兩種主要案例類型可用來連線到計量和子計量中的資料:
- 類別目錄資料
- 時間序列資料
類別目錄資料
類別資料是指您要將計量或子對稱連線到時間序列資料以外的資料的案例。 例如,連線到戶外產品類別的總銷售額:
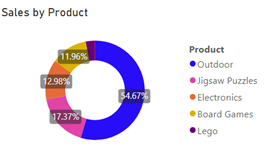
或連線到 [系列] 客戶區段中的結果總數:
![選取 [系列] 客戶區段的螢幕擷取畫面。](media/service-goals-create-connected/power-bi-goals-connect-categorical-column-chart.png)
在這些情況下,根據您選取的內容,Power BI 會計算量值,如下所示:
- 視覺效果 – 量值是在匯總層級計算。
- 圖例 – 量值會篩選為所選的圖例。
- 資料點 – 量值會篩選至所選的資料點。
- 軸值 – 量值會篩選為座標軸中選取的類別。
時間序列資料
時間序列是指座標軸中有 [日期/時間] 欄位的案例。 在這些案例下,Power BI 會計算量值,如下所示:
- 視覺效果 – 量值是在時間序列的最後一個資料點計算,而且會提取歷程記錄。
- 圖例 – 量值是在時間序列中最後一個資料點計算,而且會提取歷程記錄。
- 資料點 – 量值是在時間序列中最後一個資料點計算,而且會提取歷程記錄。
- 座標軸值 – 量值是在時間序列中最後一個資料點計算,而且會提取歷程記錄。
考量與限制
目前,您可在視覺效果中選擇的值有一個限制。
- 在 100% 堆疊橫條圖或直條圖中,Power BI 會提取量值,而不是百分比。
- 在多列的卡片中,Power BI 會提取卡片中的第一個量值。
- 目前不支援多地理位置。
- 在量測計和 KPI 圖格中,Power BI 會提取值,但不會提取目標,或量測計中的最小值或最大值。
- 在具有多個量值資料行的資料表中,Power BI 會選取資料列中的第一個量值。
相關內容
更多問題嗎? 試試 Power BI 社群。