在 Power BI 服務中從 Excel 檔案建立報表
適用於: Power BI Desktop
Power BI 服務
您已閱讀 Power BI 中的報表,現在想要建立自己的報表。 有很多方式可以建立報表。 在本文中,我們會透過在 Power BI 服務中從 Excel 檔案建立基礎報表開始。 在了解如何建立報表的基本概念後,請參閱相關內容以取得更多文章。
必要條件
匯入 Excel 檔案
這種建立報表的方法會從檔案和空白報表畫布開始。 如果您想要跟著做,請下載零售分析範例 Excel 檔案,並將其儲存至您的電腦或工作或學校用 OneDrive。
在導覽窗格中,選取 [我的工作區]。 然後選取 [新增]>[語意模型]。
![Power BI 服務的螢幕擷取畫面,其中醒目提示 [新增] 和語意模型。](media/service-report-create-new/power-bi-select-my-workspace.png)
選取 [Excel]。
![[新增資料以開始使用] 對話方塊的螢幕擷取畫面,其中醒目提示 [Excel]。](media/service-report-create-new/power-bi-excel.png)
選取 [瀏覽此裝置]。 移至零售分析範例的儲存位置,然後選取 [開啟]。
![[選取檔案] 對話方塊的螢幕擷取畫面,其中醒目提示零售分析範例。](media/service-report-create-new/power-bi-select-files.png)
匯入 Excel 檔案之後,其會在工作區清單中列為「語意模型」。
在語意模型旁邊,選取 [更多選項 (...)],然後選擇 [建立報表]。
![[我的工作區] 螢幕擷取畫面,其中醒目提示 [更多選項] 和 [建立報表]。](media/service-report-create-new/power-bi-dataset-create-report.png)
報表編輯器隨即開啟。
提示
選取功能表圖示來隱藏瀏覽窗格,以獲得更大的空間。
![醒目提示 [隱藏瀏覽窗格] 圖示的螢幕擷取畫面。](media/service-report-create-new/power-bi-hide-navigation-pane.png)
將星形量測計新增至報表
我們的語意模型已經匯入,接下來讓我們開始回答一些問題。 我們的行銷長 (CMO) 想要知道公司距離達成今年的銷售額目標還有多遠。 了解為何在使用 Power BI 報表中的視覺效果來顯示這類資訊時,量測計會是不錯的視覺效果選擇。
在 [資料] 窗格中,選取 [銷售額]>[今年銷售額]>[總銷售額差異]。
![報表編輯器的螢幕擷取畫面,其中醒目提示 [資料] 窗格、[銷售額]、[今年銷售額] 和 [值]。](media/service-report-create-new/power-bi-report-step1.png)
從 [視覺效果] 窗格選取量測計範本圖示
 ,將視覺效果轉換成量測計。
,將視覺效果轉換成量測計。![視覺效果和 [視覺效果] 窗格的螢幕擷取畫面,其中醒目提示量測計範本圖示。](media/service-report-create-new/power-bi-report-step2.png)
將 \[銷售]>\[This Year Sales]\(本年度銷售額)>\[目標] 拖曳至 \[目標值] 庫。 看起來我們已經快達成目標了。
![[視覺效果] 和 [資料] 窗格的螢幕擷取畫面,其中醒目提示 [目標值] 和 [目標]。](media/service-report-create-new/power-bi-report-step3.png)
現在是儲存報表的好時機。
![醒目提示 [儲存此報表] 選項的螢幕擷取畫面。](media/service-report-create-new/powerbi-save.png)
將區域圖和交叉分析篩選器新增至報表
我們的 CMO 還有其他問題要我們回答。 他們想要知道今年與去年的銷售額比較。 他們也想要查看分區結果。
首先,清出畫面上的一些空間。 選取該量測計,然後將其移至右上角。 接著抓取並拖曳其中一個角落,將它設為較小。
取消選取量測計。 在 [資料] 窗格中,選取 [銷售額]>[今年銷售額]>[值],然後選取 [銷售額]>[去年銷售額]。
![螢幕擷取畫面:[資料] 窗格中已選取 [去年銷售額] 和 [值] 的視覺效果。](media/service-report-create-new/power-bi-report-step4.png)
從 [視覺效果] 窗格選取區域圖範本
 ,以將視覺效果轉換成區域圖。
,以將視覺效果轉換成區域圖。選取 [時間]>[期間] 以將其新增至 [X 軸] 井。
![[視覺效果] 窗格的螢幕擷取畫面,其中醒目提示 X 軸中的 [期間]。](media/service-report-create-new/power-bi-report-step5.png)
若要依時間期間排序視覺效果,請選取省略符號,然後選擇 [依據期間排序]。
現在讓我們新增交叉分析篩選器。 選取畫布上的空白區域,然後選擇交叉分析篩選器
 範本。 我們在畫布上現在有一個空的交叉分析篩選器。
範本。 我們在畫布上現在有一個空的交叉分析篩選器。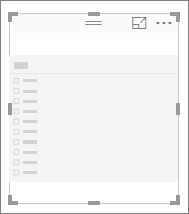
從 [資料] 窗格中,選取 [區域]>[區域]。 移動和調整交叉分析篩選器大小。
![交叉分析篩選器的螢幕擷取畫面,其中醒目提示 [視覺效果] 窗格中的 [區域]。](media/service-report-create-new/power-bi-report-step7.png)
使用交叉分析篩選器,依區域尋找模式和深入資訊。
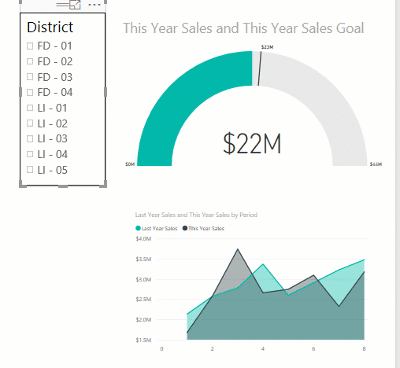
繼續探索資料,並新增視覺效果。 當您發現特別有意思的深入解析時,請透過從報表建立 Power BI 儀表板 (部分機器翻譯) 來了解如何將其釘選到儀表板。
相關內容
- 從報表建立 Power BI 儀表板 (部分機器翻譯)
- 變更 Power BI 報表的設定 (部分機器翻譯)
- 更多問題嗎? 詢問 Power BI 社群
