變更 Power BI 報表中的視覺效果互動方式
適用於: Power BI Desktop
Power BI 服務
如果您有報表的編輯權限,可以使用 [視覺效果互動] 變更報表頁面上視覺效果相互影響的方式。
視覺效果互動簡介
預設情況下,報表頁面上的視覺效果會交叉篩選並交叉反白顯示頁面上的其他視覺效果。 例如,選取地圖視覺效果的狀態,會醒目提示直條圖,並將折線圖篩選為只顯示適用於該狀態的資料。 請參閱 Power BI 報表中的篩選和反白顯示。 如果您有支援切入的視覺效果,根據預設,切入某個視覺效果不會影響報表頁面上的其他視覺效果。 這兩種預設行為都可以被覆蓋,並且可以在每個視覺效果的基礎上設定互動。
本文說明如何在 Power BI Desktop 中使用視覺效果互動。 此程序在 Power BI 服務編輯檢視中是相同的。 如果您只有閱讀檢視存取權,或已與您共用報表,則您無法變更視覺效果互動設定。
交叉篩選和交叉反白顯示這兩個詞會將此處所述的行為與當您使用 [篩選] 窗格來篩選視覺效果時發生的情況區分開來。
注意
這部影片使用舊版的 Power BI Desktop 和 Power BI 服務。
啟用視覺效果互動控制項
如果您擁有報表的編輯權限,則可以開啟視覺效果互動控制項,然後自訂報表頁面上的視覺效果如何篩選和反白顯示彼此。
選取要啟用的視覺效果。
顯示 [視覺效果互動] 選項。
在 Power BI Desktop 中,選取 [格式]>[編輯互動]。
![Power BI Desktop 格式功能表的螢幕擷取畫面,其中反白顯示 [編輯互動]。](media/service-reports-visual-interactions/power-bi-interaction.png)
Power BI 會將篩選及醒目提示圖示新增至報表頁面上所有其他視覺效果。
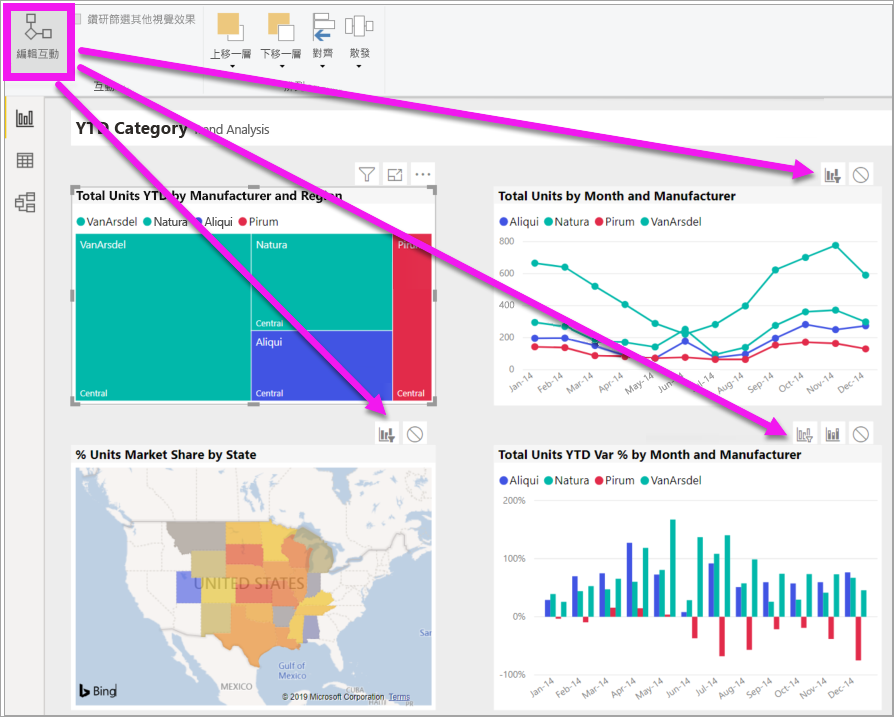
樹狀圖正在交叉篩選折線圖和地圖。 樹形圖也正在交叉反白顯示直條圖。 您現在可變更所選視覺效果與報表頁面上其他視覺效果的互動方式。
變更互動行為
藉由在報表頁面上一次選取一個視覺效果,熟悉視覺效果的互動方式。 選取資料點或橫條圖或圖形,並監看對其他視覺效果的影響。 如果您所看到的行為不是您想要的,您可以變更互動。 這些變更會與報表一起儲存,因此您和您的報表取用者將會有相同的視覺效果互動體驗。
一開始請選取視覺效果來加以啟用。 請注意,頁面上所有其他視覺效果現在都會顯示互動圖示。 已套用的視覺效果會以粗體圖示顯示。 接下來,請決定所選視覺效果會對其他視覺效果產生什麼影響。 您可以對報告頁面上的所有其他視覺效果重複此動作。
所選視覺效果的選項:
- 如果您希望所選視覺效果交叉篩選頁面上的其中一個其他視覺效果,請選取該視覺效果
 右上角的篩選圖示。 您只能交叉篩選折線圖、散佈圖和地圖。 您無法交叉反白顯示它們。
右上角的篩選圖示。 您只能交叉篩選折線圖、散佈圖和地圖。 您無法交叉反白顯示它們。 - 如果您希望所選視覺效果交叉反白顯示頁面上的其中一個其他視覺效果,請選取反白顯示圖示
 。
。 - 如果您希望所選視覺效果不會影響頁面上的其中一個其他視覺效果,請選取不會影響 圖示
 。
。
變更可切入視覺效果的互動
對於 Power BI Desktop 和 Power BI 服務,可以切入某些 Power BI 視覺效果。 根據預設,當您切入視覺效果時,不會影響報表頁面上的其他視覺效果。 不過,這種行為是可以改變的。
提示
請使用 人力資源範例 PBIX 檔案自行嘗試。 [新進員工] 索引標籤上有一個具有向下切入功能的直條圖。
在 Power BI Desktop 中,選取一個可切入的視覺效果,使其成為作用中。
選取向下切入圖示來開啟向下切入功能。

從功能表列中選取 [格式],選取 [將向下切入篩選套用至] 底下的下拉式插入符號,然後選取 [整個頁面]。
![Power BI Desktop 的螢幕擷取畫面,其中顯示 [將向下切入篩選套用至] 下拉式功能表,並反白顯示 [整個頁面選取]。](media/service-reports-visual-interactions/power-bi-drill.png)
現在當您向下 (和向上) 切入視覺效果時,報表頁面上的其他視覺效果會變更,以反映目前的切入選取項目。
如果您看到的行為不是您想要的行為,您可以變更互動,如前所述。
考量與疑難排解
如果您使用來自不同資料表的欄位建置矩陣,當您嘗試在階層中的不同層級選取多個項目來交叉醒目提示時,系統將會在其他視覺效果上顯示錯誤。
![Power BI 服務的螢幕擷取畫面,其中反白顯示 [視覺效果互動] 下拉式清單。](media/service-reports-visual-interactions/power-bi-service.png)
![Power BI 服務的螢幕擷取畫面,其中顯示 [鑽研篩選其他視覺效果] 設定為 [開啟]。](media/service-reports-visual-interactions/drilling-filters-other-visuals.png)