Power BI Desktop 是什麼?
Power BI Desktop 是您安裝在本機電腦上的免費應用程式。此應用程式可讓您連線與轉換資料,以及將資料視覺化。 透過 Power BI Desktop,您可以連線至許多不同的資料來源,並將其合併 (通常稱為「模型化」) 成為一個資料模型。 此資料模型可讓您建置視覺效果,且您可以將視覺效果集合以報表的形式與組織內其他人員共用。 處理商業智慧專案的使用者大多會使用 Power BI Desktop 來建立報表,然後使用 Power BI 服務與其他人員共用其報表。
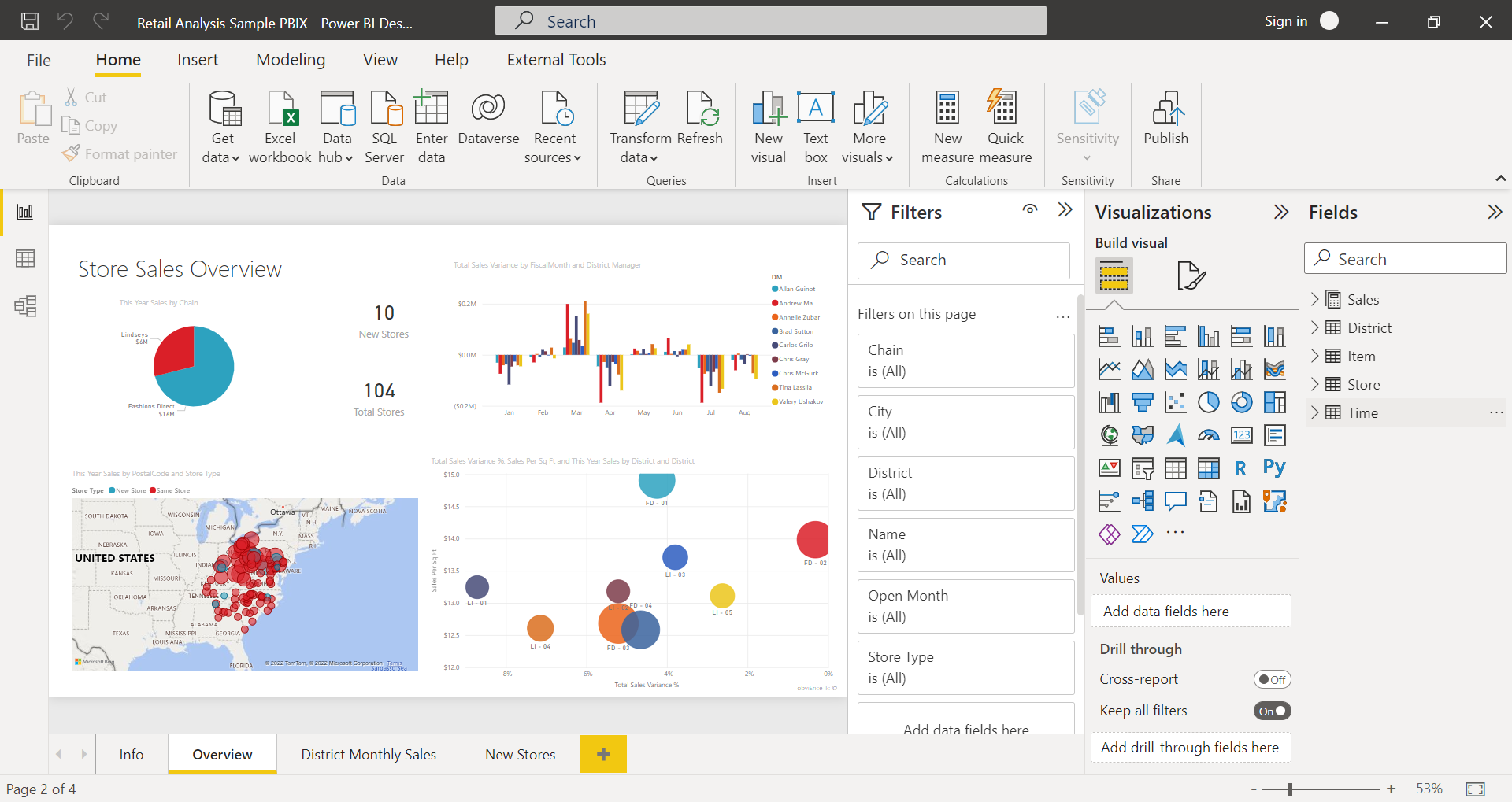
以下是最常見的 Power BI Desktop 使用方式:
- 連接至資料。
- 轉換並清理資料,以建立資料模型。
- 建立圖表或圖形之類的視覺效果,以便為資料提供視覺呈現。
- 在一或多個報表頁面上,建立視覺效果集合的報表。
- 使用 Power BI 服務與其他人共用報表。
從事這類工作的人員通常稱為資料分析師 (有時稱為分析師) 或商業智慧專業人員 (通常稱為報表建立者)。 許多自認並非是分析師或報表建立者的人員也會使用 Power BI Desktop 來建立出色的報表,或從各種來源提取資料。 他們可以建置資料模型,然後與同事和組織共用報表。
重要
Power BI Desktop 會每月更新及釋出,並納入客戶意見反應與新功能。 僅支援最新版本的 Power BI Desktop;系統會要求連絡 Power BI Desktop 支援人員的客戶升級至最新版本。 您可從 Windows Store 取得最新版本的 Power BI Desktop,或作為單一可執行檔,其中包含所下載及安裝在電腦上的所有支援語言。
Power BI Desktop 中有三種可用的檢視,可從畫布左側選取。 這些檢視以其出現的順序顯示如下:
- 報表:您可以建立報表和視覺效果,其中大部分的建立時間都花費在此。
- 資料: 您可以查看與報表相關聯的資料模型中所使用的資料表、量值和其他資料,以及轉換資料以便在報表的模型中充份利用。
- 模型: 您可以查看和管理資料模型中資料表之間的關聯性。
下圖顯示沿著畫布左側顯示的三個檢視:
![]()
連線至資料
如需開始使用 Power BI Desktop,第一個步驟是連線到資料。 您可以從 Power BI Desktop 連線到許多不同的資料來源。
若要連線至資料:
從 [常用] 功能區選取 [取得資料]>[更多]。
此時會出現 [取得資料] 視窗,其中顯示 Power BI Desktop 可連線的許多類別。
![Power BI Desktop 的螢幕擷取畫面,顯示 [取得資料] 對話方塊。](media/desktop-what-is-desktop/what-is-desktop_02.png)
當您選取資料類型時,會出現提示以要求 URL 和認證等資訊,讓 Power BI Desktop 能代表您連線到資料來源。
![Power BI Desktop 的螢幕擷取畫面,顯示 [SQL Server 資料庫] 對話方塊。](media/desktop-what-is-desktop/what-is-desktop_03.png)
連線至一或多個資料來源後,您可以將資料轉換為對您有用的形式。
轉換及清除資料、建立模型
在 Power BI Desktop 中,您可以使用內建的 Power Query 編輯器來清理及轉換資料。 您可以使用 Power Query 編輯器來變更資料,例如變更資料類型、移除資料行或結合來自多個來源的資料。 這就像雕塑一樣:您從一大塊黏土 (或資料) 開始著手,然後視需要刮除或加入某些部分,直到資料變成是您想要的模樣。
若要啟動 Power Query 編輯器:
在 [首頁] 功能區上,於 [查詢] 區段中,選取 [轉換資料]。
[Power Query 編輯器] 視窗隨即出現。
![Power BI Desktop 的螢幕擷取畫面,顯示 [Power Query 編輯器] 視窗。](media/desktop-getting-started/designer_gsg_editquery.png)
您在轉換資料時所執行的每個步驟 (例如重新命名資料表、轉換資料類型,或刪除資料行),都會記錄在 Power Query 編輯器中。 每當此查詢連線至資料來源時,都會執行這些步驟,使資料一律會以您指定的方式塑形。
下圖顯示查詢的 [Power Query 編輯器] 視窗,針對已成形並轉為模型的查詢。
![Power BI Desktop 的螢幕擷取畫面,顯示用於已形成查詢的 [Power Query 編輯器] 視窗。](media/desktop-getting-started/shapecombine_querysettingsfinished.png)
一旦資料符合所需,就可以建立視覺效果。
建立視覺效果
在您取得資料模型之後,就可以將「欄位」拖曳到報表畫布以建立「視覺效果」。 視覺效果是模型中資料的圖形標記法。 Power BI Desktop 中有許多不同類型的視覺效果可供選擇。 以下視覺效果示範一個簡單的資料行圖表。
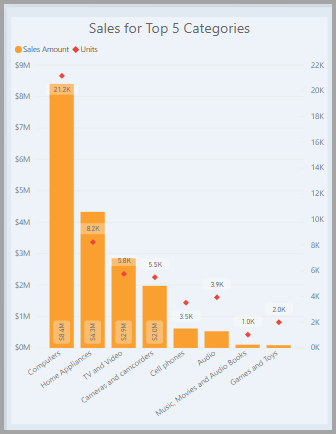
若要建立或變更視覺效果:
從 [視覺效果] 窗格中,選取 [建置視覺效果] 圖示。
![Power BI Desktop 的螢幕擷取畫面,顯示 [視覺效果] 窗格。](media/desktop-what-is-desktop/what-is-desktop_05.png)
如果報表畫布上已有選取的視覺效果,選取的視覺效果將會變更為您選取的類型。
如果畫布上沒有已選取的視覺效果,則會根據您的選取建立新的視覺效果。
建立報表
針對在 Power BI Desktop 中用來建立模型的資料,通常您會想要建立視覺效果集合,以顯示資料的各種層面。 在單一 Power BI Desktop 檔案中的視覺效果集合稱為「報表」。 報表可以有一或多個頁面,就像 Excel 檔案可以有一或多個工作表一樣。
Power BI Desktop 可讓您使用多個來源的資料,在單一報表中建立複雜且視覺效果豐富的報表,以便和組織中其他人共用。
在下圖中,您會看到 Power BI Desktop 報表中名為 [概觀] 的第一個頁面 (如影像底部的索引標籤所顯示)。
![Power BI Desktop 的螢幕擷取畫面,顯示 [概觀] 索引標籤。](media/desktop-what-is-desktop/what-is-desktop-01.png)
共用報表
在報表可以與其他人共用後,您就可以將報表發佈到 Power BI 服務,以供組織中擁有 Power BI 授權的所有人使用。
若要發佈 Power BI Desktop 報表:
從 [常用] 功能區中選取 [發佈]。
![Power BI Desktop 的螢幕擷取畫面,顯示 [發佈] 按鈕。](media/desktop-what-is-desktop/what-is-desktop_06.png)
Power BI Desktop 會使用您的 Power BI 帳戶將您連線至 Power BI 服務。
系統會提示您選取您想要共用報表的 Power BI 服務位置。 例如,您的工作區、小組工作區,或 Power BI 服務中的其他位置。
您必須擁有 Power BI 授權,才能將報表共用至 Power BI 服務。
相關內容
下列文章可協助您瞭解 Power BI Desktop 如何融入 Microsoft 的供應項目:
若要開始使用 Power BI Desktop,首要工作是下載並安裝該應用程式。 有幾種方式可以取得 Power BI Desktop: