使用 Power BI 問與答來在報表中探索您的資料及建立視覺效果
適用於: Power BI Desktop
Power BI 服務
有時若要從資料獲得解答,最快的方法是使用自然語言提出問題。 Power BI 的問與答功能可讓您以自己的文字用語來探索資料。 問與答可在 Power BI 服務中的儀表板上取得,並可新增至 Power BI 服務或 Power BI Desktop 中的報表。 本文是針對商務使用者撰寫,並說明如何在報表中使用 [問與答] 功能。 所使用的範例來自 Power BI 服務,但程序與在 [桌面報表] 檢視中幾乎完全相同。 如需 [問與答] 簡介,請參閱 Power BI 商務使用者的問與答。
這些文章涵蓋在 Power BI 的其他案例中使用 [問與答]:
在報表中使用問與答
報表建立者有兩種方式可將問與答功能新增至報表,使用問與答視覺效果和問與答按鈕。 除非報表建立者新增了下列其中一個問與答選項,否則您看不到報表中的問與答。 如果您有報表的編輯權限,您可以將自己的問與答視覺效果和按鈕新增至報表,請參閱將問與答按鈕新增至報表或將問與答視覺效果新增至報表
在報表中使用問與答
問與答視覺效果類似於儀表板視覺效果體驗。 在此範例中,我們看到報表建立者已將問與答視覺效果新增至報表。 問與答視覺效果有一個問題欄位、一些建議問題,可讓您開始使用,以及導向更多建議的連結。 如果您有報表的編輯權限,也會看到轉換和齒輪圖示。
- 問與答問題欄位:在此方塊中輸入您的問題,以檢視 Power BI 的可能答案和建議。
- 建議:從 Power BI 所產生的預先填入建議清單中選擇問題。
- 轉換圖示:產生問與答視覺效果之後,請選取此圖示,將該問與答視覺效果轉換成標準視覺效果。 [轉換] 圖示僅適用於 [編輯] 檢視。
- 齒輪圖示:選擇此圖示開啟問與答工具窗格,讓設計師設定基礎自然語言引擎的圖示。 [齒輪] 圖示僅適用於 [編輯] 檢視。
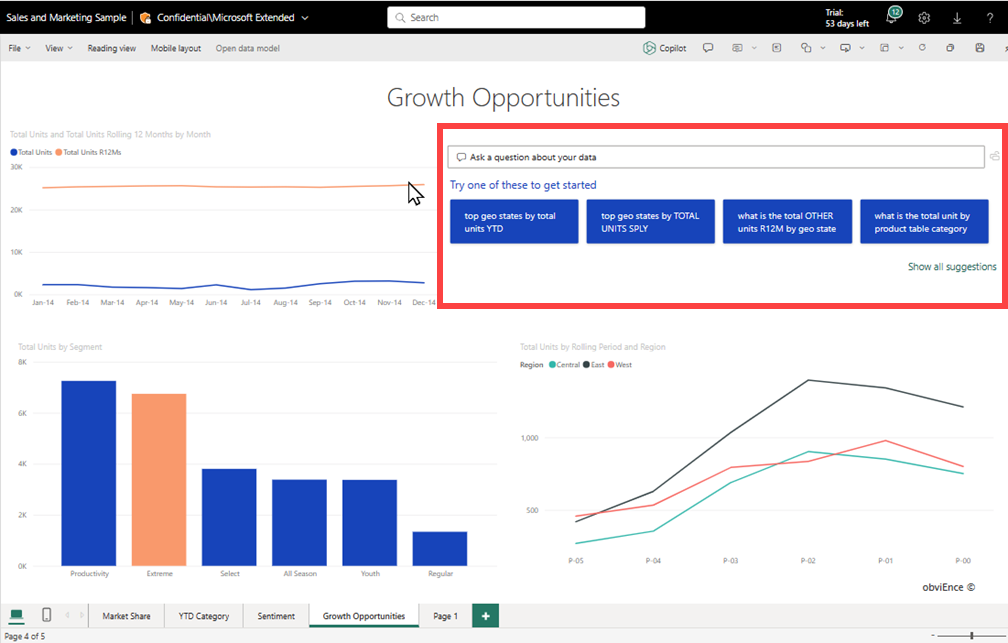
如果您不確定要問什麼問題或要使用哪些文字,請選取視覺效果上 [顯示所有建議] 連結,以查看 Power BI 的所有建議。 另一種方法是掃描 [資料] 窗格中的資料欄位,或掃描報表中的其他視覺效果。 您可以取得特定主題問題的想法,以詢問語意模型在查詢中使用的唯一詞彙。
下圖顯示報表畫布,其中包含所有 Power BI 建議。 選取連結檢視 Power BI 的所有建議後,連結選項會變更以顯示較少的建議。
![顯示報表畫布的螢幕擷取畫面,其中顯示可見的所有建議,以及部分展開的 [資料] 窗格字段。](media/power-bi-tutorial-q-and-a/power-bi-suggestions.png)
若要建立視覺效果,請選取其中一個建議的問題。 在此範例中,我們選取了 [依單位總計的前幾州地區]。
Power BI 會根據選取的建議或輸入的文字來判斷適當的視覺效果類型。 在我們的範例中,Power BI 會判斷地圖視覺效果最適合用來顯示資料。
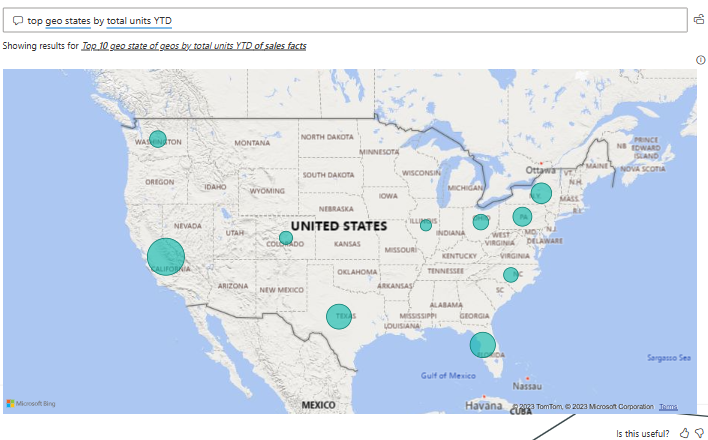
您也可以指示 Power BI 使用特定視覺效果類型,方法是將類型新增至您在問與答問題欄位中輸入的文字。
請記住,並非所有視覺效果類型都可用於呈現所有類型的資料。 特定視覺效果對特定資料類型而言才有意義。 例如,在散佈圖上呈現時,範例中的資料並不有意義,但在顯示為填滿地圖時會很有説明。
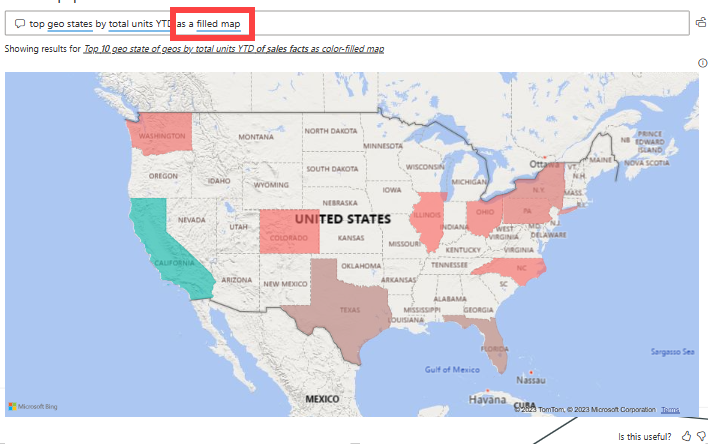
透過自然語言查詢來建立問與答視覺效果
在上一個範例中,我們已從 Power BI 選取建議的問題,以建立自定義問答視覺效果。 這次,使用自然語言輸入您自己的問題。 當您輸入問題文字時,Power BI 會藉由顯示建議並提供文字意見反應,協助您完成自動完成。
在問與答問題欄位中開始鍵入問題。
當您輸入文字時,Power BI 會將紅色雙底線新增至無法辨識的文字。 Power BI 會盡量協助定義無法辨識的字組。 下列範例顯示 Power BI 對於無法辨識的字詞的建議。 最後兩個建議可以滿足我們預定的問題。
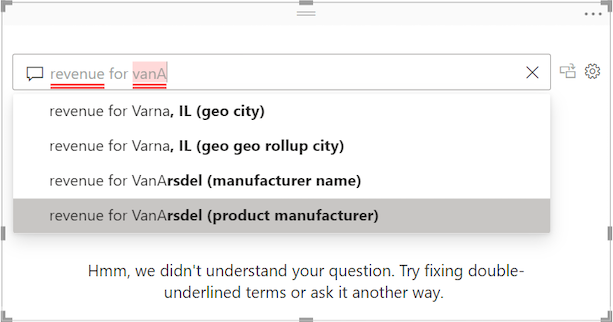
讓我們選擇清單中的最後一個建議。
輸入目前問題的更多文字。
當您輸入更多文字問題時,Power BI 會在不了解問題時讓您知道,並嘗試協助。 在此範例中,Power BI 會使用語意模型中的術語來建議使用不同方式來將問題文字化。 建議的字詞會以藍色加上底線。
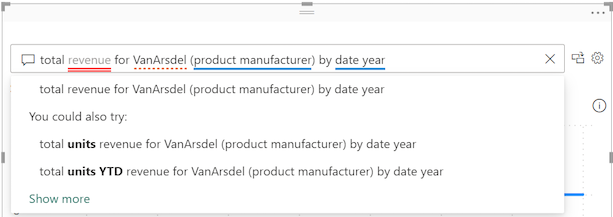
有了 Power BI 的協助,我們能夠使用所有可辨識的字詞詢問問題。 Power BI 會以折線圖顯示結果。
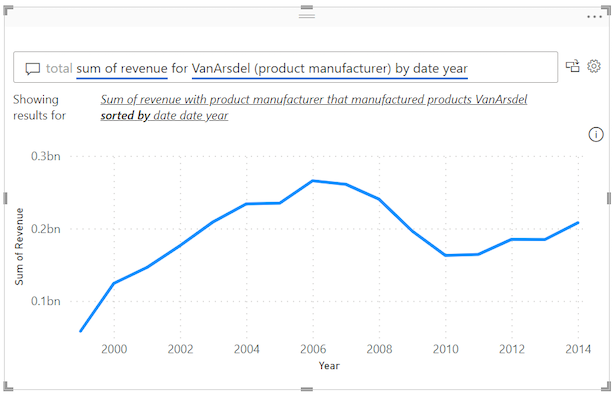
藉由調整問題,指示問與答視覺效果在資料行中顯示資料。 在目前查詢結束時,輸入文字「as a column chart」。
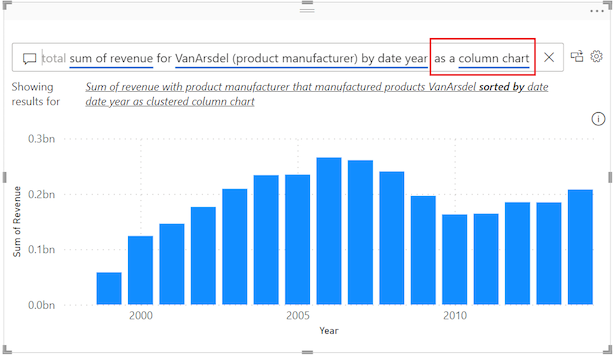
您可以使用問與答視覺效果執行更多動作。 繼續詢問問題並微調結果。 使用視覺效果在報表頁面上交叉醒目提示和交叉篩選其他視覺效果。 游標暫留以查看詳細資料。 提供意見反應給視覺效果建立者。 如果您有編輯權限、共用您的結果、匯出基礎資料或取得見解。
若要了解這些動作等等,請參閱 Power BI 報表視覺效果。
在報表中使用問與答按鈕
報表建立者可以將問與答按鈕新增至報表。 如果您在報表中看到 [問與答] 按鈕,選取以開啟 Power BI Q&A Explorer 視窗。
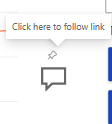
[Q&A Explorer] 視窗會顯示在報表頁面頂端,並在您選取 X 時關閉。
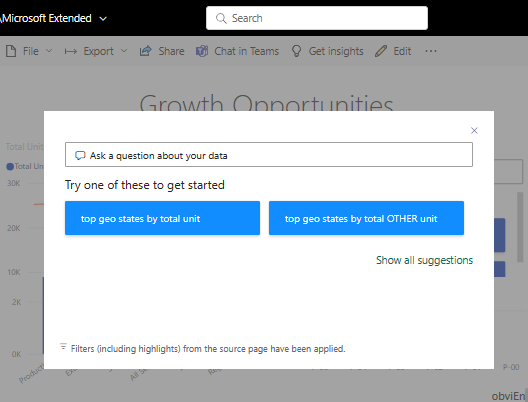
與 [Q&A Explorer] 視窗互動,就像您在儀表板或報表中使用問與答視窗一樣。 使用問與答按鈕建立的視覺效果僅供探索使用;它們無法儲存至報表或儀表板。 而且,問與答按鈕僅適用於閱讀模式。
考量與限制
目前,Power BI 問與答只可回答以英文詢問之自然語言查詢。 您的網狀架構管理員可以啟用的西班牙文預覽。