自訂 X 軸和 Y 軸屬性
適用於: Power BI Desktop
Power BI 服務
本教學課程中,您將學到許多不同的方法,可以用來自訂視覺效果的 X 軸和 Y 軸。 並非所有視覺效果都擁有座標軸。 例如,圓餅圖就沒有座標軸。 而且自訂選項會隨視覺效果而不同。 選項太多而無法在單一文章中介紹,因此我們將探討一些最常用的自訂項目,並使用 Power BI 報表畫布中的視覺 [格式] 窗格以輕鬆解說。
必要條件
Power BI Desktop
新增新的視覺效果
您必須先建立視覺效果,才能自訂視覺效果。
在 Power BI Desktop 中,開啟零售分析範例。
選取底部的黃色加號圖示以新增頁面。

從 [視覺效果] 窗格中選取堆疊直條圖圖示 。 這會將空白範本加入報表畫布中。
![[視覺效果] 窗格和空白堆疊直條圖的螢幕擷取畫面。](media/power-bi-visualization-customize-x-axis-and-y-axis/power-bi-column-chart.png)
若要設定 X 軸的值,請從 [欄位] 窗格中選取 [時間]> [FiscalMonth]。
若要設定 Y 軸的值,請從 [欄位] 窗格中選取 [銷售額]> [去年度銷售額] 和 [銷售額]> [今年度銷售額]> [值]。

現在您可以自訂您的 X 軸。 Power BI 提供您幾乎無限制的選項來格式化視覺效果。
自訂 X 軸
X 軸有許多可自訂的功能。 您可以新增及修改資料標籤和 X 軸標題。 針對類別,您可以修改橫條、直條、折線、面積的寬度、大小和填補。 針對值,您可以修改顯示單位、小數位數、格線。 如果主軸資料類型是純量,您可以在連續軸 (數值和日期時間等純量類型的預設值) 或類別軸之間選擇。 連續軸可以是線性或對數尺度,不需捲動即可顯示所有資料。 類別軸會顯示每個資料點的類別標籤,如果內容不適合繪圖區域,則會捲動。
下列範例示範自訂直條圖。 讓我們新增一些自訂項目,讓您熟悉這些選項,然後您就可以自行探索其餘自訂。
自訂 X 軸標籤
X 軸標籤會顯示在圖表中的直條下方。 現在,它們是淺灰色、小字,而且很難閱讀。 讓我們改變這點。
在 [視覺效果] 窗格中,選取 [格式] (筆刷圖示
 ) 以顯示自訂選項。
) 以顯示自訂選項。展開 X 軸選項。

將 [X 軸] 滑桿移至 [開啟]。
![X 軸之 [開啟] 滑桿的螢幕擷取畫面。](media/power-bi-visualization-customize-x-axis-and-y-axis/power-bi-slider-on.png)
基於某些原因,您可能會想要將 X 軸設定為 [關閉],例如,如果視覺效果在沒有標籤的情況下是一目了然的,或如果您的報表頁面擁擠,需要空間來顯示更多資料。
設定文字色彩、大小和字型的格式:
色彩:選取黑色
文字大小:輸入 14
字型系列:選取 [Arial 黑色]
資料行:開啟 [間距]
內部邊框間距:輸入 40%

也許您不喜歡 X 軸文字傾斜顯示的樣子。 您有數個選項。
- 將文字大小變更為小於 14 的值。
- 將視覺效果變大一些。
- 增加 [最小類別寬度] 以顯示較少的直條,並加入捲軸。
在這裡,我們選擇第二個做法,抓取其中一個調整大小列將視覺效果加寬。 它現在可以容納 14 點文字了,不需要傾斜顯示文字或使用捲軸。

自訂 X 軸標題
當 X 軸標題為 [開啟] 時,X 軸標題會顯示在 X 軸標籤下方。
一開始先將 X 軸標題設為 [開啟] 。

您會注意到的第一件事,就是您的視覺效果現在有了預設的 X 軸標題。 在本例中是 FiscalMonth。

設定標題文字色彩、大小和字型的格式:
標題色彩:選取橙色
軸標題:輸入「會計月份」(含一個空格)
標題文字大小:輸入 18
完成自訂之後,堆疊直條圖看起來像這樣:

儲存您所做的變更,然後移至下個區段。 如果需要還原所有變更,請選取 [X 軸] 自訂窗格底部的 [還原為預設值]。 接下來,您將自訂您的 Y 軸。
自訂 Y 軸
Y 軸有許多可自訂的功能。 您可以新增及修改資料標籤、Y 軸標題、格線。 針對值,您可以修改顯示單位、小數位數、起始點、結束點。 針對類別,您可以修改橫條、直條、折線、面積的寬度、大小和填補。
下列範例繼續自訂剛才的直條圖。 讓我們進行一些變更,讓您熟悉這些選項,然後您就可以自行探索其餘自訂。
自訂 Y 軸標籤
Y 軸標籤預設會顯示在左邊。 現在,它們是淺灰色、小字,而且很難閱讀。 讓我們改變這點。
展開 Y 軸選項。

將 [Y 軸] 滑桿移至 [開啟]。
![Y 軸之 [開啟] 滑桿的螢幕擷取畫面。](media/power-bi-visualization-customize-x-axis-and-y-axis/power-bi-y-axis-on.png)
您可能會為了保留空間給更多資料而關閉 Y 軸。
設定文字色彩、大小和字型的格式:
色彩:選取黑色
文字大小:輸入 10
顯示單位:選取 [百萬]
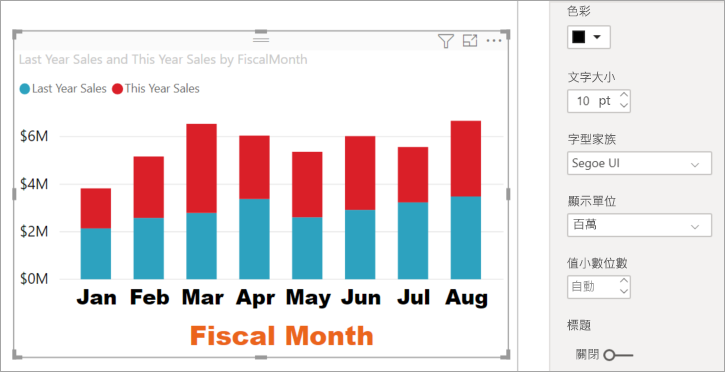
自訂 Y 軸標題
當 Y 軸標題為 [開啟] 時,Y 軸標題會顯示在 Y 軸標籤旁邊。 對於此視覺效果,具有 Y 軸標題並不會改善視覺效果,因此將 [標題] 保持為 [關閉]。 我們會在本教學課程稍後,將 Y 軸標題新增至雙軸視覺效果。
自訂格線
變更色彩並增加筆觸,讓格線更明顯:
展開 [格線] 索引標籤:選取水平
色彩:選取橙色
寬度:輸入 2
在進行所有自訂之後,直條圖看起來應該類似這樣:

使用雙重 Y 軸自訂視覺效果
有些視覺效果使用兩個 Y 軸會更好。 組合圖就是極佳範例。 在格式化雙重 Y 軸之前,我們會建立組合圖來比較銷售額和毛利的趨勢。
建立具有兩個 Y 軸的圖表
選取一個直條圖,將其變更為 [折線與堆疊直條圖]。 這種類型的視覺效果支援單一折線圖值和多個可堆疊的資料行值。
![標示折線與堆疊直條圖圖示的 [視覺效果] 窗格螢幕擷取畫面。](media/power-bi-visualization-customize-x-axis-and-y-axis/power-bi-combo.png)
從 [欄位] 窗格中,將 [銷售額]> [去年度毛利 %] 拖曳到 [折線圖值] 貯體。

重新格式化視覺效果以移除傾斜的 X 軸標籤。

Power BI 會建立兩個 Y 軸,讓值可以採用不同的刻度。 左側的軸測量銷售金額,右側的軸測量毛利率百分比。
設定第二個 Y 軸的格式
因為我們一開始使用只有一個格式化 Y 軸的視覺效果,Power BI 使用相同的設定來建立第二個 Y 軸。 但我們可以變更此設定。
在 [視覺效果] 窗格中,選取筆刷圖示以顯示格式選項。
展開次要 Y 軸選項。
確認它是 [開啟]。 我們的第二個 Y 軸代表折線圖。
![[顯示次要] 選項的螢幕擷取畫面。](media/power-bi-visualization-customize-x-axis-and-y-axis/power-bi-show-secondary.png)
(選擇性) 自訂兩個軸的字型色彩、大小、顯示單位。 如果您切換欄軸或行軸的 [位置],這兩個軸就會換邊。
將標題加入兩軸
因為這個視覺效果如此複雜,加入軸標題比較好。 標題可幫助您的同事了解視覺效果的內容。
將 Y 軸 (欄) 及 Y 軸 (行) 的 [標題] 切換為 [開啟]。
將兩者的 [樣式] 都設定為 [僅顯示標題]。
![[標題] 和 [樣式] 選項的螢幕擷取畫面。](media/power-bi-visualization-customize-x-axis-and-y-axis/power-bi-show-title.png)
組合圖現在會顯示雙座標軸及其標題。

格式化標題。 在此範例中,我們將其中一個標題縮短,並減小兩個標題的字型大小。
- 字型大小:9
- 縮短了第一個 Y 軸的 [軸標題] (直條圖):去年和今年的銷售量。

如需詳細資訊,請參閱 Power BI 中色彩格式設定的祕訣和訣竅和自訂視覺效果的標題、圖例及背景。
反轉 y 軸
對於折線圖、橫條圖、直條圖、區域和組合圖,您可以反轉 Y 軸,將正值降低、負值升高。
選取視覺效果。 在 [格式] 窗格中,展開 [Y 軸] 區段,展開 [範圍] 區段。 將 [反向範圍] 滑動到 [開啟]。

考量與限制
- 對於連續軸刻度標記,您無法控制格式字串。 Power BI 會根據您的資料範圍選擇最佳的刻度間隔,並為此單位間隔建立最小格式字串,以保留空間。 日期值會根據您的系統或瀏覽器地區設定進行當地語系化。
相關內容
更多問題嗎? 試試 Power BI 社群