在 Power BI 中建立和使用環圈圖
適用於: Power BI Desktop
Power BI 服務
環圈圖類似於圓形圖之處,在於它會顯示部分與整體的關聯性。 唯一的差別在於,中央為空白,且保留空間給標籤或圖示。
環圈圖最適合用來比較特定部分與整體,而不是在個別部分彼此之間進行比較。
必要條件
若要與 Power BI 同事共用報表,必須兩人都擁有 Power BI 付費版本的授權,或將報表儲存在 Premium 容量中。
取得範例
若要跟著操作,請在 Power BI Desktop 或 Power BI 服務中下載零售分析範例 .pbix 檔案。
本教學課程使用零售分析範例 PBIX 檔案。
在左上方,選取 [檔案]>[開啟報表]。
尋找您的零售分析範例 PBIX 檔案的複本,然後選取 [開啟]。
零售分析範例 PBIX 檔案即會在報表檢視中開啟。

在底部,選取綠色加號
 ,將新頁面新增至報表。
,將新頁面新增至報表。
建立環圈圖
請遵循下列步驟來建立環圈圖。
從空白報表頁面開始,從 [資料] 窗格中選取 [銷售],然後選取 [去年銷售額] 核取方塊。
在 [視覺效果] 窗格中,選取環圈圖的圖示
 ,以將橫條圖轉換成環圈圖。 如果 [去年銷售額] 不在 [視覺效果] 窗格的 [值] 區段中,請將其拖曳到該處。
,以將橫條圖轉換成環圈圖。 如果 [去年銷售額] 不在 [視覺效果] 窗格的 [值] 區段中,請將其拖曳到該處。![顯示 [視覺效果] 窗格的螢幕擷取畫面,其中已選取環圈圖。](media/power-bi-visualization-doughnut-charts/power-bi-doughnut-chart.png)
選取 [項目]>[類別],將其新增至 [視覺效果] 窗格的 [圖例] 區域。
![顯示 [資料] 窗格旁環圈圖的螢幕擷取畫面。](media/power-bi-visualization-doughnut-charts/power-bi-doughnut-done.png)
若要查看環圈圖中每個區段內的詳細資料,請將類別新增至 [詳細資料] 欄位。
![顯示環圈圖的螢幕擷取畫面,其中包含 [資料] 窗格旁的 [詳細資料]。](media/power-bi-visualization-doughnut-charts/power-bi-details.png)
選擇性地調整圖表文字的大小和色彩。
考量與疑難排解
以下是使用環圈圖時所要考量的一些事項。
- 環圈圖圖表值的總和必須達 100%。
- 太多類別會在圖表中建立小型配量。 小型配量可能難以讀取和解譯。
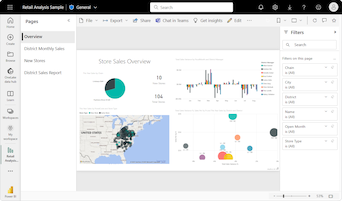
![顯示如何選取 [編輯] 以修改 Power BI 服務中報表的螢幕擷取畫面。](media/desktop-ribbon-charts/power-bi-edit-report.png)