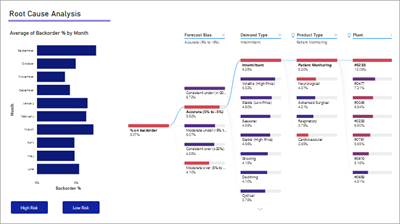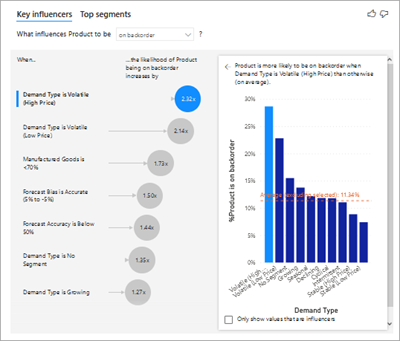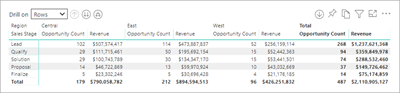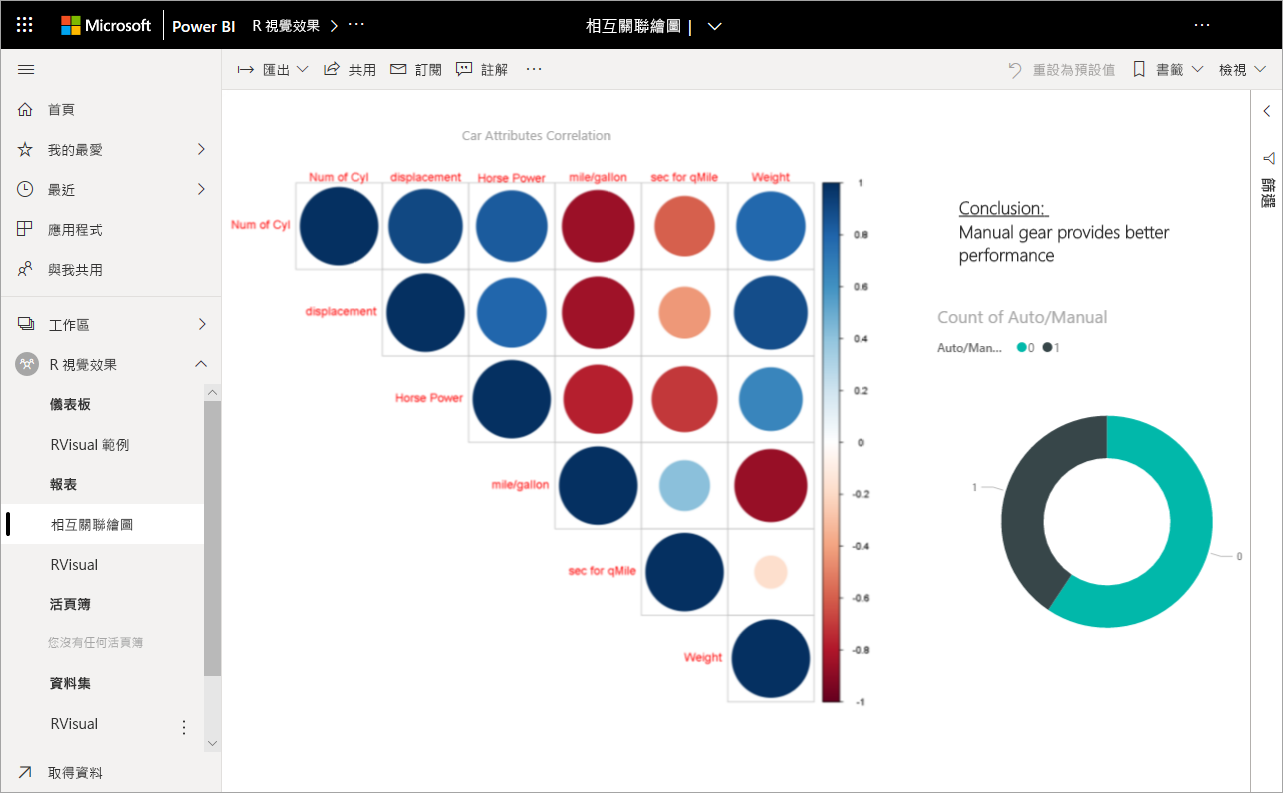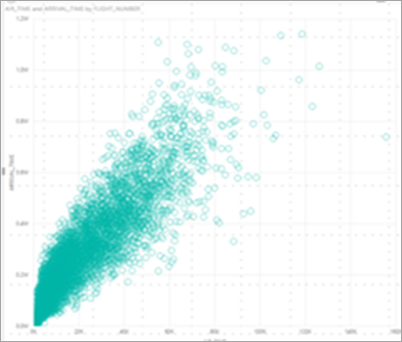Power BI 中的視覺效果類型
適用於: Power BI Desktop
Power BI 服務
視覺效果是從資料建立的影像。 Virtualization 也是指「視覺效果」。視覺效果的一些範例包括:圓形圖、折線圖、地圖和 KPI。 本文列出 Power BI 中可用的視覺效果。 我們會新增視覺效果。 敬請期待!
另請查看 Microsoft AppSource,您會發現這裡有一份持續成長的 Power BI 視覺效果清單,供您下載並用在自己的儀表板和報表中。 腦中充滿創造力嗎? 了解如何建立您自己的視覺效果並新增至這個社群網站。
Power BI 中的視覺效果
所有這些視覺效果皆可加入 Power BI 報表、在問與答中指定,並釘選到儀表板。
區域圖:基本 (分層) 和堆疊
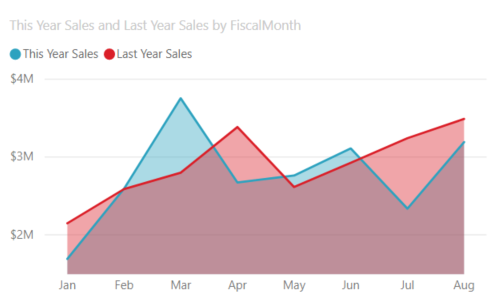
基本區域圖以折線圖為基礎,會將軸與折線之間的區域填滿。 區域圖強調隨著時間的變化大小,而且可用來強調跨趨勢的總計值。 例如,代表收益隨時間變化的資料,可以在區域圖中繪製,藉此強調總收益。 另一方面,堆疊區域圖會顯示堆疊在彼此之上的多個資料數列累計總計,顯示每個數列對總計的貢獻程度。
如需詳細資訊,請參閱基本區域圖。
橫條圖與直條圖
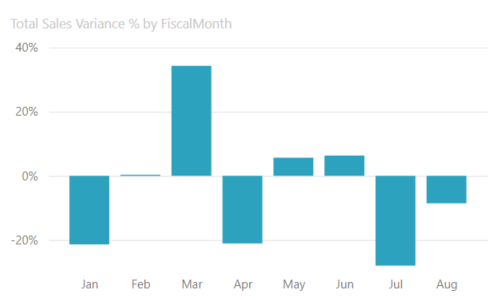
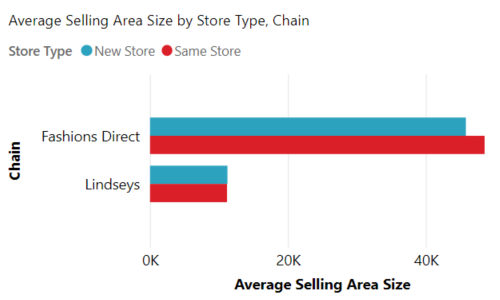
橫條圖是查看不同類別之特定值的標準。
卡片
多列
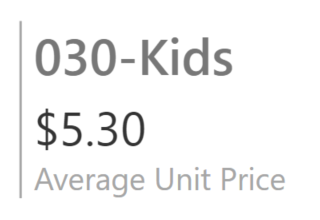
多列卡片會顯示一或多個資料點,每個資料列各一個。
單一數字
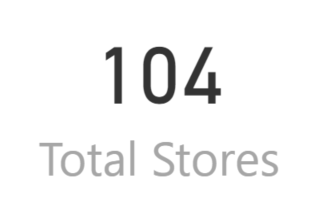
單一數字卡片會顯示單一事實 (即單一資料點)。 有時您在 Power BI 儀表板或報告中追蹤的最重要項目是一個單一數字,例如總銷售額、歷年的市佔率,或總商機。
如需詳細資訊,請參閱建立卡片 (大數字圖格)。
組合圖
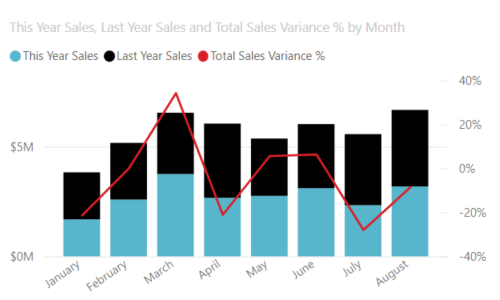
組合圖結合了直條圖和折線圖。 將兩種圖結合成一張圖,讓您可以更快速地比較資料。 組合圖可以有一或兩個 Y 軸,因此請務必仔細查看。
組合圖極適合:
- 當您的折線圖和直條圖具有相同的 X 軸。
- 當您要比較具有不同值範圍的多個量值。
- 在一個視覺效果中說明兩個量值間的相互關聯。
- 檢查量值是否符合另一個量值所定義的目標。
- 當您要節省畫布的空間。
如需詳細資訊,請參閱 Power BI 中的組合圖。
分解樹狀結構
分解樹狀結構視覺效果可讓您將多個維度上的資料視覺化。 它會自動彙總資料,並且能夠以任何順序向下切入到您的維度。 這也是一種人工智慧 (AI) 視覺效果,因此,您可以要求它根據特定準則來尋找下一個要向下切入到其中的維度。 此功能讓它成為特定探索和進行根本原因分析的重要工具。
環圈圖
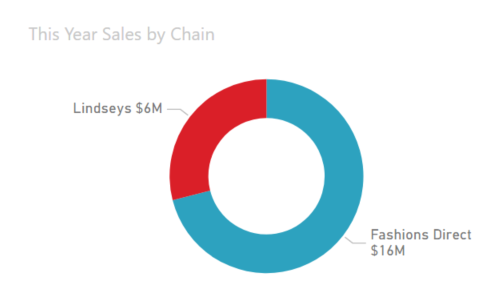
環圈圖類似於圓形圖。 其會顯示部分與整體的關聯性。 唯一的差別在於,中央為空白,且保留空間給標籤或圖示。
如需詳細資訊,請參閱 Power BI 中的環圈圖。
漏斗圖
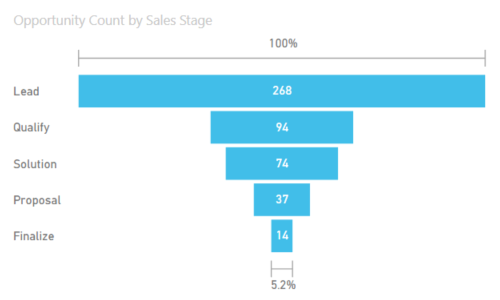
漏斗圖有助於呈現有階段且項目會循序從一個階段流向下一個階段的流程。 其中一個範例是銷售程序,其開頭為潛在客戶而結尾為採購履約。
例如,銷售漏斗圖透過以下階段追蹤客戶:潛在客戶 > 合格的潛在客戶 > 期望 > 合約 > 結案。 漏斗圖的圖形一看就能表達出您追蹤中程序的健全狀況。 漏斗圖的每個階段代表總數中所佔的百分比。 因此,在大部分情況下,漏斗圖形狀像漏斗 -- 第一階段最大,然後每個後續階段比前一階段小。 梨狀的漏斗圖也很實用,能識別出程序中的問題。 但通常第一階段,也就是「引入」階段佔最大部分。
如需詳細資訊,請參閱 Power BI 中的漏斗圖。
量測計圖
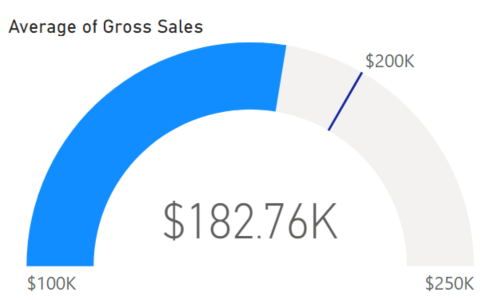
星形量測計圖表具有圓弧線段,並且會顯示針對某一目標測量進度的單一值。 目標或目標值是由線條 (指針) 表示。 達到該目標的進度是由陰影表示。 代表該進度的值會以粗體顯示在弧線內。所有可能的值會從最小 (最左邊的值) 到最大 (最右邊的值) 平均分散在弧線上。
在範例中,我們是汽車零售商,正在追蹤銷售小組每個月的平均銷售量。 我們的目標是 200,000,以指針位置代表。 最小的可能平均銷售量是 100,000,而我們將最大值設為 250,000。 藍色陰影顯示我們這個月的銷售量目前平均約為 $180,000。 幸好我們還有一週的時間來達成目標。
星形量測計極適合用來:
- 顯示目標的達成進度。
- 代表 KPI 等量值百分位數。
- 顯示單一量值的健全狀況。
- 顯示可快速掃描和了解的資訊。
如需詳細資訊,請參閱 Power BI 中的量表圖。
關鍵影響因數圖
關鍵影響因數圖表會顯示所選結果或值的主要參與者。
關鍵影響因數很適合用來協助了解影響某個關鍵計量的因素。 例如,什麼原因讓客戶簽下第二張訂單,或者為什麼去年六月的銷售額如此亮眼。
如需詳細資訊,請參閱 Power BI 中的關鍵影響因數圖表
KPI
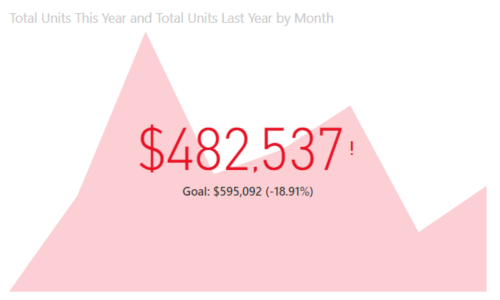
關鍵效能指標 (KPI) 是一種視覺提示,指出對於可測量目標已達成的進度。
KPI 極適合:
- 測量進度 (超前或落後了那些項目?)。
- 測量離計量的距離 (超前或落後了多少?)。
如需詳細資訊,請參閱 Power BI 中的 KPI。
折線圖
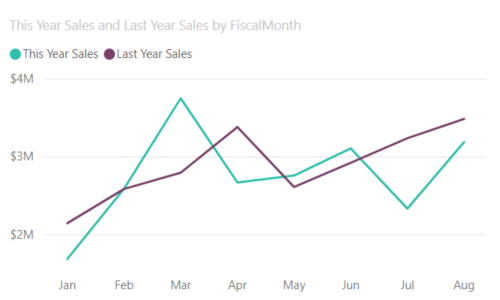
折線圖會強調整個值序列 (通常是在一段時間內) 的整體圖形。
地圖
基本地圖
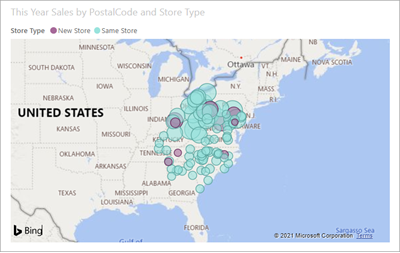
使用基本地圖建立類別和數量資訊與空間位置的關聯。
如需詳細資訊,請參閱地圖視覺效果的秘訣和訣竅。
ArcGIS 地圖
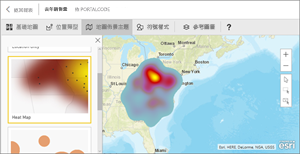
ArcGIS 地圖與 Power BI 的結合,把在點之外加上地圖的做法帶到了全新境界。 您可以使用基礎地圖、位置類型、佈景主題、符號樣式及參考圖層等選項,建立具有豐富資訊的絶佳地圖視覺效果。 地圖上的官方資料圖層 (例如人口普查資料) 與空間分析結合之後,能讓人更深入了解視覺效果中的資料。
如需詳細資訊,請參閱 Power BI 中的 ArcGIS 地圖。
Azure 地圖
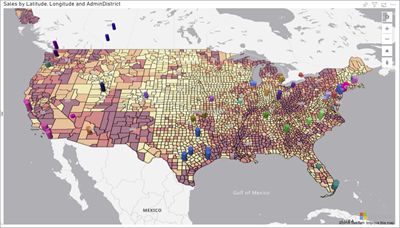
提示
用來將類別和數量資訊與空間位置產生關聯。
如需詳細資訊,請參閱適用於 Power BI 的 Azure 地圖服務視覺效果。
區域分布圖 (分級著色圖)
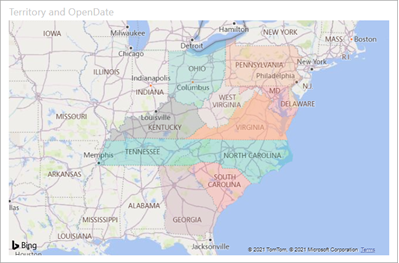
區域分布圖使用陰影、濃淡或圖樣,顯示值的比例如何隨著地理位置或地區而有所不同。 可使用範圍介於淺色 (較不常見/較低) 到深色 (較常見/較多) 的陰影,快速顯示這些相對差異。
提示
色彩越顯眼,值就越大。
如需詳細資訊,請參閱 Power BI 中的區域分布圖。
圖案對應
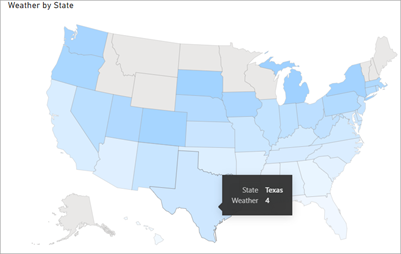
圖形對應會使用色彩來比較對應上的區域。 圖形地圖無法在地圖上顯示資料點的確切地理位置。 相反地,其主要目的是要藉由不同的著色,在地圖上顯示區域的相對比較。
如需詳細資訊,請參閱 Power BI 中的圖形地圖。
矩陣
矩陣圖視覺效果是一種資料表視覺效果 (請參閱本文中的資料表),可支援分層式配置。 資料表支援兩個維度,但是矩陣可讓您更輕鬆地顯示跨多個維度的資料,更具意義。 報表設計師通常會在報表和儀表板中包含矩陣,讓使用者在矩陣中選取一或多個元素 (資料列、資料行、儲存格),以交叉醒目提示報表頁面上的其他視覺效果。
提示
矩陣會自動彙總資料,並啟用向下鑽研資料。
如需詳細資訊,請參閱 Power BI 中的矩陣視覺效果。
圓形圖
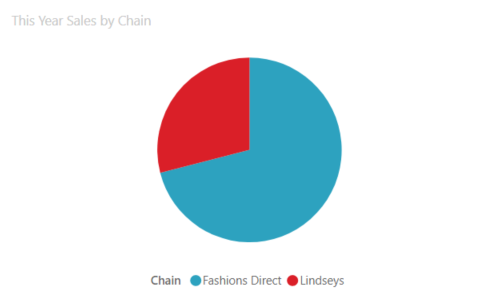
圓形圖會顯示部分與整體的關聯性。
Power Apps 視覺效果

報表設計師可以建立 Power App,並將其內嵌到 Power BI 報表中作為視覺效果。 取用者可以在 Power BI 報表內與該視覺效果互動。
如需詳細資訊,請參閱將 Power Apps 視覺效果新增至您的報表。
新增問與答視覺效果
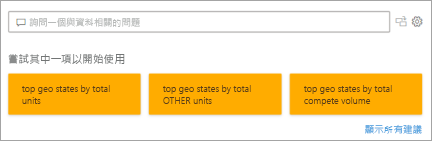
Q&A 視覺效果為使用者提供文字輸入框來查詢 Power BI 報表中的資料。 使用者可以使用自然語言來查詢資料,而 Q&A 視覺效果會解譯查詢並提供適當的視覺效果。
例如,如果使用者詢問「2019 年的產品銷售為何?」這類問題,Q&A 視覺效果會查詢相關資料,並建立適當的視覺效果來顯示結果。 此視覺效果可以是許多不同的格式,例如圖表或資料表。
提示
問與答視覺效果類似於儀表板上的問與答體驗,可讓您使用自然語言來詢問資料的相關問題。
如需詳細資訊,請參閱 Power BI 中的問與答視覺效果。
R 指令碼視覺效果
提示
以 R 指令碼建立的視覺效果通常稱為「R 視覺效果」,可以使用 R 豐富的分析和視覺效果功能,呈現進階的資料成形和分析,例如預測。R 視覺效果可以在 Power BI Desktop 建立,然後發佈到 Power BI 服務。
如需詳細資訊,請參閱 Power BI 中的 R 視覺效果。
緞帶圖
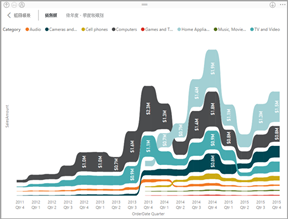
緞帶圖會顯示哪個資料類別具有最高排名 (最大的值)。 緞帶圖適合顯示排名變更,最高的排名 (值) 一律顯示於每個時段的最上方。
如需詳細資訊,請參閱 Power BI 中的緞帶圖。
散佈圖
散佈圖、泡泡圖與點圖
散佈圖一律會有兩個值座標軸,沿著水平軸顯示一組數字資料,沿著垂直軸顯示另一組數值。 此圖表顯示 x 與 y 數交集處的點,結合這些值可形成單一的資料點。 視資料而定,這些資料點可能會平均或不平均地分佈於水平軸上。
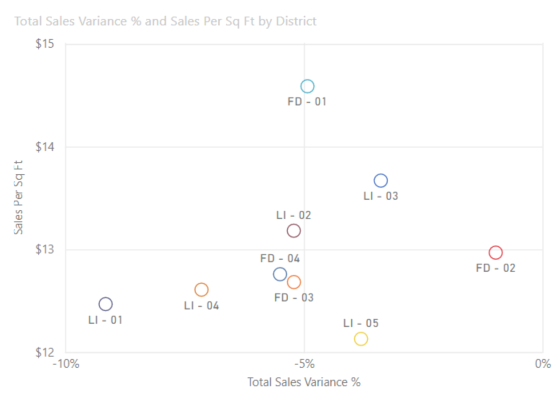
泡泡圖會將資料點以泡泡取代,而泡泡的大小代表其他維度的資料。
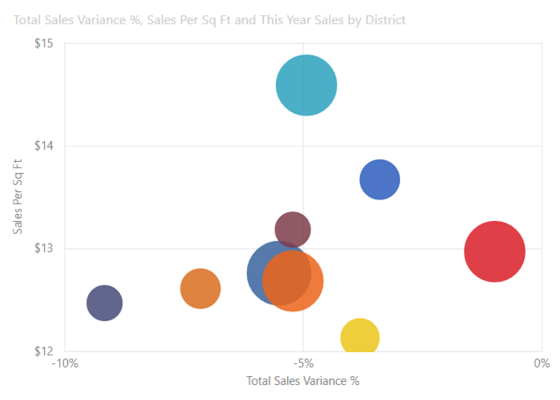
散佈圖和泡泡圖也可以有播放軸,可顯示一段時間的變更。
點圖類似於泡泡圖和散佈圖,不同之處在於其可沿 X 軸繪製數值或類別資料。 此範例使用的是正方形而非圓形,並沿著 X 軸繪製銷售額。
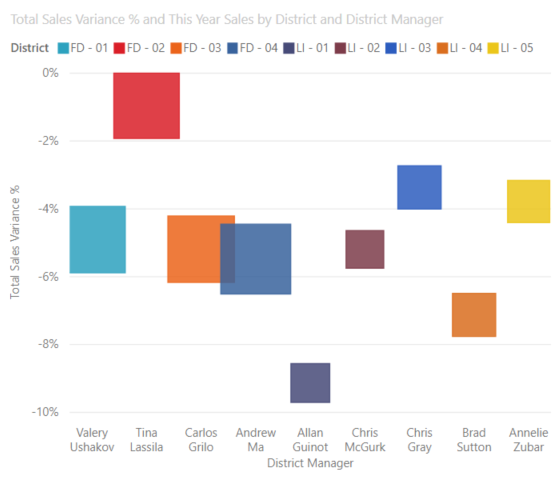
如需詳細資訊,請參閱 Power BI 中的散佈圖。
散佈圖 - 高密度
根據定義,高密度資料是取樣來快速建立視覺效果以回應互動。 高密度取樣會使用消除重疊點的演算法,並確保視覺效果會呈現資料集中的所有點。 它不只會繪製代表性的資料樣本。
還可確保提供回應、轉譯和清楚保留整體資料集中重要點的最佳組合。
如需詳細資訊,請參閱 Power BI 中的高密度散佈圖。
交叉分析篩選器
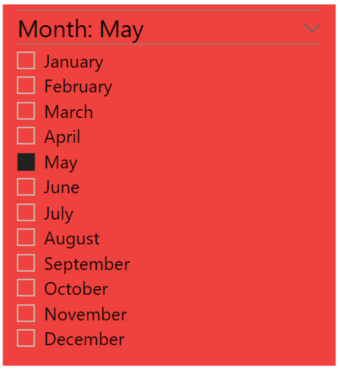
交叉分析篩選器是一種獨立圖表,可用來篩選頁面上的其他視覺效果。 交叉分析篩選器有許多不同的格式 (類別、範圍、日期等),可將其格式化以允許只選取一個、選取多個或所有可用的值。
交叉分析篩選器極適合:
- 在報表畫布上顯示常用或重要篩選,以方便存取。
- 更輕鬆地查看目前篩選的狀態,不需要開啟下拉式清單。
- 依資料表中不需要和隱藏的資料行來篩選資料。
- 建立更聚焦的報告 (做法是將交叉分析篩選器放在重要視覺效果旁)。
如需詳細資訊,請參閱 Power BI 中的交叉分析篩選器。
智慧型敘事
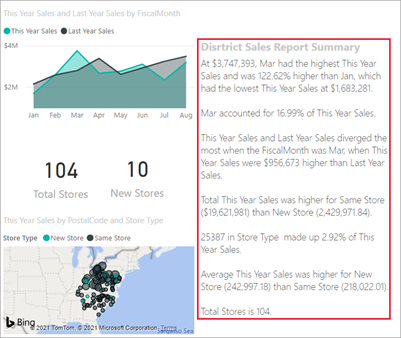
智慧型敘事會將文字新增至報表,以指出趨勢、關鍵的重點,以及新增說明與內容。 此文字可協助使用者了解資料,並快速識別重要的發現。
如需詳細資訊,請參閱 建立智慧型敘事摘要。
獨立影像

獨立影像是已新增至報表或儀表板的圖形。
如需詳細資訊,請參閱將影像 Widget 加入儀表板中.
資料表
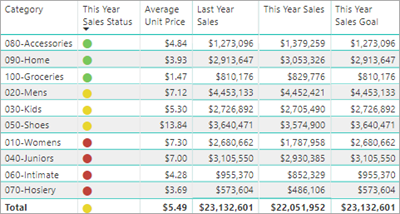
資料表是一個方格,其中以資料列和資料行的邏輯數列包含相關的資料。 也可能包含標頭和總計資料列。 資料表適合處理您要在許多值裡尋找單一類別的量化比較。 例如,這個資料表會顯示類別的五個不同量值。
資料表極適合:
- 查看並比較詳細資料和實際值 (而非視覺表示法)。
- 以表格格式顯示資料。
- 依類別顯示數值資料。
如需詳細資訊,請參閱在 Power BI 中使用資料表。
樹狀圖
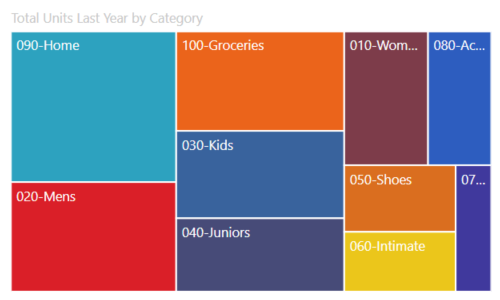
矩形式樹狀結構圖是彩色矩形圖,值以矩形大小表示。 其可以是階層式的,使矩形巢狀在主要矩形之內。 每個矩形內的空間配置是根據測量中的值。 矩形會依大小從左上角 (最大) 排列到右下角 (最小)。
矩形式樹狀結構圖極適合:
- 顯示大量的階層式資料。
- 橫條圖無法有效處理大量值的時候。
- 顯示各部分與整體之間的比例。
- 顯示量值在階層中每個類別層級的分佈模式。
- 使用大小和色彩編碼顯示屬性。
- 找出模式、極端值、最重要的因素和例外狀況。
如需詳細資訊,請參閱 Power BI 中的矩形式樹狀結構圖。
瀑布圖
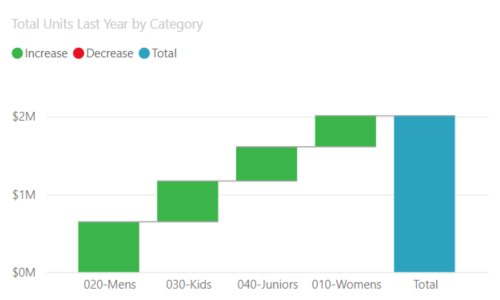
瀑布圖會在加減值時顯示累積總計。 它很適合用來了解初始值 (例如淨收入) 如何受到一系列正負值的影響。
資料行會標示色彩,讓您快速地分辨增加和減少。 初始和最終值資料行通常於水平軸上開始,而中間值則為浮動資料行。 因為這樣的「外觀」,瀑布圖也稱為橋圖表。
瀑布圖極適合:
- 您擁有跨越時間或不同類別目錄的量值變更時。
- 稽核對總值造成的重大變更。
- 透過顯示收入的各種來源及最終的總收益 (或虧損),來繪製公司的年度收益。
- 說明公司在一年期間的初始和結束員工人數。
- 以視覺化顯示您於每個月所賺取和花費的金額,以及帳戶的累積餘額。
如需詳細資訊,請參閱 Power BI 中的瀑布圖。
相關內容
- Power BI 報表的視覺效果
- sqlbi.com 的 Power BI 視覺效果參考,為您的資料挑選正確的視覺效果
意見反映
即將推出:我們會在 2024 年淘汰 GitHub 問題,並以全新的意見反應系統取代並作為內容意見反應的渠道。 如需更多資訊,請參閱:https://aka.ms/ContentUserFeedback。
提交及檢視以下的意見反映: