在 Power BI 中建立和使用區域分布圖 (分級著色圖)
適用於: Power BI Desktop
Power BI 服務
注意
Azure 地圖服務視覺效果現已正式推出。 當您使用現有的地圖視覺效果開啟報表時,如果已啟用 Azure 地圖服務,您會看到一則訊息,鼓勵您將您的地圖和填滿的地圖升級為 Azure 地圖服務。 在未來版本中,Power BI 計劃淘汰較舊的地圖視覺效果,並將現有的報表移轉至 Azure 地圖服務。 您現在即可將地圖和填滿的地圖轉換為 Azure 地圖服務視覺效果。
區域分布圖或「分區著色」圖會使用陰影、濃淡或圖樣,顯示值的比例如何隨著地理位置或地區而有所不同。 您可以使用範圍從淺色 (較不常見或較低) 到深色 (較常見或較大) 的陰影,快速顯示相對差異。

傳送至 Bing 的項目
Power BI 與 Bing 整合以提供預設地圖座標 (稱為「地理編碼」的流程)。 當您在 Power BI 服務或 Power BI Desktop 中建立地圖視覺效果時,用來建立視覺效果的 [位置]、[緯度] 和 [經度] 資料會傳送至 Bing。
重要
您的防火牆可能需要更新,以允許存取 Bing 用於地理編碼的 URL。 請確定您的防火牆允許存取下列 URL:
https://dev.virtualearth.net/REST/V1/Locationshttps://platform.bing.com/geo/spatial/v1/public/Geodatahttps://www.bing.com/api/maps/mapcontrol
如需有關傳送至 Bing 的資料詳細資訊,以及提升地理編碼成功率的祕訣,請參閱地圖視覺效果的祕訣和訣竅。
使用區域分布圖的時機
區域分布圖是許多案例中的絕佳選擇:
- 在地圖上顯示量化資訊。
- 顯示空間模式和關聯性。
- 支援標準化的資料。
- 使用社會經濟資料。
- 支援定義的區域。
- 顯示跨地理位置的分佈概觀。
必要條件
檢閱在 Power BI Desktop 或 Power BI 服務中使用區域分布圖視覺效果的下列必要條件。
本教學課程使用銷售與行銷範例 .pbix 檔案。
將銷售與行銷範例 PBIX 檔案下載到您的桌面。
在 Power BI Desktop 中,選取 [檔案]>[開啟報表]。
瀏覽並選取 [銷售與行銷範例] .pbix 檔案,然後選取 [開啟]。
[銷售與行銷範例] .pbix 檔案即會在報表檢視中開啟。

在底部,選取綠色加號
 ,將新頁面新增至報表。
,將新頁面新增至報表。
注意
如果您想要與同事共用報表,則雙方都需要有個別的 Power BI Pro 授權。 如果雙方沒有個別的 Power BI Pro 授權,則報表必須儲存在 Premium 容量中,才能啟用共用。 如需詳細資訊,請參閱共用報表。
建立區域分布圖
讓我們使用來自銷售與行銷範例中的位置資料來建立區域分布圖。
在 [資料] 窗格上,展開 [地理位置],然後選取 [州] 欄位。
根據預設,Power BI 會建立地圖來顯示資料,並在 [視覺效果] 窗格的 [位置] 選項底下新增 [州] 欄位。
![螢幕擷取畫面顯示如何在 Power BI Desktop 中選取 [資料] 窗格上的 [銷售] 欄位。](media/power-bi-visualization-filled-maps-choropleths/power-bi-map.png)
您現在可以將視覺效果轉換成區域分布圖。
選取 [視覺效果] 窗格上的 [區域分布圖],以轉換視覺效果。

Bing 地圖服務會使用 [位置] 選項的 [州] 欄位來建立區域分布圖。 Bing 地圖服務提供世界各地位置的區域分布圖。
重要
[位置] 選項必須包含 Power BI 的有效值,才能建立區域分布圖。 有效位置包括國家/地區、州、縣、城市、郵遞區號等。
將篩選條件新增至區域分布圖
現在您可以篩選地圖,以顯示特定資料並套用自訂格式設定。 我們想要將資料的檢視集中在美國大陸。
展開 [篩選條件] 窗格。 在窗格中,我們會看到一個基於 [狀態] 欄位的視覺效果篩選條件。 目前的值會設定為 [州為 (全部)]。
![螢幕擷取畫面顯示 [篩選條件] 窗格已展開且 [州全部] 可見。](media/power-bi-visualization-filled-maps-choropleths/power-bi-filters-pane.png)
展開 [州] 篩選條件的下拉式功能表,然後選擇 [全選] 選項。 當您選擇 [全選] 時,Power BI 會在清單中每個選項旁新增核取記號。
![螢幕擷取畫面顯示如何為 [篩選條件] 窗格上的 [州] 欄位選擇 [全選] 選項。](media/power-bi-visualization-filled-maps-choropleths/power-bi-filters-state-select-all.png)
我們可以從篩選的資料中移除特定州。 在 [州] 篩選清單中,選取 [AK] 以移除阿拉斯加州的資料。
Power BI 會移除清單中 [AK] 的核取記號,並更新地圖視覺效果以移除阿拉斯加的資料。 此地圖現在只會顯示美國大陸的資料。 (在此範例中,沒有夏威夷州的資料。)在 [篩選條件] 窗格上,[州] 篩選條件會更新為 [州不是 AK]。

格式化區域分布圖
您也可以將各種格式化選項套用至區域分布圖視覺效果。
在 [視覺效果] 窗格上,選取畫刷圖示以開啟 [格式化視覺效果] 區段。 確定已選取 [視覺效果] 索引標籤。
在 [格式] 窗格上,展開 [填滿色彩] 區段,然後展開 [色彩] 選項。
![螢幕擷取畫面顯示如何切換至 [格式] 窗格並檢視 [填滿色彩] 選項。](media/power-bi-visualization-filled-maps-choropleths/power-bi-format-colors.png)
選取 [預設] 色彩旁的 [fx]。

[預設色彩 - 填滿色彩 - 色彩] 對話方塊隨即開啟。 您可以使用此對話方塊上的選項,為您的區域分布圖設定陰影。 一些可用選項包括要使用哪個欄位作為陰影的基底,以及如何套用陰影。
在對話方塊上,展開 [格式樣式] 下拉式清單,然後選取 [漸層]。 Power BI 會將色彩漸層新增至對話方塊。

Power BI 會使用漸層中的色彩,為區域分布圖中的所有值選取色彩和陰影。 根據預設,漸層有兩種主要色彩做為端點,即最低值和最大值。 最低值與最高值之間的值是以主要色彩的陰影來著色。
在 [我們應該以哪個欄位為基礎?] 下拉式清單上,展開 [SalesFact],然後選取 [情緒] 欄位。
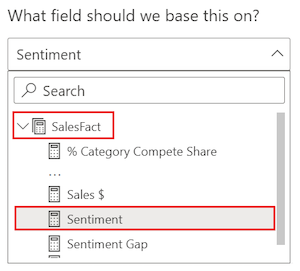
Power BI 會使用所指定欄位中的資料做為基底值,以判斷區域分布圖中所有值的色彩和陰影。
在您設定基底欄位之後,請根據色彩漸層設定資料值的 [最小值] 和 [最大值] 色彩。
根據預設,基底欄位的最小 (最低) 值是以紅色著色,而最大 (最高) 值是以綠色著色。 最大值與最小值之間的資料值是以紅色或綠色陰影著色。 您也可以設定特定的資料值和指派的色彩。

如果您的語意模型在漸層中需要第三個主要色彩,請選取 [新增中間色彩] 選項,然後設定額外的選項。
當您完成設定色彩時,請選取 [確定]。
Power BI 會以紅色或綠色陰影的資料更新區域分布圖視覺效果。 紅色陰影的州是情緒較低的區域,而綠色陰影的州具有較高、更正面的情緒。

取得區域分布圖上區域的詳細資料
Power BI 支援區域分布圖上區域以及特定欄位的工具提示。 設定工具提示時,您可以將滑鼠停留在地圖上的區域,以查看基礎數據的詳細資料。
展開 [資料] 和 [視覺效果] 窗格,如果已摺疊的話。
在 [資料] 窗格上,找出 [SalesFact]>[情緒落差] 欄位。 將欄位拖曳至 [視覺效果] 窗格上的 [工具提示] 選項。
![螢幕快照顯示如何將欄位從 [資料] 窗格新增至 [視覺效果] 窗格上的 [工具提示] 選項。](media/power-bi-visualization-filled-maps-choropleths/power-bi-add-tooltip-field.png)
在地圖視覺效果上,將滑鼠停留在狀態上以查看工具提示。 在我們的範例中,我們會將滑鼠停留在愛達荷州 (ID) 上。
工具提示詳細資料顯示愛達荷州的情感落差為 [低],值為 [6]。

儲存報表。
Power BI 提供許多選項,供您設定區域分布圖的外觀。 我們只檢閱了子集。 需要一些時間來探索其他資料色彩和格式控制。
使用交叉醒目提示和交叉篩選
Power BI 支援醒目提示區域分布圖中的位置,以在相同報表頁面上的其他視覺效果中交叉篩選相關資料,反之亦然。 若要完成此練習,我們需要相同報表頁面上的數個視覺效果。 我們可以將地圖視覺效果複製到所儲存報表中已有其他視覺效果的另一個頁面。
若要建立區域分布圖的複本,請選取地圖視覺效果,然後按一下滑鼠右鍵,並選取 [複製]>[複製視覺效果]。
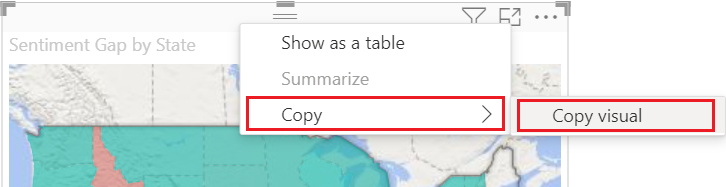
在報表畫布底部,選取 [情緒] 索引標籤,以開啟 [情緒報表] 頁面。
![螢幕擷取畫面顯示如何切換至報表中的 [情緒] 頁面。](media/power-bi-visualization-filled-maps-choropleths/power-bi-sentiment-tab.png)
在 [情感報表] 頁面上,移動折線圖視覺效果並調整其大小,以騰出空間供區域分布圖使用。 在我們的範例中,我們會調整折線圖的大小並重新定位,使其並排出現。 更新的版面配置允許在兩個折線圖下方有空間放置區域分布圖視覺效果。
輸入 CTRL+V,將地圖視覺效果的複本貼至 [情感報表] 頁面。
在區域分布圖上,選取要交叉醒目提示的州,並交叉篩選頁面上的其他視覺效果。
在我們的範例中,我們選取 [德州 (TX)]。 例如,Power BI 會交叉篩選卡片並交叉醒目提示橫條圖,以取得德州的相關資料。 在報表頁面頂端,多列卡片視覺效果會將 [情緒] 顯示為 [75]。 在群組橫條圖中,我們看到德州位於 [中央區 #23]。
選取 [VanArsdel - 依月份的情緒] 折線圖上的資料點。
當您選取資料點時,Power BI 會篩選區域分布圖,僅顯示 VanArsdel 的情緒資料,而不會顯示任何其他製造商的情緒資料。
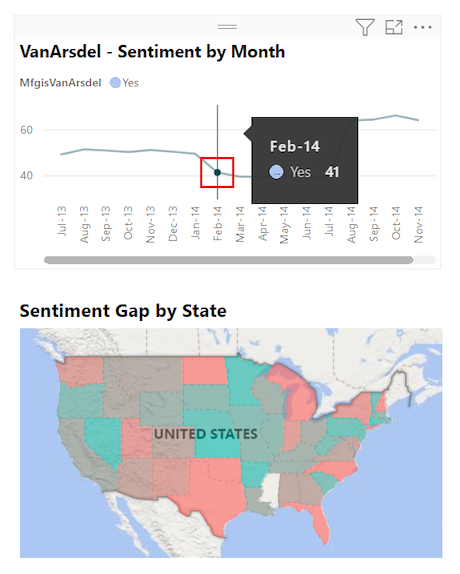
如需使用 [篩選條件] 窗格的詳細資訊,請參閱將篩選條件新增至報表。
考量與疑難排解
地圖資料可能模稜兩可。 例如,有在法國的巴黎,但也有「德州,巴黎」(Paris, Texas)。 地理位置資料通常會儲存在個別的資料行中,其中一個資料行用於城市名稱,另一個資料行用於對應的州或省。 當您只為 Bing 提供一個資料行 (例如用於城市名稱) 時,Bing 可能無法區分某個城市位置的資料與同名另一個城市位置的資料。
如果您的語意模型已包含經度和緯度資料,Power BI 具有特殊欄位來協助避免地圖資料模稜兩可。 您可以將包含緯度資料的欄位拖曳至 [視覺效果]>[建置視覺效果] 窗格上的 [緯度] 區段。 您可以針對經度資料使用這個相同的方法。

如果您無權存取緯度和經度資料,但您有權編輯語意模型,請遵循 Power View 中的地圖中的指示來更新您的語意模型。
如需 Power BI 中地圖視覺效果的詳細資訊,請參閱地圖視覺效果的祕訣和訣竅。
相關內容
- 在 Power BI 中建立圖形對應視覺效果。
- 檢閱 Power BI 中的視覺效果類型。
![此螢幕擷取畫面顯示 Power BI 服務的報表檢視中開啟的 [銷售與行銷範例]。](media/power-bi-visualization-filled-maps-choropleths/power-bi-sales-marketing-sample.png)
![螢幕擷取畫面顯示如何在 Power BI 服務中選取 [編輯] 以修改報表。](media/power-bi-visualization-filled-maps-choropleths/power-bi-edit-report.png)
![[預設色彩 - 填滿色彩 - 色彩] 對話方塊的螢幕擷取畫面。](media/power-bi-visualization-filled-maps-choropleths/power-bi-format-colors-dialog.png)
![螢幕快照顯示區域分布圖已新增至 [情感報表] 頁面,並與其他視覺效果對齊。](media/power-bi-visualization-filled-maps-choropleths/power-bi-sentiment-report.png)
