使用使用者或佇列指定的認證來連線 Gmail 帳戶、POP3 電子郵件伺服器或 SMTP 電子郵件伺服器
重要
根據本文所述,從從 2022 年 5 月 30 日開始,Gmail將停止支援設定為僅使用您的使用者名和密碼的應用程式。 若要使用 Gmail 的伺服器端同步處理,請按照使用 OAuth 2.0 連接 Gmail 帳戶中的步驟執行。
遵循本文中的步驟設定伺服器端同步處理,以使用使用者或佇列指定的認證做為授權機制,在 Customer Engagement 應用程式 (例如 Dynamics 365 Sales、Dynamics 365 Customer Service、Dynamics 365 Marketing、Dynamics 365 Field Service 和 Dynamics 365 Project Service Automation) 中,從 Gmail 帳戶、POP3 電子郵件伺服器或 SMTP 電子郵件伺服器傳送和接收電子郵件。
為 Gmail 帳戶建立電子郵件伺服器設定檔
在 Power Platform 系統管理中心,選取環境。
請在命令列上,選取設定>電子郵件>伺服器設定檔。
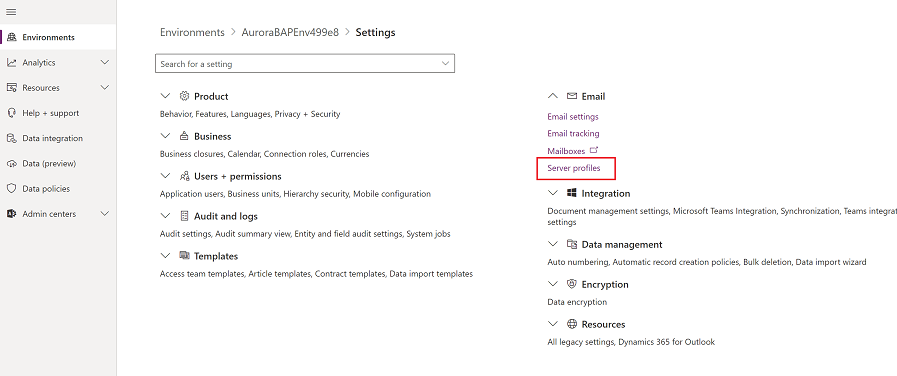
在命令列中,選取新增伺服器設定檔。
![建立新伺服器設定檔 顯示 [建立] 新伺服器設定檔的螢幕擷取畫面。](media/new-server-profile.png)
對於電子郵件伺服器類型,選取 Gmail,然後為設定檔指定有意義的名稱。
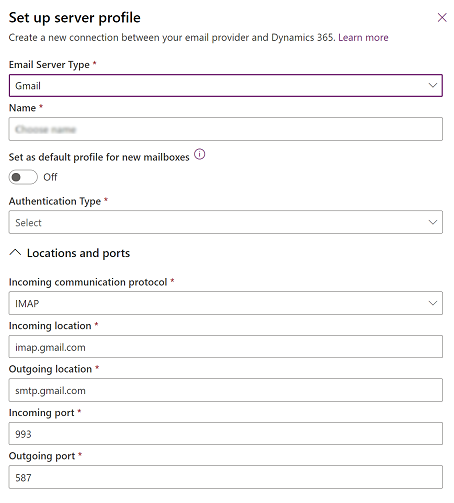
如果您要將此伺服器設定檔做為新信箱的預設設定檔,請開啟設定為新信箱的預設設定檔。
對於驗證類型,請選取使用者或佇列所指定的認證 (使用安全性較低的應用程式)。 傳送或接收使用者或佇列的電子郵件時,會分別使用使用者或佇列之信箱資料列中指定的認證。
Note
為確保認證的安全,請使用 SQL 加密用來加密儲存在信箱中的認證。
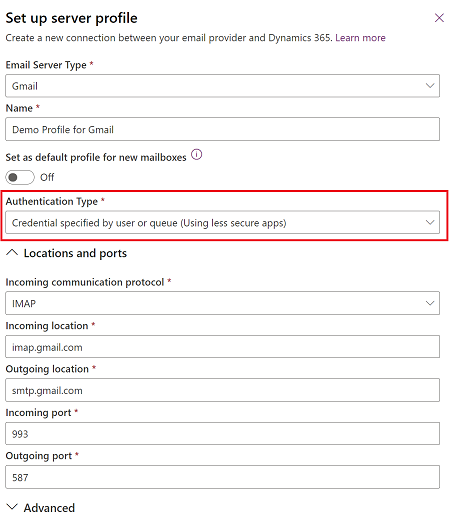
位置和連接埠欄位會自動填入。
展開進階,然後使用工具提示來選擇您的電子郵件處理選項。
完成時,選取儲存。
建立電子郵件伺服器設定檔
在 Microsoft Power Platform 系統管理中心,選取環境。
選取設定>電子郵件>伺服器設定檔。
選擇新增>POP3/SMTP 伺服器。
如需 Exchange 電子郵件伺服器設定檔,請指定下列詳細資料:
欄位 描述 一般 名稱 指定有意義的設定檔名稱。 描述 輸入有關電子郵件伺服器設定檔之目標的簡短描述。 接收伺服器位置和寄出伺服器位置 輸入接收伺服器位置和寄出伺服器位置
例如,接收:pop3.live.com 和寄出:smtp.live.com認證 驗證方式 選取要在連線至指定的電子郵件伺服器時進行驗證的方法。
- 使用者或佇列指定的認證。 如果您選取此選項,則傳送或接收使用者或佇列的電子郵件時,會分別使用使用者或佇列之信箱資料列中指定的認證。 附註:為確保認證受到保護,請使用 SQL 加密來加密儲存在信箱中的認證。
- 電子郵件伺服器設定檔中指定的認證。 如果您選取此選項,則傳送或接收與此設定檔相關聯之所有使用者和佇列的信箱的電子郵件時,會使用電子郵件伺服器設定檔中指定的認證。 認證必須具備與設定檔相關聯之信箱的模擬或委派權限。 此選項需要在電子郵件伺服器上進行部分設定,例如:針對與設定檔相關聯的信箱,設定 Exchange 的模擬權限。 附註:如果您使用伺服器端同步處理來處理電子郵件,為確保認證受到保護,請使用 SQL 加密來加密儲存在電子郵件伺服器設定檔中的認證。
- Windows 整合式驗證。 此選項只適用於 Exchange 及 SMTP 電子郵件伺服器類型。 如果選取此選項,將會使用設定「非同步服務」時所用的認證。
- 無認證 (匿名)。 不是有效的設定。使用者名稱 輸入用來連線至電子郵件伺服器的使用者名稱,以便傳送或接收與此設定檔相關聯之所有使用者和佇列的信箱的電子郵件。 此欄位只有在驗證方式設定為電子郵件伺服器設定檔中指定的認證時,才會啟用而且有效。 您指定的使用者名稱必須具有權限,可以從與此設定檔相關聯之使用者和佇列的信箱傳送和接收電子郵件。 附註:如果您要對客戶參與應用程式使用 HTTP,將須停用 使用者名稱 和 密碼 欄位。 若要啟用選項,將部署屬性 AllowCredentialsEntryViaNonSecureChannels 的值變更為 1。 密碼 指定與使用者名稱一起用來連線至電子郵件伺服器的密碼,以便傳送或接收與此設定檔相關聯之所有使用者和佇列的信箱的電子郵件。 密碼會安全地儲存起來。 附註:如果您要對客戶參與應用程式使用 HTTP,將須停用 使用者名稱 和 密碼 欄位。 若要啟用選項,將部署屬性 AllowCredentialsEntryViaNonSecureChannels 的值變更為 1。 寄出使用相同設定 如果您想要接收和寄出連線使用相同的認證設定,請選擇 是。 進階 接收連接埠 此欄位會顯示電子郵件伺服器上用於存取接收電子郵件的連接埠。 當您儲存記錄時,會自動填入此欄位。 寄出連接埠 此欄位會顯示電子郵件伺服器上用於存取寄出電子郵件的連接埠。 當您儲存記錄時,會自動填入此欄位。 接收連線使用 SSL 如果電子郵件管道是在安全通道上,而且接收電子郵件時必須使用 TLS/SSL,請選擇是。 寄出連線使用 SSL 如果電子郵件管道是在安全通道上,而且傳送電子郵件時必須使用 TLS/SSL,請選擇是。 接收驗證通訊協定和寄出驗證通訊協定 選取用於驗證接收和寄出電子郵件的通訊協定。 其他設定 處理這個時間後的電子郵件 選取期日及時間。 在此日期及時間之後接收的電子郵件,將會由與此設定檔相關聯之所有信箱的伺服器端同步處理來處理。 如果您設定小於目前日期的值,則會將變更套用至所有新近產生關聯的信箱,並提取其先前已處理的電子郵件。 最小輪詢間隔 (以分鐘計) 輸入與此電子郵件伺服器設定檔相關聯之信箱的最小輪詢間隔 (以分鐘計)。 輪詢間隔會決定伺服器端同步處理輪詢信箱是否有新電子郵件訊息的頻率。 最大同時連線 鍵入客戶參與應用程式可對個別信箱對應的電子郵件伺服器進行同時連線的數目上限。 增加值可允許進行更多對 Exchange 的平行呼叫以改善效能,如果 Exchange 因為 Customer Engagement 應用程式的大量呼叫而發生錯誤,則可以減少該值。 此欄位的預設值是 10。 每個信箱或每個電子郵件伺服器設定檔的最大數目會根據認證是在信箱還是在伺服器設定檔中指定來進行考量。 選擇儲存。
設定預設電子郵件處理與同步處理
設定伺服器端同步處理,成為預設設定方法。
執行下列其中一項:
- 在 Power Platform 系統管理中心 中,選取環境。
- 在舊版網頁用戶端中,選取右上角的
 ,然後選取進階設定。 。
,然後選取進階設定。 。
選取設定>電子郵件>郵件電子設定。
在同步處理方法底下,依照下列方式設定 [處理] 和 [同步處理] 欄位:
伺服器設定檔:在上一節中建立的設定檔。
接收電子郵件:伺服器端同步處理或電子郵件路由器
寄出電子郵件:伺服器端同步處理或電子郵件路由器
約會、連絡人和工作:伺服器端同步處理或電子郵件路由器
Note
POP3-SMTP 設定檔不支援用於 [約會]、[連絡人] 和 [工作] 的伺服器端同步處理或電子郵件路由器設定。
如果您保留未核准使用者和佇列的電子郵件處理的預設值 (已選取),您將需要按照稍後本主題所述的 核准電子郵件,核准使用者信箱的電子郵件和佇列。
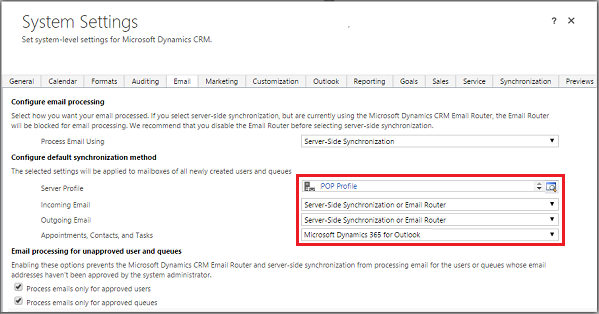
選取儲存。
設定信箱
若要設定信箱使用預設設定擋,您必須先設定伺服器設定檔,以及電子郵件、約會、連絡人和工作傳送方式。
除了系統管理員權限之外,您也必須有信箱資料表的 [讀取] 及 [寫入] 權限,才能設定信箱的傳送方式。
選擇以下其中一種方法:將信箱設定為預設設定檔,或編輯信箱以設定設定檔和傳送方法。
若要將信箱設定為預設設定檔
在 Power Platform 系統管理中心,選取環境。
選取設定>電子郵件>信箱。
選取使用中信箱。
選取要與您所建立 POP3-SMTP 設定檔產生關聯的信箱、選取套用預設電子郵件設定、驗證設定,然後選取確定。
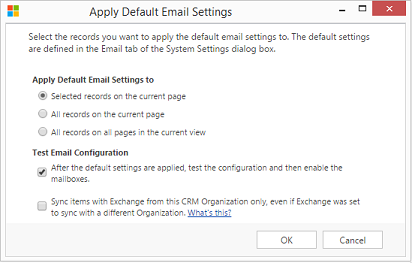
根據預設,選取確定時會測試信箱設定並啟用信箱。
若要編輯信箱以設定設定檔和傳送方式
在 Power Platform 系統管理中心,選取環境。
選取設定>電子郵件>信箱。
選取使用中信箱。
選取要設定的信箱,然後選取編輯。
在變更多筆記錄表單的同步處理方法底下,將伺服器設定檔設定為您稍早建立的 POP3-SMTP 設定檔。
將接收和寄出電子郵件設定為伺服器端同步處理或電子郵件路由器。
將約會、連絡人和工作設定為 無。
選取變更。
核准電子郵件
您必須核准每個使用者信箱或佇列後,該信箱才能處理電子郵件。
在 Power Platform 系統管理中心,選取環境。
選取設定>電子郵件>信箱。
選取使用中信箱。
選取您要核准的信箱,然後選取更多命令 (...) >核准電子郵件。
選取確定。
測試信箱的設定
在 Power Platform 系統管理中心,選取環境。
選取設定>電子郵件>信箱。
選取使用中信箱。
選取要測試的信箱,然後選取測試和啟用信箱。
這會測試所選信箱的接收和寄出電子郵件組態,並啟用這些信箱以進行電子郵件處理。 如果信箱中發生錯誤,警示會顯示在信箱與設定檔負責人的警示留言板。 視錯誤的性質而定,Customer Engagement 應用程式會嘗試在一段時間後重新處理電子郵件,或停用信箱的電子郵件處理。
電子郵件組態測試結果會顯示在信箱記錄的接收電子郵件狀態、寄出電子郵件狀態和約會、連絡人和工作狀態欄位中。 當信箱的組態設定順利完成時,也會產生警示。 此警示會顯示給信箱負責人。
您可以在部落格:測試和啟用 Microsoft Dynamics CRM 2015 中的信箱和疑難排解和監控伺服器端同步處理中找到有關重複發生問題及其他疑難排解的資訊。
小費
如果您無法同步處理信箱的連絡人、約會和工作,您可能需要選取使用 Exchange 僅同步處理此組織中的項目,即使已設定 Exchange 與不同組織進行同步處理核取方塊。 詳細資訊:我何時會想要使用這個核取方塊?
測試與電子郵件伺服器設定檔相關聯之所有信箱的電子郵件組態
在 Power Platform 系統管理中心,選取環境。
選取設定>電子郵件>伺服器設定檔。
選取您建立的設定檔,然後選取測試和啟用信箱。
當您測試電子郵件組態時,非同步工作會在背景中執行。 測試可能需要數分鐘的時間才能完成。 客戶參與應用程式會測試與 POP3-SMTP 設定檔相關聯的所有信箱電子郵件組態。 對於設定為使用伺服器端同步處理以同步處理約會、工作和連絡人的信箱,也會檢查這些信箱以確定其設定正確。
小費
如果您無法同步處理信箱的連絡人、約會和工作,您可能需要選取使用 Exchange 僅同步處理此組織中的項目,即使已設定 Exchange 與不同組織進行同步處理核取方塊。 詳細資訊:我何時會想要使用這個核取方塊?
Power Apps 美國政府版的網路連接埠
下列連接埠對 Power Apps 美國政府版和網際網路服務之間的輸出連線開放:
- 80 HTTP
- 443 HTTPS
- 465 安全 SMTP
- 995 安全 POP3
Power Apps 美國政府版中的自訂或電子郵件設定只能使用這些連接埠。
請參閱
疑難排解及監視伺服器端同步處理
使用 Remote Connectivity Analyzer 測試郵件流程
Microsoft Power Apps Government (美國)