將 Outlook 電子郵件移至追蹤的 Exchange 資料夾加以追蹤
使用資料夾追蹤,無論您身在何處,幾乎可以從任何裝置追蹤客戶互動。 待您設定追蹤資料夾之後,您可以拖曳或移動電子郵件到該資料夾,在客戶參與應用程式 (Dynamics 365 Sales、Dynamics 365 Customer Service、Dynamics 365 Field Service、Dynamics 365 Marketing 和 Dynamics 365 Project Service Automation) 自動追蹤。 此外如果您設定資料夾相關記錄 (例如特定客戶或商機記錄),客戶參與應用程式會自動連結該資料夾的所有電子郵件到該特定記錄。 追蹤資料夾適用於 Exchange Online、Outlook 網頁板,或任何支援 Exchange 的其他行動應用程式。
![]()
提示
追蹤資料夾會使用 Exchange 收件匣規則。 這讓電子郵件自動路由至特定資料夾的作業變得簡易。 例如,設定 Exchange 規則,自動將電子郵件從 Contoso 連絡人路由到連結至特定 Contoso 商機的追蹤 Contoso 資料夾。 深入了解設定規則。
若要了解資料夾追蹤的實際運作情形,請觀看影片 CRM Online 中的資料夾等級追蹤。
使用追蹤資料夾的需求
追蹤資料夾功能還必須由系統管理員啟用。 如需詳細資訊,請連絡您的管理員。 如需啟用追蹤資料夾的管理資訊,請參閱 設定資料夾等級追蹤。
您的組織必須使用伺服器端同步處理做為電子郵件同步處理方式。 如果您不確定組織使用何種同步處理方式,請連絡管理員。 如需安裝伺服器端同步處理的管理資訊,請參閱 設定伺服器端同步處理。
設定追蹤資料夾
在 Web 應用程式的導覽列上,按一下選項
![選項按鈕 [選項] 按鈕。](media/optionsbutton.png) 。
。在設定個人選項對話方塊中,按一下電子郵件索引標籤,然後在選取要在 Dynamics 365 中追蹤的電子郵件訊息下方,按一下設定資料夾追蹤規則。
在資料夾等級追蹤對話方塊的 Exchange 資料夾下,按一下 + 新增資料夾對應,按一下方塊中出現的向下箭頭,然後選取您想要追蹤的資料夾。
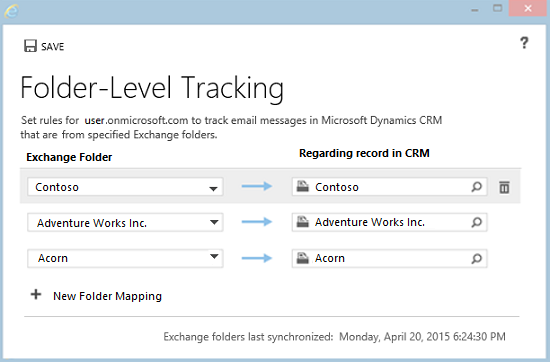
注意
您只能追蹤 Exchange 收件匣內的資料夾或子資料夾。 只有您選取的資料夾才會加以追蹤。 例如,如果選取包含子資料夾的資料夾,除非您特意在此對話方塊中選取這些子資料夾,否則不會加以追蹤。 您最多可以追蹤的資料夾數目為 25。
如果您想要將資料夾連結至特定記錄 (例如客戶或商機),請在 Dynamics 365 應用程式中的相關記錄下,按一下查詢按鈕
![[查詢] 按鈕圖形 [查詢] 按鈕圖形。](media/lookup-button-dynamics-crm.png) ,然後搜尋該記錄。
,然後搜尋該記錄。針對您想要追蹤和 (選擇性) 連結至相關記錄的任何其他資料夾,重複步驟 3 和 4。
完成新增和連結資料夾後,按一下儲存。
資料夾追蹤的最佳作法
務必在行動裝置上善加利用資料夾追蹤。 如果裝置支援 Exchange 電子郵件,資料夾追蹤將會自動運作。 您不需要進行任何安裝。 只需將電子郵件拖曳或移動至追蹤資料夾,即可自動追蹤該電子郵件。
您是否設定資料夾的相關記錄,取決於您計劃使用資料夾的方式:
如果您收到來自許多不同客戶的少量電子郵件,您可能需要建立未連結至特定記錄的單一資料夾,並取名為「在 Dynamics 365 中追蹤」(或類似名稱)。 這樣一來,您可以將郵件拖曳至該資料夾,以便自動進行追蹤。 如果您後來想要將該資料夾中的電子郵件訊息連結至特定記錄,請開啟這個活動記錄,然後填入 [相關] 欄位。
如果您會從特定客戶大量電子郵件,只需建立該客戶專用的資料夾 (或使用現有資料夾),並將其連結至特定記錄。 例如,建立 Contoso 資料夾,並將相關記錄設定為 Contoso 客戶記錄或商機記錄。
只有在回覆電子郵件是位於收件匣資料夾時,才會自動追蹤任何回覆尚未追蹤之電子郵件的電子郵件。 如果該電子郵件以手動方式或透過 Outlook 規則移到收件匣中的子資料夾,則不會自動加以追蹤。 因應措施:(1) 不使用規則型資料夾路由,或者 (2) 不要手動將電子郵件從資料夾移到任何您認為需要追蹤之電子郵件回覆的收件匣。
您可以設定連結至相同相關記錄的多個資料夾。 例如,您可以將 Contoso Sales Proposal 資料夾和 Contoso Legal Matters 資料夾連結至相同的 Contoso 客戶記錄。
最好不要在一段時間後,將不同記錄存於相同資料夾。 例如,假設您為了商機追蹤與客戶 1 的電子郵件通訊,但您已贏得這筆交易,目前不需要再繼續追蹤與該客戶的通訊。 您可能會心生念頭,想便宜行事,簡單把該資料夾的相關記錄變更為您正在處理的新客戶 (客戶 2)。 不過,如果您這樣做,該資料夾中的所有電子郵件都會與客戶 2 相關聯,包括與客戶 1 相關的電子郵件。 因此,在這種情況下最好是建立與客戶 2 相關的新資料夾,然後將該新資料夾的相關記錄設定為客戶 2。 接著您可以刪除 [客戶 1] 資料夾的相關記錄。
您可以將取消追蹤的資料夾包含在追蹤資料夾內。 例如,假設您想要儲存來自連絡人 Contoso 的個人電子郵件。 您可以在 Contoso 資料夾底下建立個人子資料夾,並讓這個資料夾保持已取消追蹤狀態。
如果您不再需要追蹤某個資料夾,基於效能考量,最好取消追蹤這個資料夾。 若要取消追蹤資料夾,請在資料夾等級追蹤對話方塊中加以移除。
當您取消追蹤、移動、刪除或重新命名資料夾,或是變更相關記錄時,會發生什麼狀況?
下表顯示會在取消追蹤、移動或刪除資料夾,或是變更連結至追蹤資料夾的相關記錄時發生什麼狀況。
| 動作 | 結果 |
|---|---|
| 透過從資料夾等級追蹤對話方塊刪除資料夾來加以取消追蹤 | 仍然會追蹤先前包含在該資料夾中的所有電子郵件訊息,而相關記錄也仍然連結至這些電子郵件訊息。 不會追蹤您新增至該資料夾的新電子郵件訊息。 |
| 刪除 Outlook 或 Exchange 中的資料夾 | 將會從 Outlook 或 Exchange Online 刪除包含在該資料夾中的所有電子郵件訊息。 不過,已經透過該資料夾追蹤的電子郵件訊息將不會從客戶參與應用程式刪除。 |
| 移動 Outlook 或 Exchange 中的資料夾 | 將會繼續追蹤資料夾及其所有內容。 如果您將資料夾移動到收件匣之外,將會停用資料夾等級追蹤規則。 |
| 重新命名 Outlook 或 Exchange 中的資料夾 | 將會繼續追蹤資料夾及其所有內容。 提示:當您重新命名資料夾時,軟體會用 Exchange 資料夾識別碼來追蹤,這與資料夾的實際名稱無關。 如果您刪除資料夾,然後將新資料夾重新命名為相同於所刪除之資料夾的名稱時,請務必了解這一點。 例如,假設您刪除資料夾 1 並建立資料夾 2,然後將資料夾 2 重新命名為資料夾 1。 在此情況下,不會保留原始資料夾 1 的追蹤資訊。 |
| 刪除資料夾等級追蹤對話方塊中的連結以移除追蹤資料夾與特定記錄之間的連結 | 該資料夾中先前連結的所有訊息將繼續保持連結。 無法連結新增至該資料夾的新訊息。 |
| 將追蹤資料夾中,連結至特定記錄的電子郵件訊息移動到不同的資料夾 | 如果新資料夾沒有相關記錄,電子郵件訊息將繼續連結至原始記錄。 如果新資料夾有相關記錄,就會將電子郵件訊息連結至該相關記錄。 |
| 手動變更透過追蹤資料夾,連結至不同相關記錄之電子郵件訊息的相關記錄 | 追蹤資料夾規則具有優先權。 同步處理資料夾時,會將電子郵件訊息重新連結至資料夾追蹤規則中指定的記錄,即使您手動變更相關記錄。 若要在此情況下變更相關記錄,請執行下列其中一個動作: - 移動訊息到追蹤資料夾,連結至您想要的記錄。 - 先在資料夾等級追蹤對話方塊中移除相關記錄連結,再手動變更相關記錄。 - 將指定的電子郵件訊息移動到追蹤資料夾之外,然後手動變更該電子郵件訊息的相關記錄。 |
| 兩個使用者將相同電子郵件訊息移動到分別有不同相關記錄的不同資料夾 | 您只能為電子郵件訊息設定一個相關記錄。 在此情況下,會先處理連結至相關記錄的紀錄。 |