掃描 Microsoft Purview 中的資料來源
在 Microsoft Purview 中, 註冊資料來源之後,您可以掃描來源以擷取技術中繼資料、擷取架構,以及將分類套用至您的資料。
在本文中,您將瞭解掃描任何資料來源的基本步驟。
提示
每個來源都有自己的掃描指示和必要條件。 如需最完整的掃描指示,請從 支援的來源清單 中選取您的來源,並檢閱其掃描指示。
必要條件
以下是目前在 Microsoft Purview 中註冊和掃描的所有來源清單。
您必須先採取下列步驟,才能掃描資料來源:
- 註冊您的資料來源- 這基本上會提供 Microsoft Purview 資料來源的位址,並將它對應至Microsoft Purview 資料對應中的集合。
- 考慮您的網路 - 如果您的來源位於內部部署網路,或虛擬私人網路 (VPN) ,或如果您的 Microsoft Purview 帳戶使用私人端點,您將需要自我裝載整合執行時間,這是將位於私人網路電腦上的工具,讓您的來源和 Microsoft Purview 可以在掃描期間連線。 以下是建立自我裝載整合執行時間的指示。
- 請考慮您要使用哪些認證來連線到您的來源。 所有 來源頁面 都會有 [ 掃描 ] 區段,其中包含可用驗證類型的詳細資料。
建立掃描
在下列步驟中,我們將使用Azure Blob 儲存體作為範例,並使用 Microsoft Purview 受控識別進行驗證。
重要事項
這些是建立掃描的一般步驟,但您應該參閱 來源頁面 以取得來源特定的必要條件和掃描指示。
透過下列方式開啟 Microsoft Purview 治理入口網站:
- 直接流覽並 https://web.purview.azure.com 選取您的 Microsoft Purview 帳戶。
- 開啟Azure 入口網站,搜尋並選取 Microsoft Purview 帳戶。 選取 [ Microsoft Purview 治理入口網站] 按鈕。
![Azure 入口網站中 Microsoft Purview 視窗的螢幕擷取畫面,其中已醒目提示 [Microsoft Purview 治理入口網站] 按鈕。](media/scan-data-sources/open-purview-studio.png)
流覽至[資料對應- >來源],以在地圖或資料表檢視中檢視已註冊的來源。
尋找您的來源,然後選取 [新增掃描] 圖示。
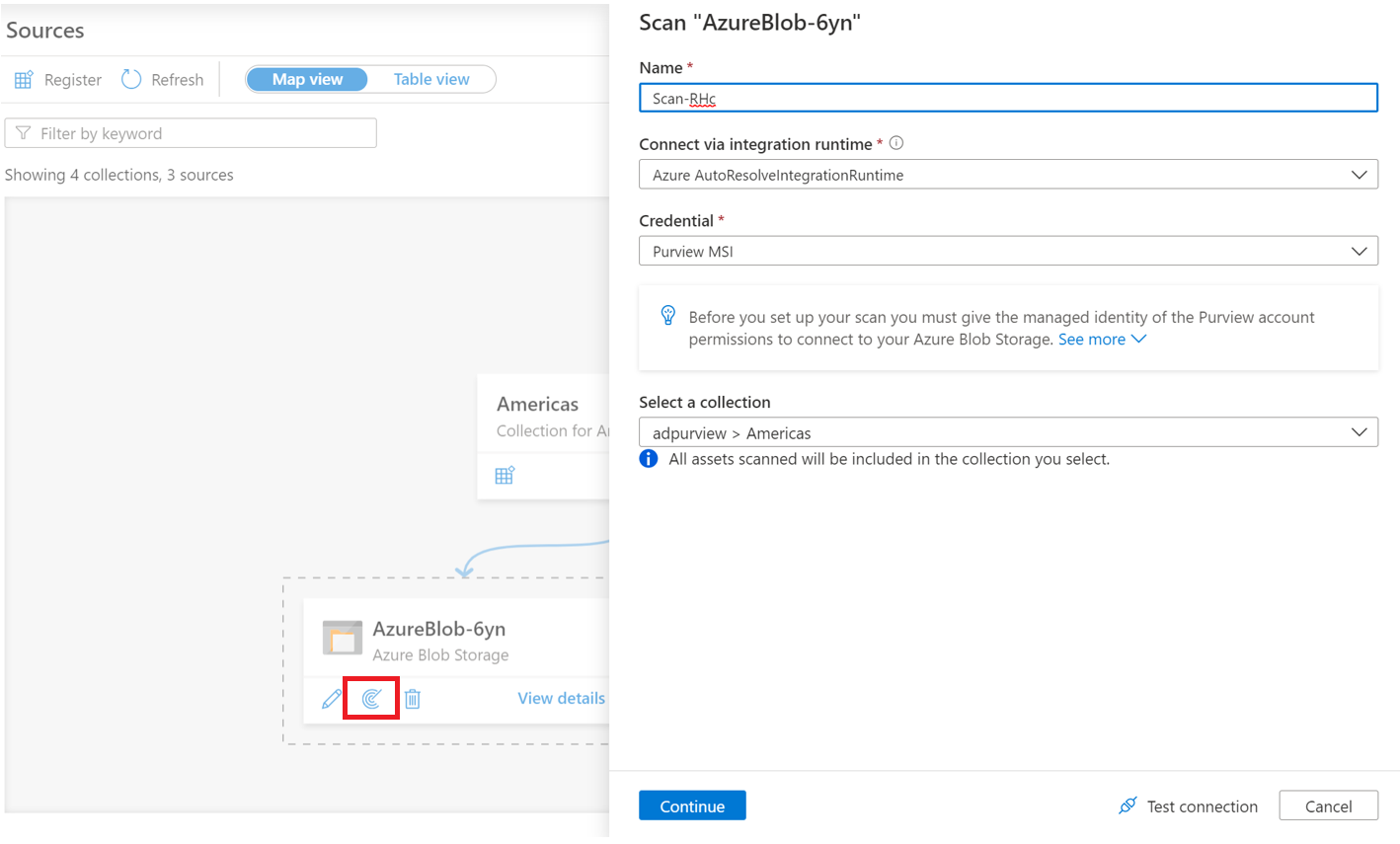
提供掃描的 名稱 。
選取您的驗證方法。 我們在這裡選擇 Purview MSI (受控識別。)
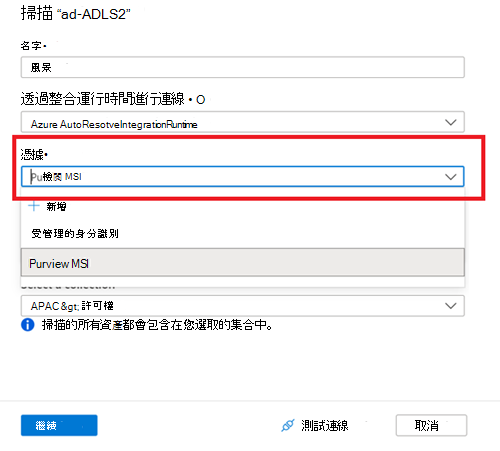
選擇目前的集合,或掃描的子集合。 您選擇的集合會存放掃描期間探索到的中繼資料。
選 取 [測試連線]。 如果未成功,請參閱我們的 [疑難排解] 一節。 在成功的連線上,選取 [ 繼續]。
視來源而定,您可以將掃描的範圍設定為特定的資料子集。 針對Azure Blob 儲存體,我們可以挑選清單中的適當專案來選取資料夾和子資料夾。
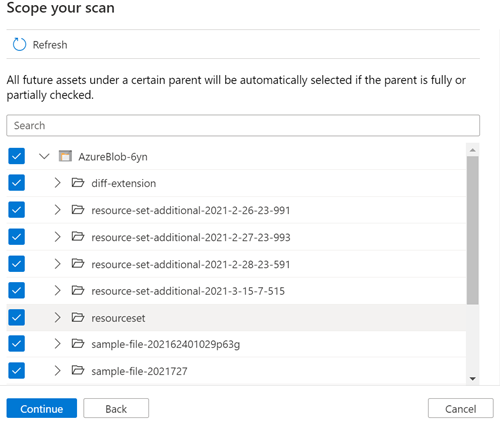
選取掃描規則集。 掃描規則集包含掃描將檢查的資料 分類 類型。 您可以選擇系統預設 (,其中包含來源) 可用的所有分類、組織中其他人所建立的現有自訂規則集,或 建立內嵌的新規則集。
![[選取掃描規則集] 頁面的螢幕擷取畫面,其中已選取預設集合。](media/scan-data-sources/register-blob-scan-rule-set.png)
選擇掃描觸發程式。 您可以設定排程 (每月或每週) 或執行掃描一次。
注意事項
從 開始週期 必須比 排程掃描時間少至少 1 分鐘,否則會在下次週期觸發掃描。
![[設定掃描觸發程式] 頁面的螢幕擷取畫面,其中顯示週期性每月排程。](media/scan-data-sources/register-blob-scan-trigger.png)
檢閱您的掃描,然後選取 [儲存並執行]。
![掃描檢閱頁面的螢幕擷取畫面,其中已醒目提示 [儲存並執行] 按鈕。](media/scan-data-sources/register-blob-review-scan.png)
檢視掃描
視資料來源中的資料量而定,掃描可能需要一些時間才能執行,因此您可以在掃描完成時檢查進度和查看結果。
您可以從集合或來源本身檢視掃描。
若要從集合中檢視,請在資料對應中流覽至您的 集合 ,然後選取 [ 掃描] 按鈕。
![集合頁面的螢幕擷取畫面,其中已醒目提示 [掃描] 按鈕。](media/scan-data-sources/select-scans.png)
選取您的掃描名稱以查看詳細資料。
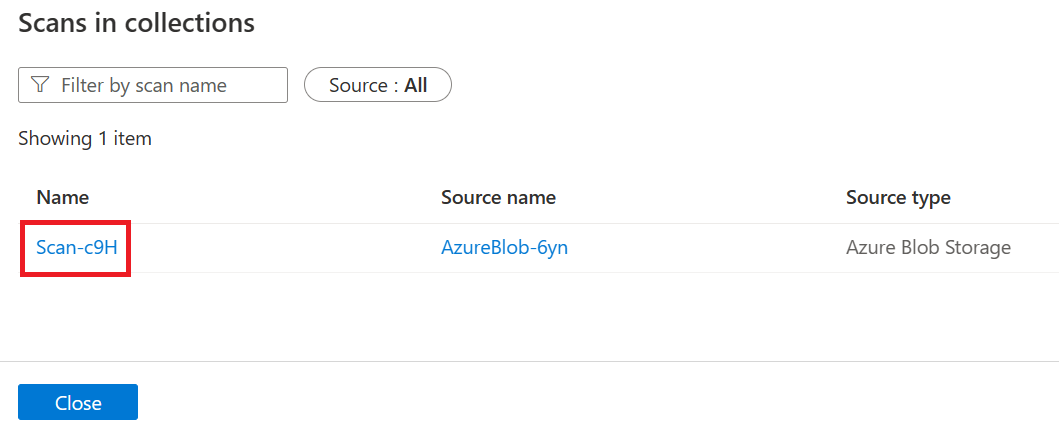
或者,您可以直接流覽至集合中的資料來源,然後選取 [檢視詳細資料] 來檢查掃描的狀態。
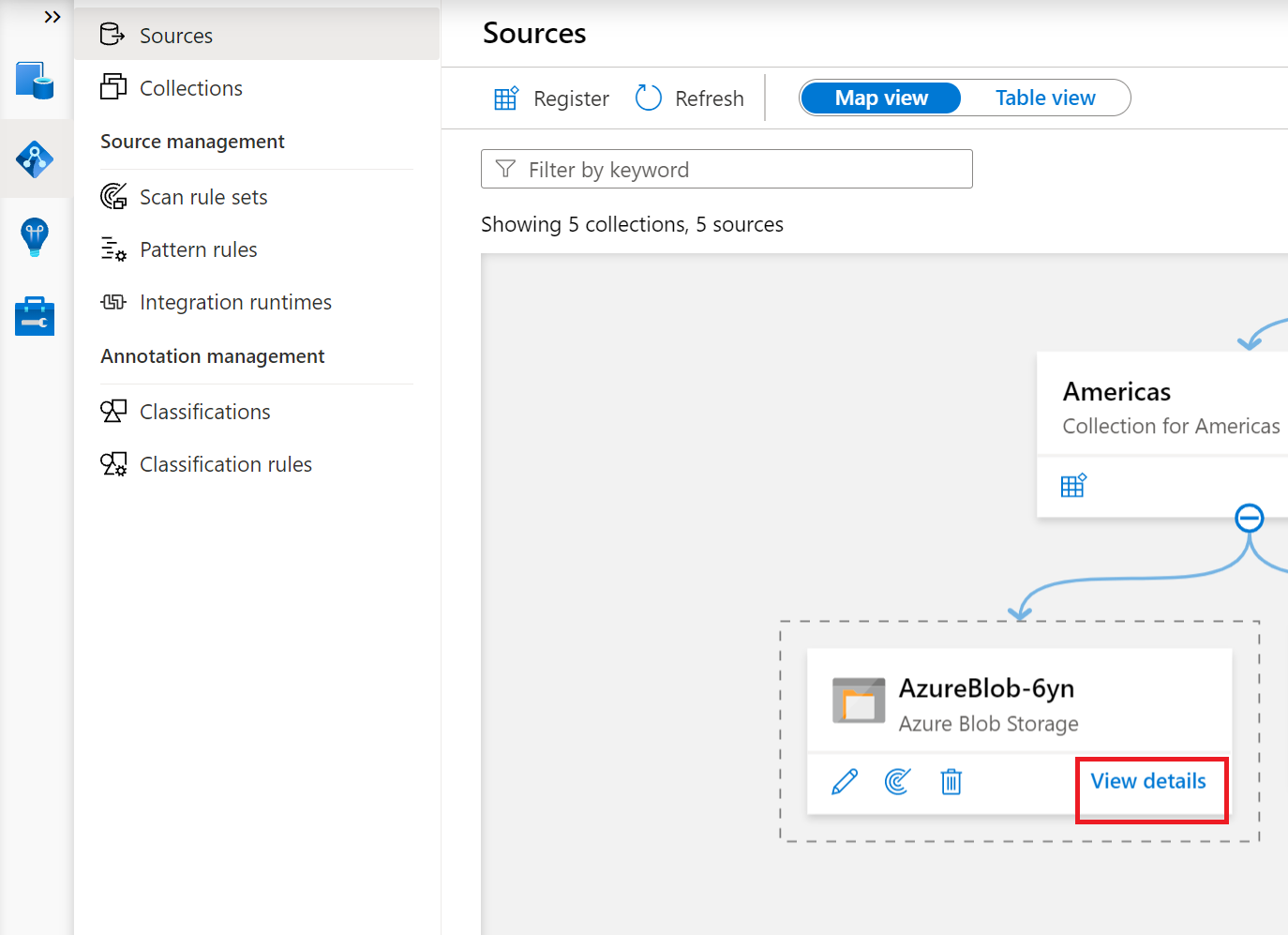
掃描詳細資料會指出上次 執行狀態 中的掃描進度,以及 掃描 和 分類的資產數目。
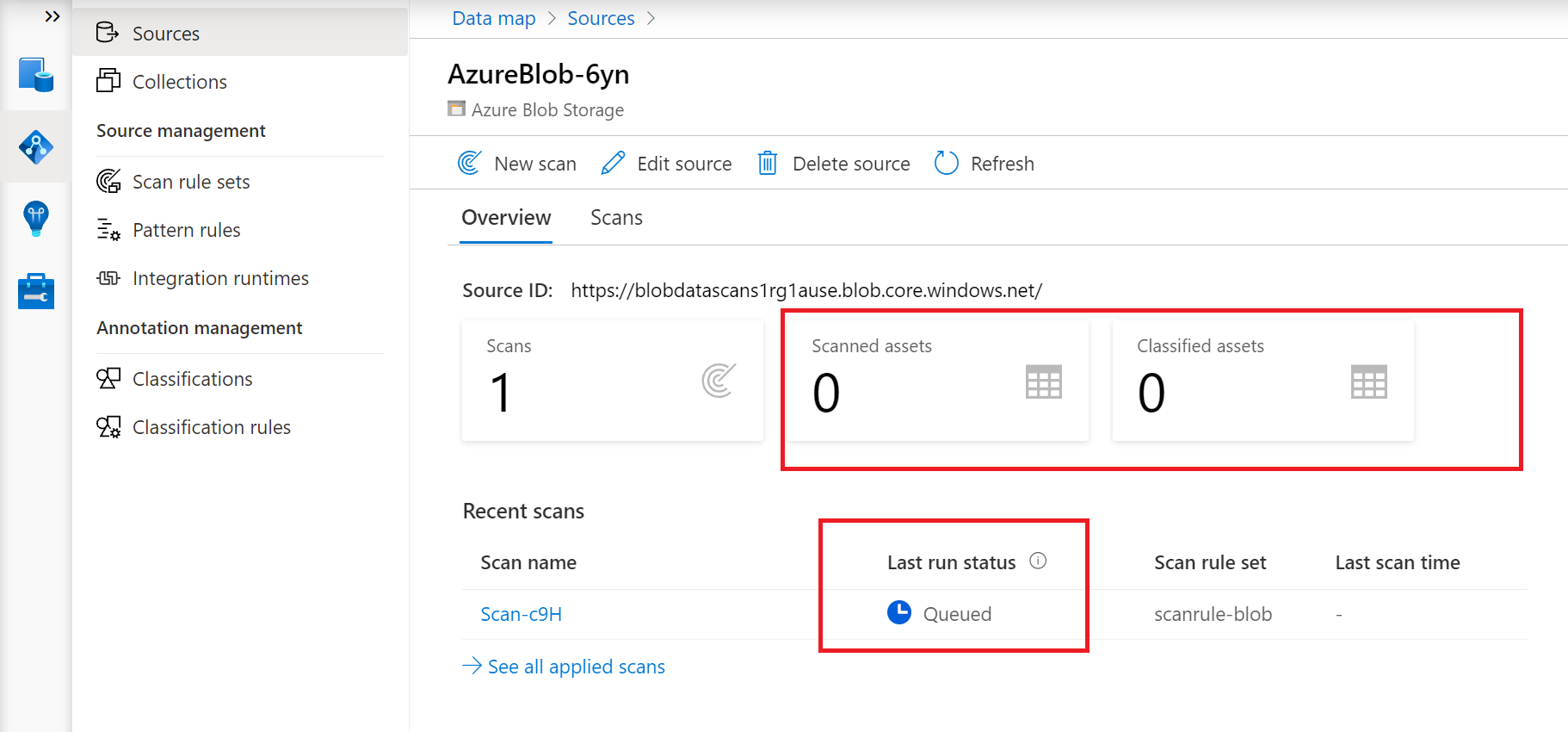
[上次執行狀態] 會更新為 [進行中],然後在整個掃描成功執行後完成
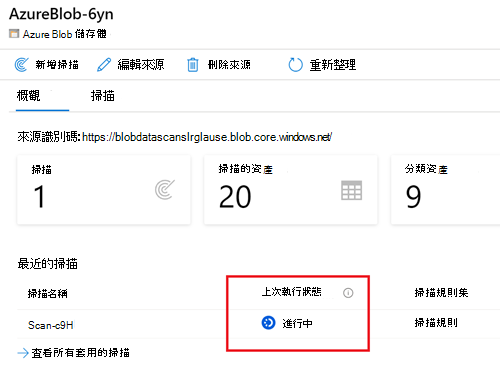
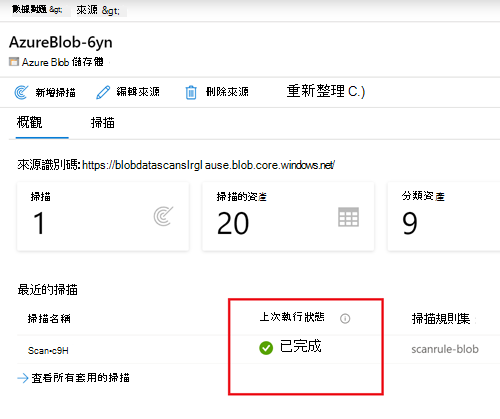
管理掃描
掃描完成之後,即可管理或再次執行。
從集合清單或來源頁面選取 [ 掃描名稱 ] 以管理掃描。
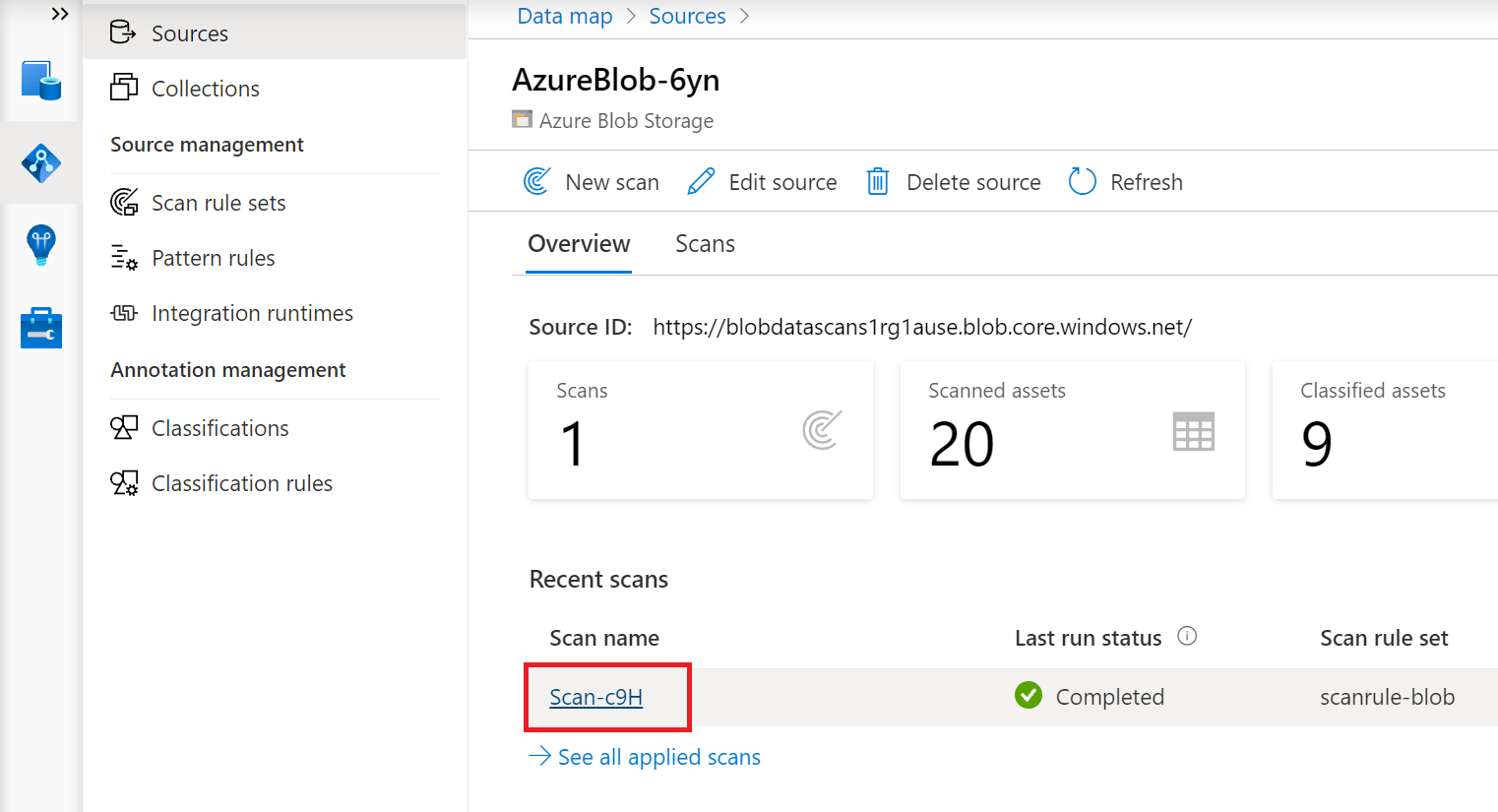
您可以再次 執行掃描 、 編輯掃描、 刪除掃描
![管理掃描頁面的螢幕擷取畫面,其中已醒目提示 [執行]、[編輯] 和 [刪除] 按鈕。](media/scan-data-sources/register-blob-manage-scan-options.png)
您可以執行完整掃描,這會掃描範圍中的所有內容,但某些來源也有增 量掃描 可用。 增量掃描只會掃描上次掃描後已更新的資源。 檢查來源頁面中 支援的功能 資料表,以查看第一次掃描之後,您的來源是否可使用增量掃描。
![[立即執行掃描] 按鈕的螢幕擷取畫面,其中顯示完整和增量掃描選項。](media/scan-data-sources/register-blob-full-inc-scan.png)
疑難排解
設定掃描的連線可能會很複雜,因為它是您網路和認證的自訂設定。
如果您無法連線到來源,請遵循下列步驟:
- 檢閱您的 來源頁面 必要條件,以確定您未錯過任何專案。
- 在來源頁面的 [掃描 ] 區段中檢閱您的驗證選項,以確認您已正確設定驗證方法。
- 檢閱我們的 疑難排解連線頁面。
- 建立支援要求,讓我們的支援小組可以協助您針對特定環境進行疑難排解。