使用 Visual Studio 將經典「Azure 雲端服務」專案發佈到「雲端服務 (延伸支援)」
Azure 雲端服務 (延伸支援) 可協助您簡化和管理 Azure 資源的方式,並將其現代化。 從 Visual Studio 2019 16.9 版開始,您可以在 雲端服務 中使用 Azure Resource Manager 範本 (ARM 範本) 中的雲端服務 (延伸支援)。
本文說明如何將現有的 Azure 雲端服務執行個體 (經典) 發佈至 Azure 雲端服務 (延伸支援)。 如需此 Azure 服務的更多資訊,請參閱 [雲端服務 (延伸支援)] 文件。
注意
本文適用於 Azure Azure 雲端服務(外延支援)。 截至2024年8月31日,雲端服務(經典)已退休。 如需詳細資訊,請參閱 雲端服務(傳統)部署模型將於 2024 年 8 月 31 日淘汰。 針對新的開發,我們建議您使用專為特定用途設計的較新服務類型,例如 Azure App Service、Azure Functions 或 Azure 容器應用程式。 如需最新的可用服務清單,請參閱 Azure 產品目錄。
發佈至「雲端服務 (延伸支援)」
在 Visual Studio 2019 16.9 版和更新版本中,雲端服務 (經典) 專案有一個特殊版本的 [發佈] 命令:[發佈 (延伸支援)]。 此命令會出現在 [Visual Studio 方案總管] 的快速鍵選單上。
當您發佈到「雲端服務 (延伸支援)」時有一些差異。 例如,您不需選擇是否要發佈到 [暫存] 或 [生產],因為這些部署位置不是擴充支援發佈模型的一部分。 相反地,透過「雲端服務 (延伸支援)」,您可以在 Azure 入口網站中設定多個部署,以及交換部署。 雖然在 Visual Studio 16.9 版中可以使用這項設定,但在稍後的 [雲端服務] (延伸支援) 版本之前,無法使用交換功能。
在將傳統「Azure 雲端服務 (經典)」的執行個體發佈到「雲端服務 (延伸支援)」之前,請先檢查您的專案所使用的 Azure Storage 儲存體帳戶是 V1 還是 V2 帳戶。 傳統儲存帳戶類型在部署時失敗並顯示錯誤訊息。
請務必檢查 Azure 診斷所使用的儲存體帳戶。 若要檢查診斷儲存體帳戶,請參閱設定 Azure 雲端服務和虛擬機器的診斷。 如果您的服務使用經典儲存體帳戶,您可以升級它。 如需詳細資訊,請參閱升級至一般用途 V2 儲存體帳戶。 如需儲存體帳戶類型的一般資訊,請參閱儲存體帳戶概觀。
注意
如果您使用 Visual Studio 2022 針對 .NET 4.8 進行開發,請務必在發佈「雲端服務 (延伸支援)」部署時開啟 ServiceConfiguration.Cloud.cscfg 檔案,並檢查 ServiceConfiguration 元素上的 osFamily 屬性的值。 對於 .NET 4.8 專案,請使用 osFamily="7" 的值。
將傳統「Azure 雲端服務 (經典)」專案發佈到「雲端服務 (延伸支援)」
在 Azure 雲端服務 (經典) 專案中,以滑鼠右鍵按一下項目節點,然後選取 [發佈 (擴充支援)]。
![顯示選取功能表上 [發佈 (外延支援)] 的螢幕擷取畫面。](media/cloud-services-extended-support/publish-commands-on-menu.png?view=vs-2019)
[發行 Azure 應用程式精靈] 隨即開啟。
![顯示 [發佈 Azure 應用程式 精靈] 中 [Microsoft Azure 發佈登入] 窗格的螢幕擷取畫面。](media/cloud-services-extended-support/publish-step1.png?view=vs-2019)
對於 [帳戶],請選取帳戶或選取下拉式清單中的 [新增帳戶]。
對於 [選擇訂用帳戶],選擇要用於部署的訂用帳戶。
選取 [下一步] 以移至 [設定] 窗格。
![顯示 [Microsoft Azure 發佈設定] 窗格之設定的螢幕擷取畫面。](media/cloud-services-extended-support/publish-settings.png?view=vs-2019)
在 [一般設定] 下拉式清單中,選取現有的 [雲端服務 (延伸支援)] 執行個體,或選取 [新建],然後建立新的執行個體。 每個 [雲端服務 (延伸支援)] 執行個體的資料中心會顯示在括號中。 建議 [雲端服務 (延伸支援)] 的資料中心位置與儲存體帳戶的資料中心位置相同。
如果您選擇建立新的服務,您會看到 [建立雲端服務 (延伸支援)] 對話方塊。 如果與服務名稱、位置和資源群組不同,請指定服務名稱、DNS 名稱,以用於您的 雲端服務 (擴充支援) 部署。
![顯示 [建立雲端服務 (延伸支援)] 部署窗格的螢幕擷取畫面。](media/cloud-services-extended-support/extended-support-dialog.png?view=vs-2019)
要 [組建組態],請選取 [偵錯] 或 [釋出]。
對於 [服務組態],請選取 [雲端] 或 [本機]。
對於[儲存體帳戶],請選取要用於此部署的儲存體帳戶,或選取 [新建] 以建立一個儲存體帳戶。 每個儲存體帳戶的地區會顯示在括號中。 建議使儲存體帳戶的資料中心位置與雲端服務的資料中心位置相同 (如在 [一般設定] 中所顯示)。
Azure 儲存體帳戶會儲存應用程式部署的封裝。
對於 [金鑰保存庫],指定包含此「雲端服務 (延伸支援)」部署秘密的金鑰保存庫。 如果啟用了遠端桌面,或將憑證新增至設定中,則會啟用金鑰保存庫。
對於 [啟用所有角色的遠端桌面],如果您想要從遠端連線到服務,請選取此選項。 然後,輸入遠端桌面的登入認證。
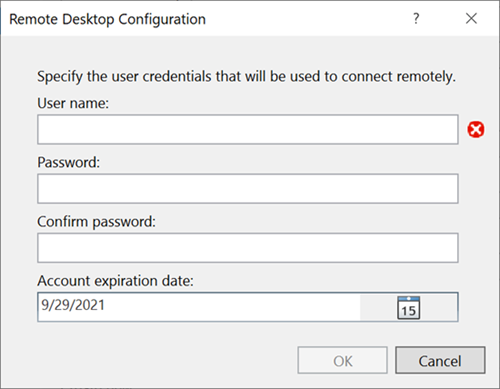
在 [摘要] 窗格中,選取 [下一步]。
![顯示 [Microsoft Azure 發佈摘要] 窗格之設定的螢幕擷取畫面。](media/cloud-services-extended-support/publish-summary.png?view=vs-2019)
對於 [目標寫照],您可以選擇從您所選擇的設定建立發行設定檔。 例如,您可能會建立一個設定檔用於測試環境,並建立另一個設定檔用於生產。 若要儲存這個設定檔,請選擇 儲存 圖示。 此精靈會建立設定檔並將它儲存在 Visual Studio 專案。 若要修改設定檔名稱,請開啟 [目標寫照] 清單,然後選擇 [管理]。
注意
發行設定檔會出現在 Visual Studio 的 [方案總管] 中,而且設定檔設定會寫入至一個副檔名為 .azurePubxml 的延伸項目。 設定會儲存為 XML 標記的屬性。
驗證您為專案部署選取的設定,然後選取 [發佈]。
您可以在 Visual Studio 的 [活動記錄] 輸出視窗中監視處理程序狀態。 選取 [在入口網站中開啟] 連結,以檢視 Azure 入口網站 中的活動記錄。
恭喜! 您已將雲端服務 (延伸支援) 專案發佈至 Azure。 若要使用相同的設定再次發佈,您可以重複使用該發行設定檔,或重複此處描述的步驟來建立新的發行設定檔。 用於部署的 ARM 範本和參數會儲存在 bin/<configuration>/Publish 資料夾中。
清除 Azure 資源
清理您未用於實際部署的 Azure 資源。 在 Azure 入口網站中,選取 [資源群組]。 尋找並開啟您用來建立 [雲端服務 (延伸支援)] 執行個體的資源群組 (延伸支援),然後選取 [刪除資源群組]。
相關內容
- 使用 [發佈] 窗格上的 [設定] 按鈕來設定持續整合 (CI)。 如需詳細資訊,請參閱 Azure Pipelines 文件。
- 檢閱雲端服務 (延伸支援) 的常見問題集。