傳統的用水量追蹤依賴水操作員在計量工地手動讀取用水量計量。 更多的城市正在用先進的智慧電錶取代傳統計量,以遠端監視消費和遠端控制控制水流量的閥門。 水耗監測加上對市民的數字反饋資訊,可以增加意識並減少用水量。
用水量監視應用程式範本可協助您開始進行IoT解決方案開發,讓水務能夠遠端監視和控制水流量。

裝置和連線能力 (1,2)
水管理解決方案使用智慧水裝置,例如流量計、水質監視器、智慧閥、洩漏探測器。
智慧型水解決方案中的裝置可透過低功率廣域網或第三方網路操作員進行連線。 針對這些類型的裝置,請使用 Azure IoT Central 裝置網橋 ,將裝置資料傳送至 Azure IoT Central 中的 IoT 應用程式。 您也可以使用可直接連線到 IoT Central 應用程式的 IP 裝置閘道。
IoT Central
當您建置IoT解決方案時,Azure IoT Central 可簡化建置程式,並協助降低IoT管理、作業和開發的負擔和成本。 您可以將解決方案與第三方服務品牌化、自定義及整合。
當您將智慧水裝置連線到 IoT Central 時,應用程式會提供:
- 裝置命令和控制。
- 監視和警示。
- 具有內建角色型訪問控制的使用者介面。
- 可設定的儀錶板。
- 擴充性選項。
擴充性和整合 (3)
您可以在 IoT Central 中擴充 IoT 應用程式,並選擇性地:
- 透過從IoT Central應用程式匯出的數據,轉換並整合IoT資料以進行進階分析。
- 使用 Power Automate 或來自 IoT Central 應用程式的 Webhook 來觸發動作,將其他系統中的工作流程自動化。
- 使用 IoT Central REST API 以程式設計方式存取 IoT Central 應用程式。
商務應用程式 (4)
您可以使用IoT資料,在水公用程式內提供各種商務應用程式。 在您的 IoT Central 用水量監視應用程式中,您可以設定規則和動作,並將其設定為在 連線 現場服務中建立警示。 在IoT Central規則中設定Power Automate,以自動化跨應用程式和服務的工作流程。 此外,根據 連線 現場服務中的服務活動,資訊可以傳回 Azure IoT Central。
在本教學課程中,您會了解如何:
- 使用 Azure IoT Central 用水量監視範本來建立您的用水量監視應用程式。
- 探索並自定義儀錶板。
- 探索裝置範本。
- 探索模擬裝置。
- 探索和設定規則。
- 設定作業。
- 使用白色標籤自定義您的應用程式商標。
必要條件
啟用中的 Azure 訂用帳戶。 如尚未擁有 Azure 訂用帳戶,請在開始之前先建立免費帳戶。
建立用水量監視應用程式
若要建立IoT Central 應用程式:
瀏覽至 Azure 入口網站 中的 [建立 IoT Central 應用程式] 頁面。 若出現提示,請使用 Azure 帳戶登入。
輸入下列資訊:
欄位 描述 訂用帳戶 您要使用的 Azure 訂閱。 資源群組 您要使用的資源群組。 您可以建立新的資源群組,或使用現有的資源群組。 資源名稱 有效的 Azure 資源名稱。 應用程式 URL 應用程式的URL子域。 IoT Central 應用程式的 URL 看起來像 https://yoursubdomain.azureiotcentral.com。範本 用水量監視 區域 您想要使用的 Azure 區域。 定價方案 您想要使用的定價方案。 選取 [檢閱 + 建立]。 然後選取建立。
當應用程式準備就緒時,您可以從 Azure 入口網站瀏覽至它:
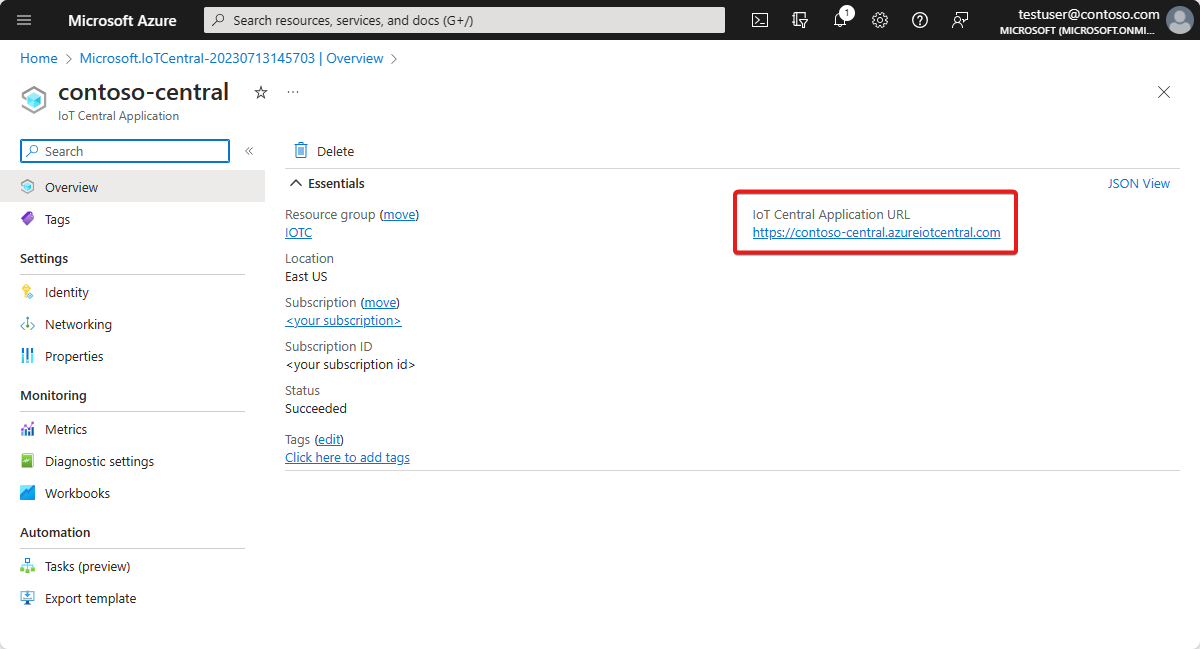
若要深入瞭解,請參閱 建立 Azure IoT Central 應用程式。
逐步解說應用程式
下列各節將逐步引導您完成應用程式的主要功能:
儀表板
建立應用程式之後, 範例Wide World用水量儀錶板 隨即開啟。
您可以在操作員的儀錶板上建立和自定義檢視。
注意
儀錶板上顯示的所有數據都是以模擬裝置數據為基礎,您在下一節中探索這些數據。
儀錶板包含不同類型的磚:
Wide World Water Utility 影像磚:儀錶板中的第一個磚是虛構的水利公用程式 Wide World Water 的影像磚。 您可以插入自己的影像或移除磚,來自定義磚。
平均水流量 KPI 磚:KPI 圖格會設定為在過去 30 分鐘內顯示為平均值的範例。 您可以自定義 KPI 圖格,並將其設定為不同的類型和時間範圍。
裝置命令磚:這些磚包括 關閉閥、 開啟閥和 設定閥位置 圖格。 選取命令會帶您前往模擬裝置命令頁面。 在 Azure IoT Central 中, 命令 是 裝置功能 類型。 您稍後會在本教學課程的 [裝置範本 ] 區段中探索此概念。
水分佈區域地圖:地圖會使用 Azure 地圖服務,您可以在 Azure IoT Central 中直接設定。 地圖底圖會顯示裝置位置。 將滑鼠停留在地圖上,然後嘗試地圖上的控件,例如 放大、 縮小或 展開。
平均水流程折線圖 和環境 條件折線圖:您可以將一或多個裝置遙測可視化,以折線圖繪製在所需的時間範圍內。
平均閥壓熱度圖圖表:您可以選擇想要查看以色彩索引在時間範圍內分佈的裝置遙測數據的熱度圖視覺效果類型。
重設警示閾值內容圖格:您可以包含動作呼叫內容磚,以及內嵌動作頁面的連結。 在此情況下,重設警示閾值會帶您前往應用程式 作業,您可以在其中執行裝置屬性的更新。 您稍後會在本教學課程的設定 作業 一節中探索此選項。
屬性磚:儀錶板會顯示 [閥操作資訊]、 [流量警示閾值] 和 [ 維護資訊] 圖格。
自訂儀表板
若要自定義操作員儀錶板中的檢視,請在Wide World用水量儀錶板上選取 [編輯]。 您可以選取 [編輯] 選單來自訂儀錶板。 儀錶板處於 編輯 模式之後,您可以新增磚,也可以進行設定。
若要深入瞭解,請參閱 建立和自定義儀錶板。
探索裝置範本
在 Azure IoT Central 中,裝置範本會定義裝置的功能。 裝置功能包括裝置感測器所傳送的遙測、裝置屬性,以及裝置可執行的命令。 您可以在 Azure IoT Central 中定義一或多個裝置範本,代表您所連線裝置的功能。
用水量監視應用程式隨附兩個代表流量表和智慧型手機裝置的範例裝置範本。
若要檢視裝置範本:
在 Azure IoT Central 中,選取 應用程式左窗格中的 [裝置範本 ]。 在 [ 裝置範本] 清單中,您會看到兩個裝置範本: 智慧型閥 和 流量計量。
選取 [ 流量計量 ] 裝置範本,並熟悉裝置功能。
自定義裝置範本
若要自訂裝置範本:
- 流覽至 流量計量 裝置範本。
Temperature尋找遙測類型。- 顯示名稱
Temperature更新為Reported temperature。 - 更新度量單位,或設定 Min 值 和 最大值。
- 選取 [儲存] 以儲存任何變更。
新增雲端屬性
- 流覽至 [流量計量] 裝置範本,然後選取 [ + 新增功能]。
- 選取 [Cloud 屬性] 作為 [功能類型],以新增雲端屬性。在 Azure IoT Central 中,您可以新增與裝置相關的屬性,但該屬性不是來自裝置。 例如,雲端屬性可能是安裝區域、資產資訊或其他維護資訊特有的警示閾值。
- 選取 [儲存] 以儲存任何變更。
若要深入瞭解,請參閱 雲端屬性。
檢視
耗水量監視器裝置範本隨附預先定義的檢視。 檢視會定義操作員如何查看裝置數據,並設定雲端屬性值。
若要深入瞭解,請參閱 檢視。
發佈裝置範本
流覽至 [裝置範本] 頁面,然後選取 [ 發佈 ] 以儲存對裝置範本所做的任何變更。
若要深入瞭解,請參閱 如何發佈範本。
建立新的裝置範本
選取 [+ 新增 ] 以建立新的裝置範本,並遵循建立程式。 您可以從頭開始建立自定義裝置範本,也可以從精選裝置範本清單中選擇裝置範本。
若要深入瞭解,請參閱 如何新增裝置範本。
探索模擬裝置
在 Azure IoT Central 中,您可以建立模擬裝置來測試您的裝置範本和應用程式。 用水量監視應用程式有兩個模擬裝置,對應至 流量表 和 智慧型閥 裝置範本。
檢視裝置
選取左窗格中的 [裝置>所有裝置]。
選取 [ 智能型閥 1]。
在 [命令] 索引標籤上,您可以看到智慧型手機裝置範本中定義的三個裝置命令(關閉閥、開啟閥和設定閥位置)。
探索 [ 裝置屬性] 索引標籤和 [ 裝置儀錶板] 索引標籤 。
注意
您在此頁面上看到的檢視是使用 [裝置範本 > 檢視 ] 頁面來設定。
新增裝置
選取 [裝置] 索引標籤上的 [+ 新增],以新增裝置。
若要深入瞭解,請參閱 管理裝置。
探索規則
在 Azure IoT Central 中,您可以建立規則,以在符合一或多個條件時自動監視裝置遙測和觸發動作。 這些動作可能包括傳送電子郵件通知或觸發 Microsoft Power Automate 動作或 Webhook 動作,以將數據傳送至其他服務。
您所建立的用水量監視應用程式有三個預先設定的規則。
檢視規則
選取左窗格中的 [ 規則 ]。
選取 [ 高水流量警示],這是應用程式中其中一個預先設定的規則。
此
High water flow alert規則已設定為檢查條件Flow為greater thanMax flow threshold。 流量閾值是在智慧型手機裝置範本中定義的雲端屬性。 的值Max flow threshold會設定每個裝置實例。
接下來,您可以建立電子郵件動作。
若要將動作新增至規則:
- 選取 [+ 電子郵件]。
- 輸入 高流量警示 作為動作的易記 顯示名稱 。
- 在 [收件者] 中輸入與您的 Azure IoT Central 帳戶相關聯的電子郵件位址。
- 或者,輸入要包含在電子郵件文字中的附註。
- 選取 [完成] 以完成動作。
- 選取 [ 儲存 ] 以儲存新規則。
- 啟用規則。
在幾分鐘內,您會在符合設定的條件之後收到電子郵件。
注意
應用程式會在每次符合條件時傳送電子郵件。 選取 [停用 ] 以停用規則,以停止從自動化規則接收電子郵件。
若要建立新規則:
若要建立新的規則,請在左窗格的 [規則] 索引卷標上選取 [+ 新增]。
設定工作
在 Azure IoT Central 中,作業可讓您在多個裝置上觸發裝置或雲端屬性更新。 除了屬性之外,您也可以使用作業來觸發多個裝置上的裝置命令。 Azure IoT Central 會為您自動化工作流程。
- 選取 左窗格中的 [作業 ]。
- 選取 [+ 新增],然後設定一或多個作業。
若要深入瞭解,請參閱 如何執行作業。
自訂應用程式
身為系統管理員,您可以變更設定來自定義應用程式中的用戶體驗。
選取 [自訂>外觀],然後:
- 若要設定 masthead 標誌影像,請選取 [ 變更]。
- 若要設定瀏覽器索引標籤上出現的瀏覽器圖示影像,請選取 [ 變更]。
- 在 [瀏覽器色彩] 底下,您可以新增 HTML 十六進位色彩代碼來取代預設瀏覽器色彩。 如需 HEX 值色彩表示法的詳細資訊,請參閱 W3Schools HTML Colors 教學課程。
您可以在 [應用程式管理] 頁面上變更應用程式>映像。
清除資源
如果您不打算繼續使用此應用程式,可以刪除它:
- 在您的 Azure IoT Central 應用程式中,移至 [應用程式>管理]。
- 選取 [ 刪除],然後確認您的動作。
下一步
建議的下一個步驟是瞭解 水質監視。




