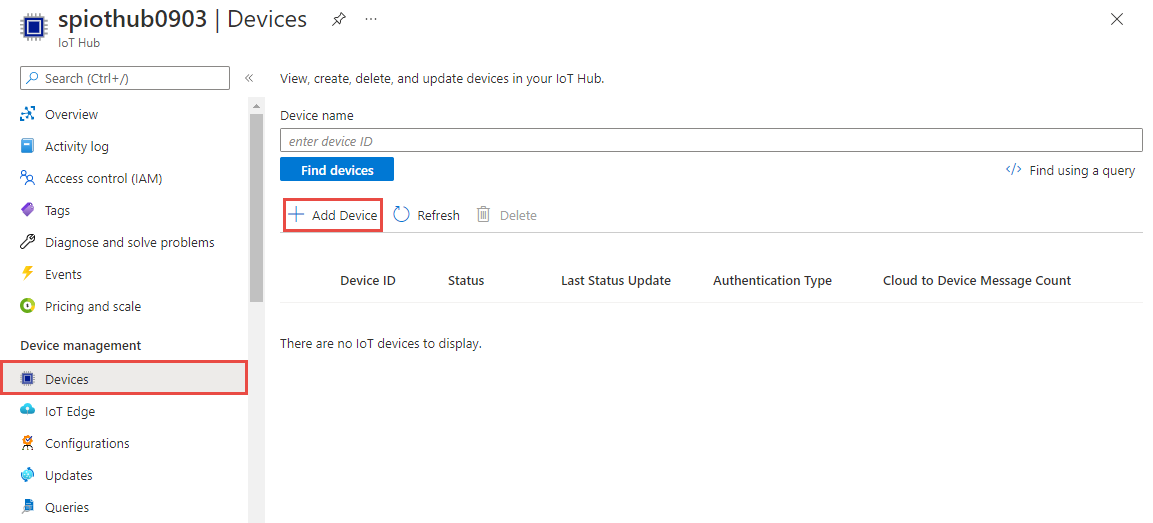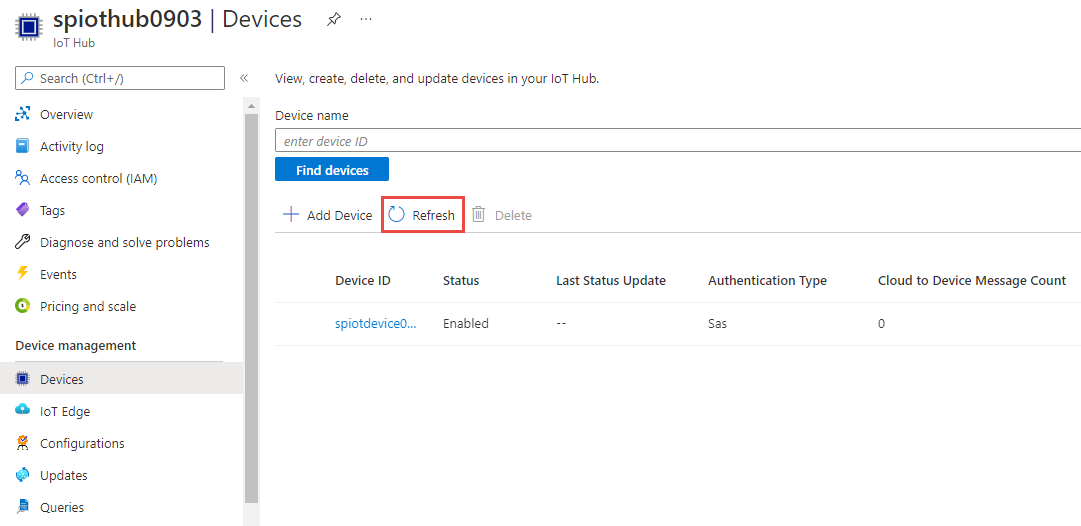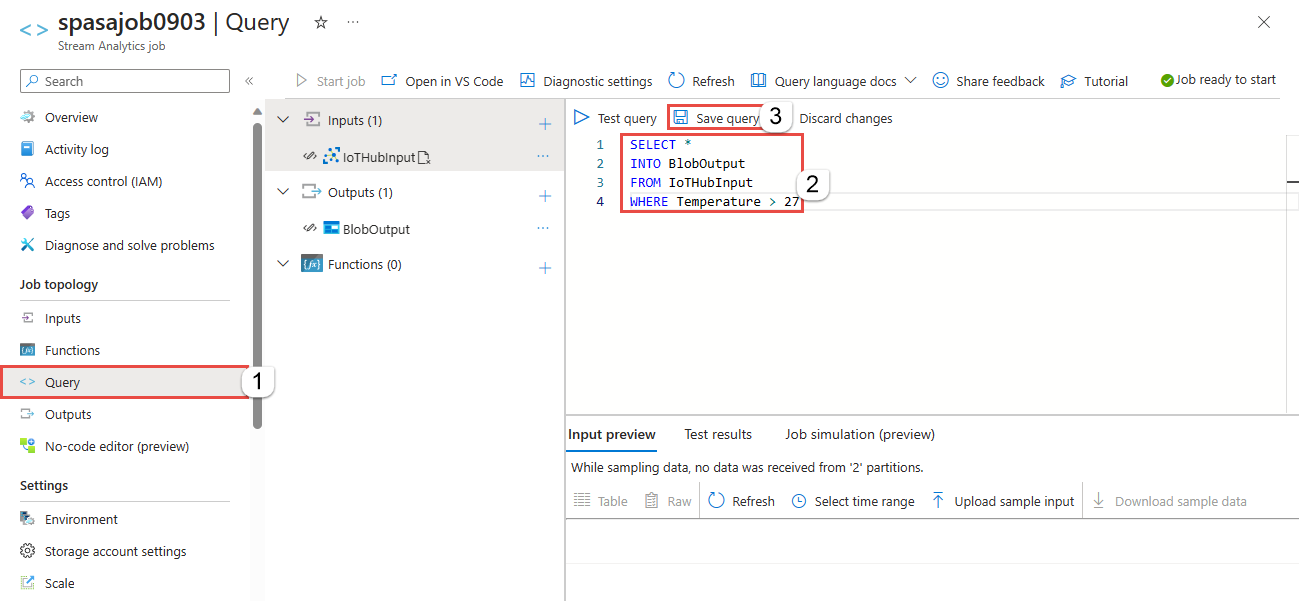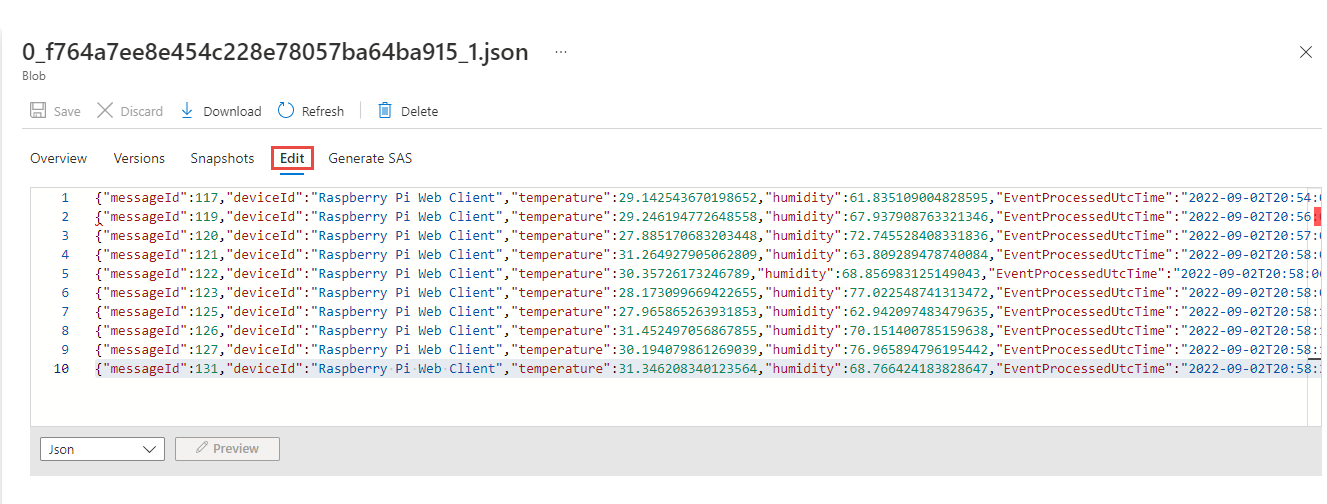快速入門:使用 Azure 入口網站建立串流分析作業
本快速入門說明如何在 Azure 入口網站中建立串流分析作業。 在本快速入門中,您會定義串流分析作業,以讀取即時串流資料並篩選出溫度大於 27 的訊息。 串流分析作業會從 IoT 中樞讀取資料、轉換資料,以及將輸出資料寫入 Azure Blob 儲存體中的容器。 本快速入門中使用的輸入資料是由 Raspberry Pi 線上模擬器產生。
開始之前
如果您沒有 Azure 訂閱,請建立免費帳戶。
準備輸入資料
定義串流分析作業前,您應先準備輸入資料。 即時感應器資料會內嵌至 IoT 中樞,然後設定為作業輸入。 為了準備作業所需的輸入資料,請完成下列步驟:
登入 Azure 入口網站。
選取 [建立資源]。
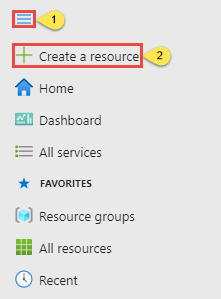
在 [建立資源] 頁面上,選取 [物聯網]>[IoT 中樞]。
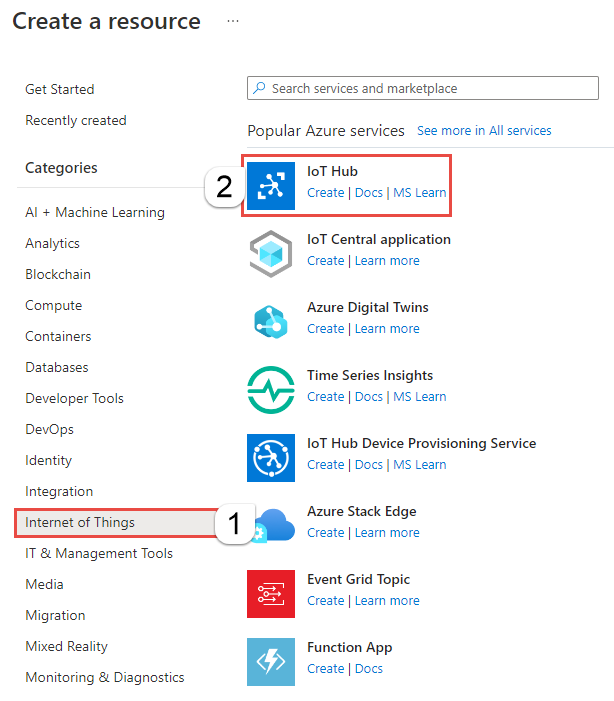
在 [IoT 中樞] 頁面上,遵循下列步驟:
- 針對 [訂用帳戶],選取您的 Azure 訂用帳戶。
- 針對 [資源群組],選取現有的資源群組,或建立新的資源群組。
- 針對 [IoT 中樞名稱],輸入您 IoT 中樞的名稱。
- 針對 [區域],選取與您最接近的區域。
- 針對 [階層],請選取 [免費] (如果您的訂用帳戶仍提供使用)。 如需詳細資訊,請參閱 IoT 中樞定價。
- 針對 [每日訊息限制],保留預設值。
- 完成時,選取 [下一步:網路功能],為於頁面底部。
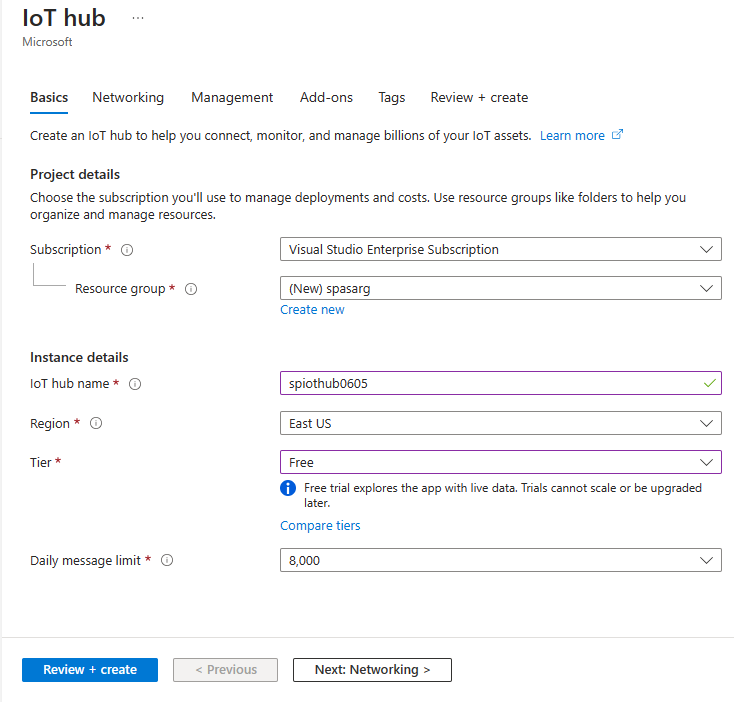
選取 [檢閱 + 建立]。 檢閱您的 IoT 中樞資訊,然後選取 [建立]。 建立 IoT 中樞可能需要數分鐘。 您可以在 [通知] 窗格中監視進度。
建立資源 (IoT 中樞) 之後,請選取 [移至資源] 以瀏覽至 IoT 中樞頁面。
在 [IoT 中樞] 頁面上,選取左側功能表上的 [裝置],然後選取 [+ 新增裝置]。
提供裝置識別碼,然後選取 [儲存]。
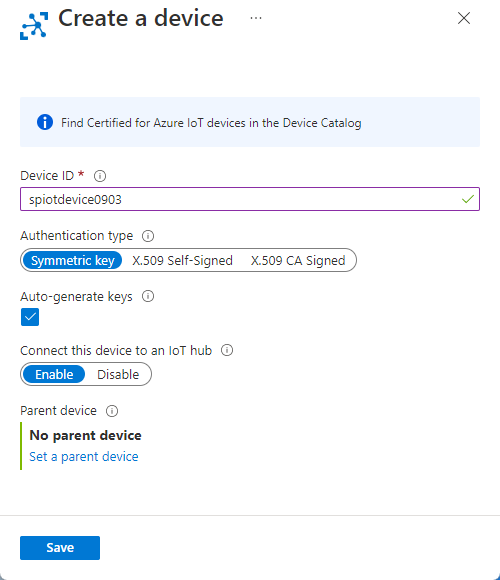
建立裝置之後,您應該會從 [IoT 裝置] 清單中看到裝置。 如果您沒有看到 [重新整理] 按鈕,請選取頁面上的 [重新整理] 按鈕。
從清單中選取您的裝置。
在裝置頁面上,選取 [主要連接字串] 旁的 [複製] 按鈕,然後將其儲存到記事本以供稍後使用。
建立 Blob 儲存體
從 Azure 入口網站的左上角,選取 [建立資源]>[儲存體]>[儲存體帳戶]。
在 [建立儲存體帳戶] 窗格中,輸入儲存體帳戶名稱、位置和資源。 選擇相同的位置和資源群組作為您建立的 IoT 中樞。 然後,選取頁面底部的 [檢閱]。
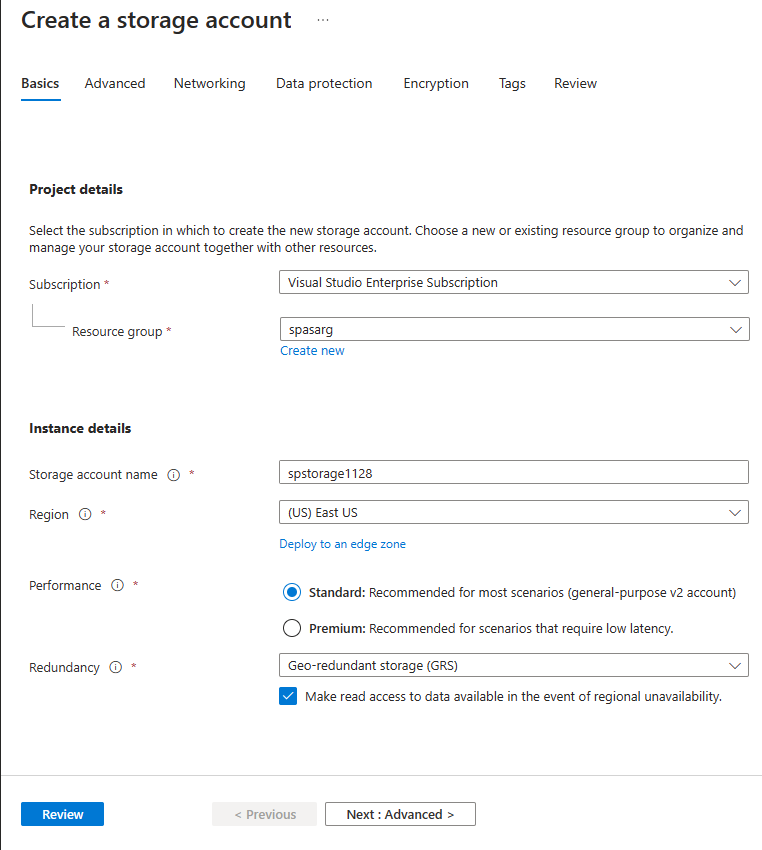
在 [檢閱] 頁面上,檢閱您的設定,然後選取 [建立] 來建立帳戶。
建立資源之後,請選取 [移至資源] 以瀏覽至 [儲存體帳戶] 頁面。
在 [儲存體帳戶] 頁面上,選取左側功能表上的 [容器],然後選取 [+ 容器]。
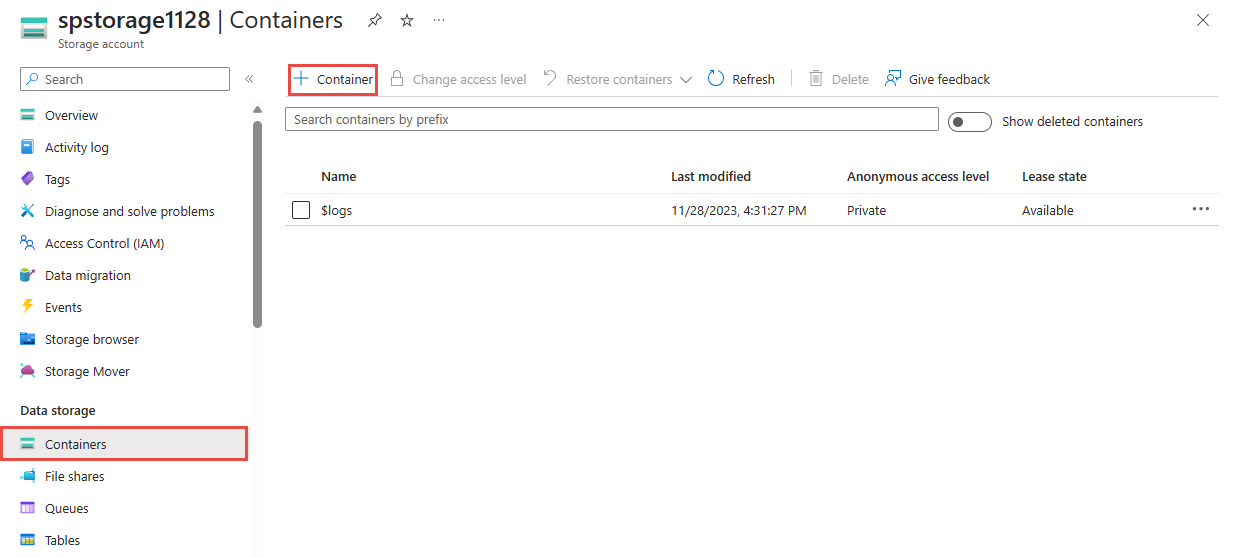
在 [新增容器] 頁面上,提供容器的名稱,例如 container1,然後選取 [建立]。
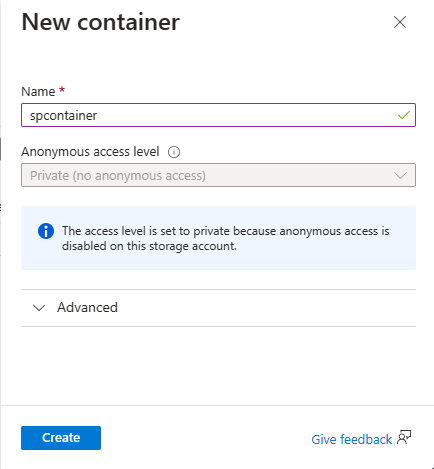
建立串流分析作業
- 在相同瀏覽器視窗或個別瀏覽器視窗中的個別索引標籤上,登入 Azure 入口網站。
- 選取 Azure 入口網站左上角的 [建立資源] 。
- 從結果清單中選取 [分析]>[串流分析作業]。 如果您沒有在清單中看到串流分析作業,請使用主題的搜尋方塊來搜尋串流分析作業,然後從搜尋結果中選取它。
- 在 [新增串流分析作業] 頁面上,遵循下列步驟:
針對 [訂用帳戶],選取您的 Azure 訂用帳戶。
針對 [資源群組],選取您稍早在本快速入門中使用的相同資源。
針對 [名稱],輸入作業的名稱。 串流分析作業名稱只可包含英數字元、連字號與底線,且其長度必須介於 3 到 63 個字元之間。
針對 [裝載環境],確認已選取 [雲端]。 串流分析作業可以部署到雲端或邊緣裝置。 雲端可讓您部署到 Azure 雲端,而邊緣選項可讓您部署到 IoT Edge 裝置。
針對 [串流單位],選取 [1]。 串流單位代表執行作業所需的計算資源。 若要深入了解如何調整串流單位,請參閱了解與調整串流單位一文。
選取頁面底部的 [檢閱 + 建立] 。
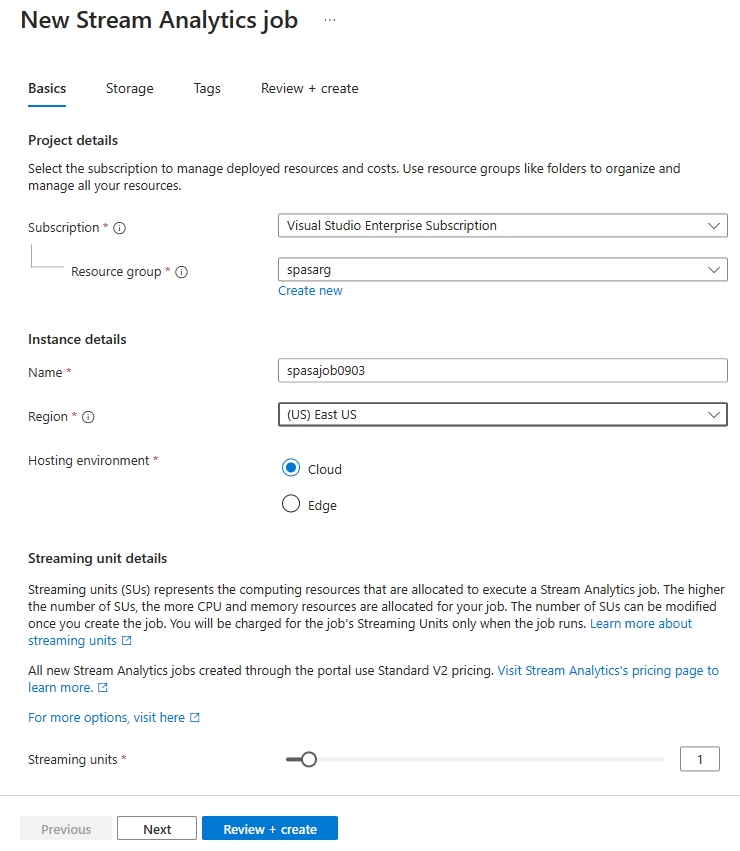
- 在 [檢閱 + 建立] 頁面上檢閱設定,然後選取 [建立] 以建立串流分析頁面。
- 在 [部署] 頁面上,選取 [移至資源] 以瀏覽至 [串流分析作業] 頁面。
設定作業輸入
在本節中,您會將 IoT 中樞裝置輸入設定為串流分析作業。 使用在本快速入門的上一節中建立的 IoT 中樞。
在 [串流分析作業] 頁面上,選取左側功能表中 [作業拓撲] 底下的 [輸入]。
在 [輸入] 頁面上,選取 [新增輸入]>[IoT 中樞]。
在 [IoT 中樞] 頁面上,遵循下列步驟:
針對 [輸入別名],輸入 IoTHubInput。
針對 [訂用帳戶],選取具有您稍早所建立 IoT 中樞的訂用帳戶。 本快速入門假設您已在相同訂用帳戶中建立 IoT 中樞。
針對 [IoT 中樞],選取您的 IoT 中樞。
選取 [儲存] 以儲存串流分析作業的輸入設定。
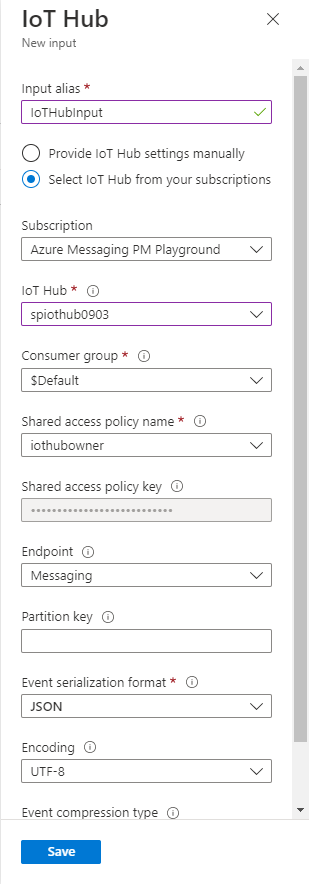
設定作業輸出
現在,選取左側功能表中 [作業拓撲] 底下的 [輸出]。
在 [輸出] 頁面上,選取 [新增輸出]>[Blob 儲存體/ADLS Gen2]。
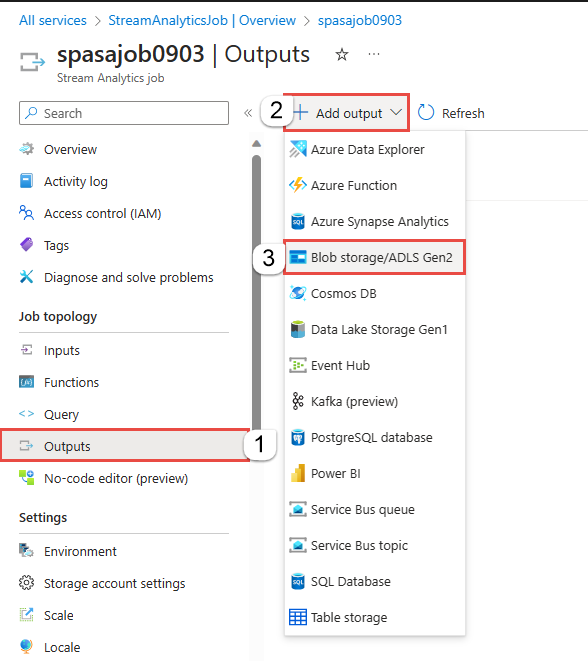
在 [Blob 儲存體/ADLS Gen2] 的 [新增輸出] 頁面上,遵循下列步驟:
在 [輸出別名] 中,輸入 BlobOutput。
針對 [訂用帳戶],選取具有您稍早所建立 Azure 儲存體帳戶的訂用帳戶。 本快速入門假設您已在相同訂用帳戶中建立儲存體帳戶。
針對 [儲存體帳戶],選取您的儲存體帳戶。
針對 [容器],請選取您的 Blob 容器 (如果尚未選取)。
針對 [驗證模式],選取 [連接字串]。
選取頁面底部的 [儲存] 以儲存輸出設定。
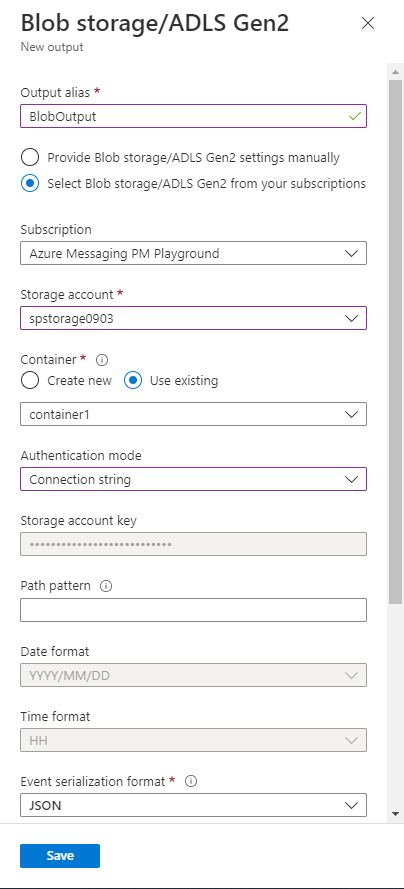
定義轉換查詢
現在,從左側功能表中選取 [作業拓撲] 底下的 [查詢]。
將下列查詢輸入查詢視窗中。 在此範例中,查詢會從 IoT 中樞讀取資料,並將資料複製到 Blob 中的新檔案。
SELECT * INTO BlobOutput FROM IoTHubInput WHERE Temperature > 27在工具列上選取 [儲存查詢]。
執行 IoT 模擬器
以您在上一節中儲存的 Azure IoT 中樞裝置連接字串取代行 15 中的預留位置。
選取執行。 下列輸出會顯示傳送至 IoT 中樞的感應器資料和訊息。
啟動串流分析工作並查看輸出
回到 Azure 入口網站中的作業概觀頁面,然後選取 [啟動作業]。
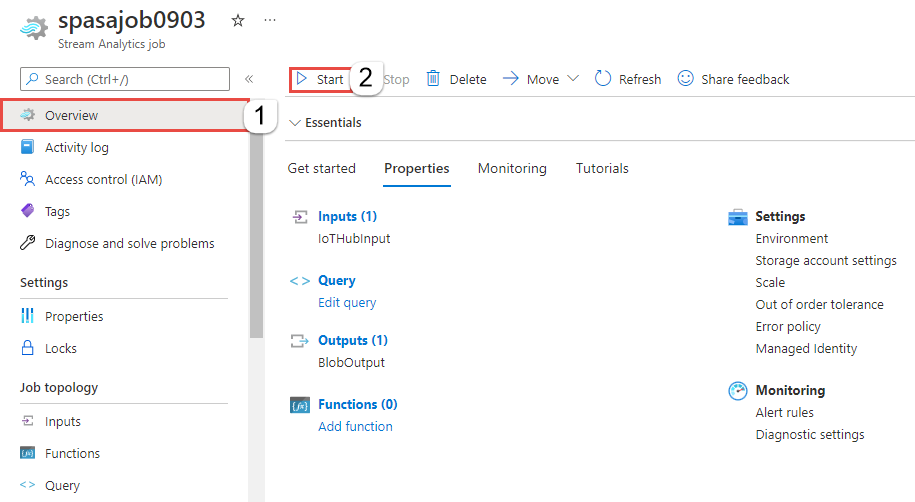
在 [開始作業] 頁面上,確認已針對 [作業輸出開始時間] 選取 [現在],然後選取頁面底部的 [開始]。
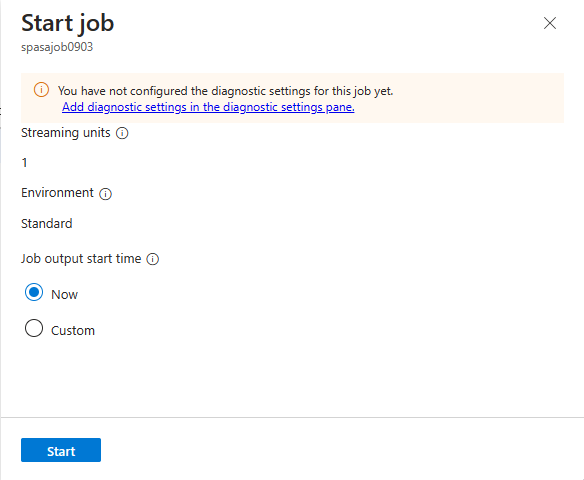
幾分鐘後,在入口網站中尋找您設定為作業輸出的儲存體帳戶和容器。 您現在可以在容器中看到輸出檔。 第一次啟動作業需要幾分鐘的時間,作業一旦啟動後,即會在資料送達時繼續執行。
選取檔案,然後在 [Blob] 頁面上,選取 [編輯] 以檢視檔案中的內容。
清除資源
若不再需要,請刪除資源群組、串流分析作業和所有相關資源。 刪除作業可避免因為作業使用串流單位而產生費用。 如果您計劃在未來使用該作業,您可以將其停止並在之後需要時重新啟動。 如果您將不繼續使用此作業,請使用下列步驟,刪除本快速入門所建立的所有資源:
從 Azure 入口網站的左側功能表中,選取 [資源群組],然後選取您所建立資源的名稱。
在資源群組頁面上,選取 [刪除],在文字方塊中輸入要刪除的資源名稱,然後選取 [刪除]。
下一步
在本快速入門中,您已使用 Azure 入口網站部署了簡單的串流分析作業。 您也可以使用 PowerShell、Visual Studio 和 Visual Studio Code 部署串流分析作業。
若要了解如何設定其他輸入來源及執行即時偵測,請前往下列文章: