使用 Azure Data Studio 連線 Synapse SQL
您可以使用 Azure Data Studio 連線至 Azure Synapse Analytics 中的 Synapse SQL 並查詢。
連線
若要連線到 Synapse SQL,請開啟 Azure Data Studio,然後選取 [ 新增連線]。

選擇 [Microsoft SQL Server ] 作為 連線類型 。
連線需要下列參數:
- 伺服器: 表單
<Azure Synapse workspace name>中的伺服器 -ondemand.sql.azuresynapse.net - 資料庫: 資料庫名稱
注意
如果您想要使用 無伺服器 SQL 集區 ,URL 看起來應該像這樣:
<Azure Synapse workspace name>-ondemand.sql.azuresynapse.net。
如果您想要使用 專用 SQL 集區 ,URL 看起來應該像這樣:
<Azure Synapse workspace name>.sql.azuresynapse.net
選擇 [Windows 驗證 ]、 [Microsoft Entra ID ] 或 [SQL 登入 ] 作為 [驗證類型 ]。
若要使用 SQL 登入 作為驗證類型,請新增使用者名稱/密碼參數:
- 使用者: 表單中的伺服器使用者
<User> - 密碼: 與使用者相關聯的密碼
若要使用 Microsoft Entra ID,您必須選擇所需的驗證類型。

下列螢幕擷取畫面顯示 Windows 驗證 連線詳細 資料:

下列螢幕擷取畫面顯示 使用 SQL 登入 的連線詳細 資料:
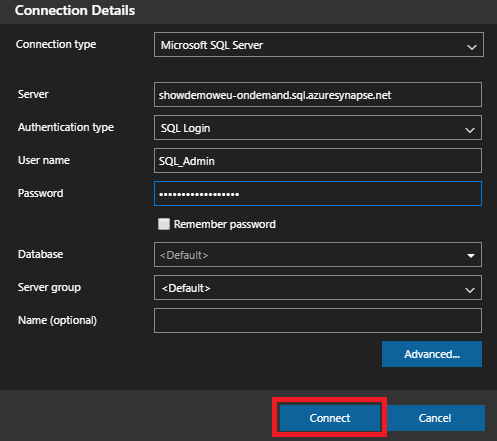
成功登入之後,您應該會看到如下所示的儀表板: 
Query
連線之後,您可以使用支援的 Transact-SQL (T-SQL) 語句來查詢 Synapse SQL,以針對實例。 從儀表板檢視中選取 [新增查詢 ] 以開始使用。

例如,您可以使用下列 Transact-SQL 語句,使用無伺服器 SQL 集區來 查詢 Parquet 檔案 :
SELECT COUNT(*)
FROM
OPENROWSET(
BULK 'https://azureopendatastorage.blob.core.windows.net/censusdatacontainer/release/us_population_county/year=20*/*.parquet',
FORMAT='PARQUET'
)
下一步
探索連線到 Synapse SQL 的其他方式:
如需詳細資訊,請流覽 使用 Azure Data Studio 在 Azure Synapse Analytics 中使用專用 SQL 集區連線和查詢資料。