為混合式部署設定 Exchange Server 公用資料夾
摘要:讓 Exchange Online 使用者存取 Exchange 2013、Exchange 2016 或 Exchange 2019 環境中內部部署公用資料夾的指示。
在混合式部署中,您的使用者可以在 Exchange Online、 內部,或兩者,且您的公用資料夾其在 Exchange 線上] 或 [內部部署。 有時候您的在線使用者可能需要存取 Exchange Server 內部部署環境中的公用資料夾。
注意事項
如果您有 Exchange 2010 公用資料夾,請參閱設定舊版內部部署 公用資料夾以進行混合式部署。
本文說明如何讓 Exchange Online、Microsoft 365 或 Office 365 使用者存取 Exchange 2013、Exchange 2016 和 Exchange 2019 (中的公用資料夾,這稱為 Exchange Server) 。 若要讓內部部署 Exchange Server 使用者存取 Exchange Online、Microsoft 365 或 Office 365 中的公用資料夾,請參閱設定混合式部署的 Exchange Online 公用資料夾。
Exchange Online、Microsoft 365 或 Office 365 用戶必須由 Exchange 內部部署環境中的 MailUser 物件代表,才能存取 Exchange Server 公用資料夾。 這個 MailUser 物件也必須是公用資料夾階層 Exchange Server 目標的本機物件。 如果您有 Exchange Online、Microsoft 365 或 Office 365 目前未由 MailUser 物件代表內部部署的使用者,請參閱 Exchange Online 用戶無法存取舊版內部部署公用資料夾來建立相符的內部部署實體。
開始之前有哪些須知?
這些指示假設已 (Microsoft Entra Connect Sync) Microsoft Entra Connect 同步處理服務將公用資料夾信箱物件同步處理至 Exchange Online。 請確定您的公用資料夾信箱物件已同步至 Exchange Online,而且它們具有可自動探索的主要 SMTP 位址。
以下是內部部署環境中適當設定的範例:
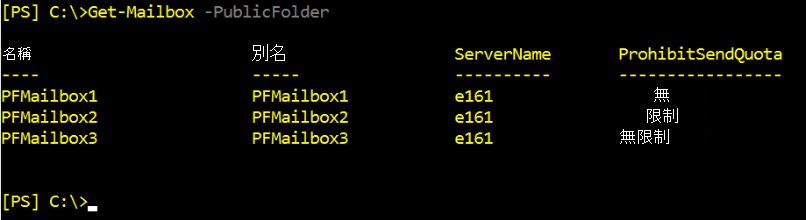
以下是在 Exchange Online 中適當設定的範例:
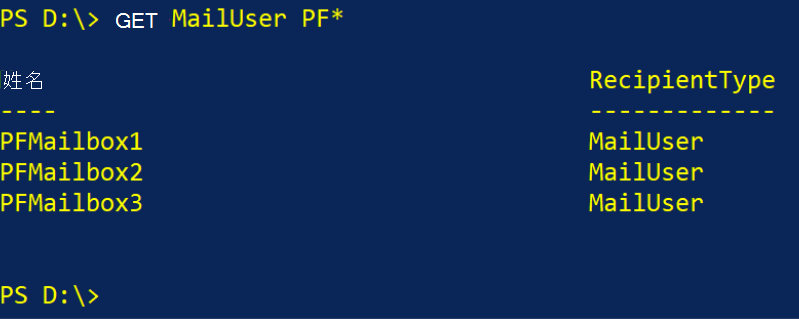
這些指示假設您已使用混合式設定精靈來設定和同步處理內部部署和 Exchange Online 環境,而且用於大部分用戶自動探索的 DNS 記錄會參考內部部署端點。 如需詳細資訊,請參閱 混合組態精靈。
無法使用先前稱為 Outlook Web App) 的 Outlook 網頁版 (來存取此組態中的公用資料夾。
實作 Exchange 與 Office 365 的混合式部署的公用資料夾共存可能需要修正匯入程序期間發生衝突。 衝突的發生原因可能是指派給啟用郵件之公用資料夾的不可路由電子郵件位址、與 Office 365 中的其他使用者和群組發生衝突,以及其他屬性。
若要能夠跨部署來存取公用資料夾,使用者必須將其 Outlook 用戶端升級至 2012 年 11 月或更新的 Outlook 公用更新。
若要下載 November 2012 Outlook 更新 Outlook 2010,請參閱Microsoft Outlook 2010 (KB2687623) 32 位元版本的更新。
Mac 版 Outlook 2016 (和更新版本) 支援跨單位公用資料夾。 如果您組織中的用戶端使用 Mac 版 Outlook 2016,請確定他們已安裝 2016 年 4 月或更新版本的更新。 如需詳細資訊,請參閱存取公用資料夾與 Outlook 2016 for Mac。
步驟 1: 下載指令碼
從 Exchange 2013/2016 公用資料夾移轉腳本下載下列檔案:
Sync-ModernMailPublicFolders.ps1SyncModernMailPublicFolders.strings.psd1
注意事項
此位置的下載套件包含其他檔案。 若要遵循本文中的指示,您只需要上述兩個。 這些腳本現在支援新式驗證。
將檔案儲存至本機計算機。 例如,C:\PFScripts。
步驟 2:將啟用郵件功能的公用資料夾物件同步處理為 Exchange Online
Microsoft Entra Connect Sync 不會將啟用郵件功能的公用資料夾同步至 Exchange Online。 執行下列文本會跨內部部署環境和 Exchange Online 同步處理啟用郵件功能的公用資料夾。 指派給擁有郵件功能之公用資料夾的特殊許可權,例如傳送身分,必須在 Office 365 中重新建立,因為混合式部署案例不支援跨單位許可權。 如需詳細資訊,請 參閱 Exchange 混合式部署檔。
注意事項
在 Exchange 系統管理中心 (EAC) 中,將不會顯示已啟用同步處理郵件的公用資料夾。 請改用 Get-MailPublicFolder Cmdlet。 若要在雲端中重新建立傳送身分許可權,請使用 Add-RecipientPermission Cmdlet。
在 Exchange 伺服器上,在 Exchange 管理命令介面中執行下列命令,將擁有郵件功能的公用資料夾從本機 內部部署的 Active Directory 同步至 Office 365:
.\Sync-ModernMailPublicFolders.ps1 -CsvSummaryFile:sync_summary.csv
其中 CsvSummaryFile 是您想要以 .csv 格式記錄同步處理作業和錯誤的路徑。
重要事項
在執行腳本之前,建議您先使用 參數執行腳本,以模擬腳本在環境中會採取的 -WhatIf 動作。 在同步作業中,腳本可視需要在 Exchange Online 上建立、更新或刪除啟用郵件功能的公用資料夾物件。
我們也建議您每天執行此腳本,以同步處理已啟用郵件功能的公用資料夾。
如果您在執行文 稿時看到錯誤,請使用使用PowerShell腳本時,針對啟用郵件的公用資料夾同步處理失敗進行疑難解答 中的步驟。
步驟 3:設定 Exchange Online 使用者存取 Exchange Server 內部部署公用資料夾
內部部署 Exchange (本機至目標公用資料夾階層的 MailUser 物件所代表 Exchange Online 信箱) 將無法存取內部部署公用資料夾。
在 Exchange 管理命令介面中執行下列命令,以識別這類信箱:
Get-Mailbox |?{$_.IsDirSynced -eq $false}
這些使用者會在設定公用資料夾信箱存取之後持續收到認證提示。 在啟用公用資料夾存取之前,請針對這類使用者使用下列其中一個解決方案:
如 Exchange Online 用戶無法存取舊版內部部署公用資料夾中所述,僅將上一個步驟中所列的 Exchange Online 信箱連結至內部部署使用者。
使用受控 Connections 至公用資料夾中提供的步驟,只對內部部署連結使用者的信箱啟用公用資料夾存取。
此程序的最後一個步驟是設定 Exchange Online 組織,並允許存取 Exchange Server 公用資料夾。
在 Exchange Online PowerShell 中執行下列命令,讓 Exchange Online 組織能夠存取內部部署公用資料夾。 您會指向所有內部部署公用資料夾信箱。
Set-OrganizationConfig -PublicFoldersEnabled Remote -RemotePublicFolderMailboxes PFMailbox1,PFMailbox2,PFMailbox3
注意事項
您必須等到同步 Microsoft Entra 完成,才能看到變更。 此程式最多可能需要三個小時才能完成。 如果您不想等待發生每三個小時週期性同步處理,您可以強制任何時候的目錄同步處理。 如需執行強制目錄同步處理的詳細步驟,請參閱 Microsoft Entra Connect Sync: Scheduler。
如何知道這是否正常運作?
執行下列 Exchange Online PowerShell 命令,以確認是否已為 Exchange Online 信箱指派 EffectivePublicFolderMailbox 值:
Get-Mailbox | Format-Table name,EffectivePublicFolderMailbox
接下來,使用 Exchange Online 用戶的認證登入 Outlook,並執行下列公用資料夾測試:
- 檢視階層
- 檢查權限
- Create 並刪除公用資料夾
- 將內容張貼至公用資料夾,並從公用資料夾中刪除內容