Graph 連接器Microsoft Azure DevOps 工作專案
Azure DevOps Microsoft Graph 連接器可讓您的組織在其 Azure DevOps 服務實例中為工作專案編製索引。 從 Azure DevOps 設定連接器和索引內容之後,用戶可以在 [搜尋和 Microsoft 365 Copilot Microsoft 中搜尋這些專案。
本文適用於設定、執行及監視 Azure DevOps 工作專案Microsoft Graph 連接器的任何人。 它會補充一般設定程式,並顯示僅適用於此連接器的指示。
重要事項
Graph 連接器Microsoft Azure DevOps 工作專案僅支援 Azure DevOps 雲端服務。 此連接器不支援 Azure DevOps Server 2019、TFS 2018、TFS 2017、TFS 2015 和 TFS 2013。
開始之前
您必須是組織Microsoft 365 租用戶的系統管理員,以及組織 Azure DevOps 實例的系統管理員。
若要允許連接器連線到您的 Azure DevOps 組織,您必須透過 OAuth 啟用第三方應用程式存取。 若要深入瞭解,請參閱 Azure DevOps 檔以 管理安全策略 。
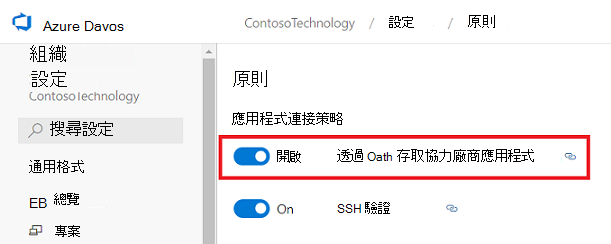
您需要將下列權限授與連線器設定期間使用認證的使用者帳戶:
| 許可權名稱 | 許可權類型 | 的必要專案 |
|---|---|---|
| 檢視專案層級資訊 | 項目許可權 | 編目 Azure DevOps 工作專案。 此許可權是需要編製索引之專案的 必要 許可權。 |
| 檢視分析 | 項目許可權 | 編目 Azure DevOps 工作專案。 此許可權是需要編製索引之專案的 必要 許可權。 |
| 檢視此節點中的工作專案 | 區域路徑 | 在區域路徑中編目工作專案。 此許可權是 選擇性的。 只有那些區域路徑會針對用戶帳戶具有許可權進行編目。 |
重要事項
用戶帳戶必須具有 基本 存取層級。 若要深入瞭解 Azure DevOps 中的存取層級,請閱讀 支援的存取層級。
步驟 1:在 Microsoft 365 系統管理中心 中新增連接器
在 Graph 連接器Microsoft新增 Azure DevOps 工作專案
如需詳細資訊,請參閱一般 設定指示 。
步驟 2:命名連線
請遵循一般 設定指示。
步驟 3:設定連線設定
若要從 Azure DevOps 驗證和同步處理內容,請選擇 下列兩種支援的方法之一 :
重要事項
- Microsoft Entra ID OAuth 處於預覽狀態,可供選取的客戶使用。 這是建議的 OAuth 機制。
- Azure DevOps OAuth 是舊版的驗證機制,不會積極投資。
Microsoft Entra ID OAuth (預覽)
確定您的 ADO 組織已連線到 Microsoft Entra
Azure DevOps Graph 連接器只會為與租使用者 Microsoft Entra 連線的 ADO 組織內容編制索引。 若要確保您的 ADO 組織與 Microsoft Entra 帳戶連線,請使用下列步驟。
- 流覽至 [Azure DevOps] ,然後選取所需的組織。
- 選取
Organization settings。 - 在左側瀏覽窗格中,選取
Microsoft Entra[一般] 標頭下方。 - 確定組織已連線到租使用者的 Microsoft Entra 帳戶。
在 Microsoft Entra ID 上建立應用程式
- 移至 Azure 入口網站,並使用租用戶的系統管理員認證登入。
- 從瀏覽窗格流覽至 [Microsoft Entra ID ->Manage ->應用程式註冊],然後選取 [新增註冊]。
- 提供應用程式的名稱,然後選取 [ 註冊]。
- 記下應用程式 (用戶端) 識別碼。 此標識碼可用來將 Microsoft Entra 應用程式存取權授與 ADO 組織中的專案。
- 從瀏覽窗格開啟 API 許可權,然後選取 [ 新增許可權]。
- 選 取 [Azure DevOps] ,然後選取 [ 委派的許可權]。
- 搜尋下列許可權,然後選取 [新增許可權]。
a. 身分識別 (讀取)
b. 讀取) (工作專案
c. 可變 群組 (讀取)
d. 專案和小組 (讀取)
e. 圖表 (讀取)
f. 分析 (讀取) - 選 取 [TenantName] 的 [授與系統管理員同意] ,然後選取 [ 是] 來確認。
- 檢查許可權是否處於「已授與」狀態。
- 從瀏覽窗格開啟 [驗證 ]。 選取
Add a platform並選擇Web。 在 [重新導向 URI] 下新增下列其中一個 URI:- 針對 M365 Enterprise:https:// gcs.office。com/v1.0/admin/oauth/callback
- 針對 M365 Government:https:// gcsgcc.office。com/v1.0/admin/oauth/callback
- 在 [隱含授與和混合式流程] 下,核取 的選項
ID tokens (used for implicit and hybrid flows),然後按兩下 [ 設定]。 - 從瀏覽窗格中,選取 [管理] 底下的 [憑證和秘密]。
- 選 取 [新增客戶端密碼 ],然後選取秘密的到期期間。 複製產生的秘密 (值) 並儲存它,因為它不會再次顯示。
- 使用此客戶端密碼和應用程式識別碼來設定連接器。
將 Microsoft Entra 應用程式存取權授與 ADO 組織中的專案
您必須使用下列步驟,為 Microsoft Entra 應用程式提供需要編製索引之專案的必要存取權:
- 流覽至 [Azure DevOps] ,然後選取所需的組織。
- 選取
Organization settings。 - 在左側瀏覽窗格中,選取
Users[一般] 標頭下方。 - 選取
Add users。 - 將從應用程式取得的應用程式 (用戶端) 識別碼複製到「用戶或服務主體」。
- 授與存
Basic取層級,然後選取專案以允許存取索引。 同時將 新增至Project ReaderAzure DevOps 群組 (或對等) ,以確保存取權。 取消選取將電子郵件邀請傳送給用戶的選項。
Azure DevOps OAuth
若要連線到您的 Azure DevOps 實例,您需要 Azure DevOps 組織 名稱、其應用程式識別碼,以及 OAuth 驗證的客戶端密碼。
註冊應用程式
在 Azure DevOps 中註冊應用程式,讓 Microsoft 搜尋應用程式和 Microsoft 365 Copilot 可以存取實例。 若要深入瞭解,請參閱 Azure DevOps 檔,以瞭解如何 註冊應用程式。
下表提供如何填寫應用程式註冊窗體的指引:
| 必要欄位 | 描述 | 建議值 |
|---|---|---|
| 公司名稱 | 您的公司名稱。 | 使用適當的值 |
| 應用程式名稱 | 識別您正在授權之應用程式的唯一值。 | Microsoft 搜尋 |
| 應用程式網站 | 在連接器設定期間要求存取 Azure DevOps 實例的應用程式 URL。 (必要) 。 | 針對 M365 Enterprise:https:// gcs.office。com/, For M365 Government: https:// gcsgcc.office.com/ |
| 授權回呼 URL | 授權伺服器重新導向的必要回呼 URL。 | 針對 M365 Enterprise:https:// gcs.office。com/v1.0/admin/oauth/callback, 適用於 M365 Government:https:// gcsgcc.office。com/v1.0/admin/oauth/callback |
| 授權的範圍 | 應用程式的存取範圍 | 選取下列範圍:身分識別 (讀取) 、工作專案 (讀取) 、變數 群組 (讀取) 、專案和小組 (讀取) 、Graph (讀取) 、分析 (讀取) |
重要事項
您為應用程式選取的授權範圍應該與上面所列的範圍完全相符。 如果您省略清單中的其中一個授權範圍或新增另一個範圍,授權將會失敗。
註冊應用程式時,您會取得用來設定連接器的 應用程式識別 碼和 客戶端密碼 。
注意事項
若要撤銷在 Azure DevOps 中註冊之任何應用程式的存取權,請移至 Azure DevOps 實例右上方的 [用戶設定]。 選 取 [配置檔 ],然後在側邊窗格的 [安全性] 區段中選取 [ 授權 ]。 將滑鼠停留在授權的 OAuth 應用程式上,以查看應用程式詳細數據角落的 [ 撤銷 ] 按鈕。
線上設定
向 Azure DevOps 註冊 Microsoft 搜尋應用程式之後,您可以完成連線設定步驟。 輸入您的組織名稱、應用程式識別碼和客戶端密碼。
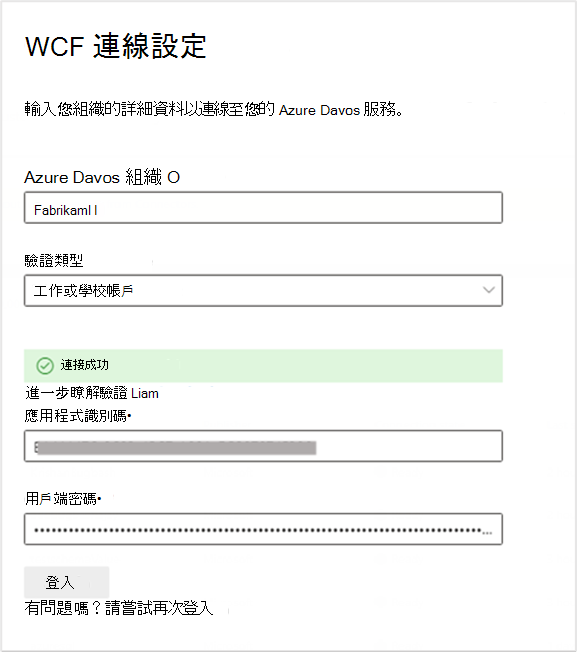
設定數據:選取專案和欄位
您可以選擇連線來為整個組織或特定項目編製索引。
如果您選擇為整個組織編製索引,組織中所有專案中的專案都會編製索引。 新專案和專案會在建立之後的下一個編目期間編製索引。
如果您選擇個別專案,則只會編製所選專案中的工作專案索引。
注意事項
在授與 Azure DevOps 專案 檢視專案層級資訊 和 檢視分析 許可權之後,即可進行編目。
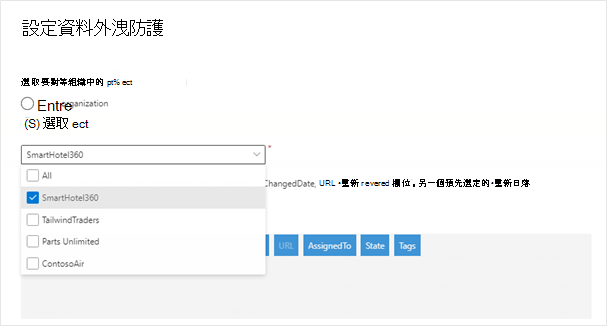
接下來,選取您想要連線到這些欄位中索引和預覽數據的欄位,再繼續進行。
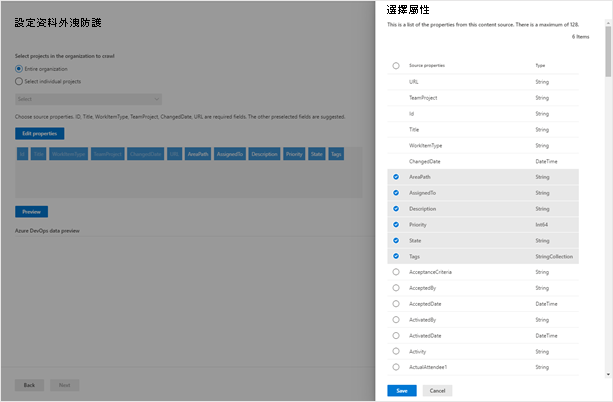
步驟 4:管理搜尋許可權
Graph 連接器Microsoft Azure DevOps 工作項目支援 只有具有此數據源存取權的人員 或所有人才能看見搜尋權 限。 如果您選擇 [只有具有此數據源存取權的人員],則根據 Azure DevOps 中組織、專案或區域路徑層級的使用者或群組的許可權,在搜尋結果中會顯示已編製索引的數據。 如果您選擇 [ 所有人],已編製索引的數據會出現在所有使用者的搜尋結果中。
步驟 5:指派屬性標籤
請遵循一般 設定指示。
步驟 6:管理架構
請遵循一般 設定指示。
步驟 7:選擇重新整理設定
Graph 連接器Microsoft Azure DevOps 工作項目支援完整和增量編目的重新整理排程。 累加編目的建議排程為一小時,而完整編目則為一天。
步驟 8:檢閱連線
請遵循一般 設定指示。
提示
默認結果類型
疑難排解
發佈連線之後,您可以在系統管理中心的 [數據源] 索引卷標下檢閱狀態。 若要瞭解如何進行更新和刪除,請參閱 管理您的連接器。 您可以 在這裡找到常見問題的疑難解答步驟。
如果您有問題或想要提供意見反應,請 連絡 Microsoft Graph |支援。