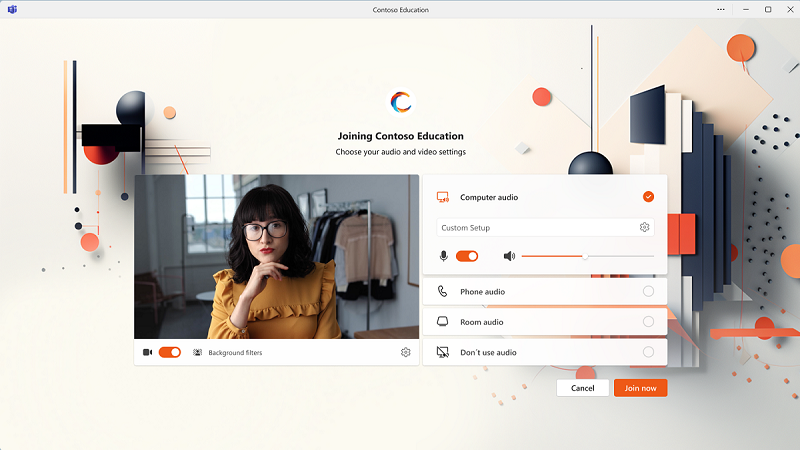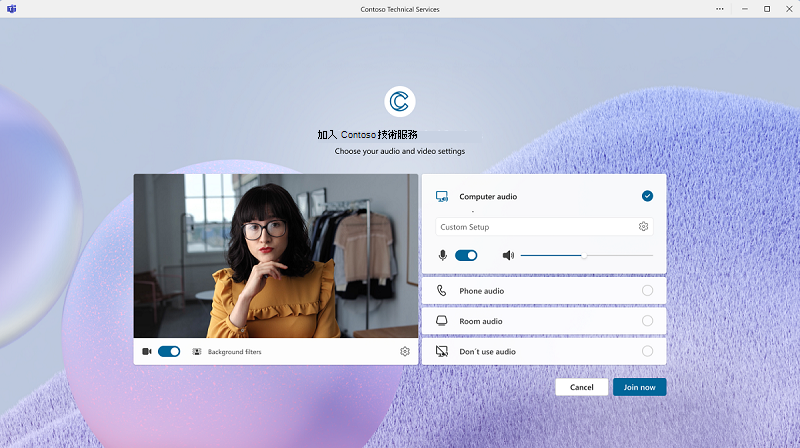建立及管理Teams會議的會議主題
適用於: ✔️會議✖️網路研討會✖️大會堂
 本文中所述的部分功能需要 Teams 進階版。
本文中所述的部分功能需要 Teams 進階版。
概觀
會議主題包含貴組織的品牌色彩、代表您組織的自定義影像,以及組織的標誌。 套用自定義主題可讓身為系統管理員的您自定義使用者會議之會議邀請、預先加入及大廳畫面的視覺外觀。 會議主題不適用於網路研討會;相反地,網路研討會註冊頁面是用來設定網路研討會的註冊和電子郵件品牌。
Teams 會議中的自定義功能可讓組織在整個會議體驗中擴展其視覺身分識別。 組織的影像和色彩可協助促進內部企業文化建置,並提高來賓的整體品牌意識。 在組織品牌管理和公司通訊小組的協助下,您可以輕鬆地為單一租使用者內的各種業務單位和部門設定及建立會議主題。
擁有指定會議自定義原則的 Teams 進階授權使用者可以建立具有會議主題的會議。 加入這些會議的任何人都可以看到主題 (包括未授權的內部使用者、來賓和匿名使用者) 。
重要
Microsoft 不會驗證與會議主題相關聯之品牌標誌或影像的擁有權。 當您的使用者加入與其他組織的會議時,他們應該一律確認其會議組織的真實性。
注意事項
所有會議參與者都能看到上傳的影像及其相關聯的影像 URL;包括外部使用者、來賓、未經驗證的使用者,以及任何有加入會議連結的人。 若要停止顯示影像,您必須從會議主題中刪除影像。 若要移除會議主題中的影像,請流覽至 Teams 系統管理中心的 會議自定義 原則、選取所選的會議主題,然後選取 [編輯會議主題]。
必要條件
在 Teams 會議中設定會議主題之前,請先檢查以確定您有下列專案:
在 Teams 系統管理中心設定和管理會議主題
會議主題包含您主題的下列資產:
- 標誌 - 貴組織的標誌。
- 自訂影像 - 您組織的品牌影像 (自定義影像與 自定義會議背景) 不同。
- 自訂色彩 - 我們建議您使用品牌的主要或次要色彩,以哪一種最符合您的品牌影像和標誌。
身為系統管理員,您可以使用 Teams 系統管理中心或 PowerShell 來設定和管理 Teams 會議的會議主題。
1. 建立或編輯自定義原則
若要建立或管理會議主題,您必須建立新的會議自定義原則或修改現有原則。 若要啟用自定義背景原則,請執行下列步驟:
- 開啟Teams系統管理中心。
- 從導航窗格選取 [會議 ]。
- 在 [ 會議] 底下,選取 [自定義原則]
- 選取現有原則或建立新原則。
- 在您所選的原則中,流覽至 [自定義會議視覺效果] 區段。
- 如果您要建立新原則,請選取 [ 新增主題 ] 按鈕來上傳資產。 如果您正在管理現有原則,如果您想要變更主題,請選取 [ 編輯會議主題 ] 按鈕。
- 將 [目前使用中 ] 設定切換為 [ 是] ,以啟用您的主題。
- 選取 [儲存]
注意事項
雖然您可以從會議原則頁面存取自定義會議視覺效果,但我們建議您透過自定義原則存取自定義會議視覺效果,以避免流覽全域組織默認原則。
2. 新增自定義標誌
Teams 會議支援會議期間主要表面上顯示的方形標誌,包括大廳畫面。 標誌影像必須符合 Microsoft 輔助功能對比比例, (4:5:1) 。 我們建議使用文字最小且尺寸為800 x 800像素的正方形圖示樣式標誌。
上傳必須遵守下列參數。 系統管理員只能上傳:
- 標誌的 PNG 和 JPEG 影像格式。
- 在加入前和大廳 UI 上顯示的標誌影像有兩種變化:
- 深色主題品牌標誌
- 淺色主題品牌標誌
- 最大大小為 5 MB 的標誌影像。
- 最小尺寸為 576 x 576 像素的標誌影像。
- 從您的裝置每個主題上傳一個影像。
3. 新增自定義影像
Teams 會議支援顯示在會議畫面上的組織影像,並提供彩色背景給您的會議。 我們建議使用尺寸為 1440 x 810 像素的影像。
注意事項
這些影像與 自定義會議背景不同。
自定義影像必須符合 Microsoft 輔助功能對比比例 (4:5:1) ,上傳必須遵循下列參數:
- 您品牌影像的 PNG 和 JPEG 影像格式。
- 在加入前和大廳 UI 上顯示的品牌影像有兩種變化:
- 深色主題品牌影像
- 淺色主題品牌影像
- 最大大小為 5 MB 的品牌影像。
- 具有下列維度的品牌影像:
- 最小尺寸:1024 x 574 像素
- 最大尺寸:3840 x 2160 像素
- 從您的裝置上傳每個主題至少0個影像和一個影像。
4. 新增自訂色彩
Teams 會議支援組織在會議體驗中的主要或次要色彩。 您可以輸入貴組織色彩的十六進位碼值,該色彩會顯示在會議體驗的重要表面上。
為支援 Microsoft 輔助功能標準,最終產生的色彩可能不符合您的品牌色彩。
5. 預覽您的會議主題
新增會議資產后,您可以在儲存前先預覽主題的外觀。 選取 [預覽 ] 會開啟預覽對話框,並顯示桌面的新定義主題。
6. 儲存您的會議主題
選取 [ 儲存],會議主題會自動儲存並套用至您的會議。 選 取 [儲存並套用以供稍後 使用] 會儲存會議主題,但不會將其套用至任何會議。 若要套用此主題 ,請選 取會議主題建立者上的 [儲存],或使用自定義原則頁面上會議主題數據表上的 [ 目前作用 中] 切換開關。
在 PowerShell 中管理會議主題
若要上傳影像,您必須使用Teams系統管理中心。 您可以在 Teams PowerShell 中使用下列 PowerShell Cmdlet 來管理會議主題:
- Set-CsTeamsMeetingBrandingPolicy
- Grant-CsTeamsMeetingBrandingPolicy
- New-CsTeamsMeetingBrandingPolicy
此範例會將名為「原則測試」的會議主題原則指派給名稱為 group@contoso.com「原則測試」的群組。
Grant-CsTeamsMeetingBrandingPolicy -Group group@contoso.com -PolicyName "Policy Test" -Rank 1
此範例會將名為「原則測試」的會議主題原則指派給名稱為 alice@contoso.com「原則測試」的使用者。
Grant-CsTeamsMeetingBrandingPolicy -identity " alice@contoso.com" -PolicyName "Policy Test"
指派會議自定義原則給使用者
會議自定義原則可以指派給租使用者中的一個、多個或預先定義的使用者群組。 請確定這些用戶擁有Teams進階版授權,才能使用這些功能。
- 所有授權用戶都會自動獲得全域默認原則指派給他們。
- 自定義原則會覆寫全域預設值。
- 授權使用者只能指派一個自定義原則。
可看見會議主題的位置
支援的用戶端:
- 桌面版用戶端
- Safari 或 Firefox) 目前不支援 Web 用戶端 (會議主題
- Android (版本 11+)
- iOS
注意事項
在行動用戶端上看不到影像。
| 資產類型 | 加入 Launcher | 會議預先加入 | 會議大廳 | 會議階段 | 會議邀請 |
|---|---|---|---|---|---|
| 標誌 | 是 | 是 | 是 | 否 | 是 |
| 影像 | 是 | 是 | 是 | 否 | 否 |
| 顏色 | 是 | 是 | 是 | 是 | 否 |
注意事項
新增到會議主題的標誌會覆寫您上傳到會議邀請的任何標誌。 若要深入瞭解會議邀請,請參閱 自定義會議邀請。
注意事項
如果您的使用者在傳送後使用 Teams 行事曆編輯會議邀請,標誌可能不會在重新傳送邀請時顯示。
誰可以檢視會議主題
雖然只有獲指派會議自定義原則的授權使用者可以建立啟用會議主題的會議,但任何人都可以檢視套用至會議的主題。 這些使用者包括:
- 租使用者中 Teams 進階版 授權使用者
- 租使用者中未授權的使用者
- 租用戶用戶的來賓
- 外部使用者
- 匿名使用者
允許召集人關閉會議的會議主題
系統管理員可以允許會議召集人停用特定會議的會議主題。 停用會議主題會將會議傳回預設的Teams主題。
若要讓您的會議召集人能夠停用會議主題:
- 流覽至 會議自定義原則。
- 將 [ 允許召集人控制會議主題 ] 設定切換為 [ 開啟]。
會議召集人可以透過下列方式關閉會議主題:
- 瀏覽至 會議的 [會議選項 ] 選單。
- 將 會議主題 會議選項切換為 [關閉]。
注意事項
- 針對週期性會議或系列,會議選項適用於會議的每個實例。
- 進行中的會議不會停用會議主題。 若要套用變更,您的使用者必須結束通話並重新啟動會議。
會議主題的最佳做法
- 僅使用貴組織的正式影像資產。 請勿使用您沒有的影像內容。
- 與您的品牌和行銷小組合作,確保您的影像資產和色彩一起遵循貴組織的品牌指導方針。
- 請確定您使用的是高品質的標誌影像,這些影像可在小型和大型螢幕裝置上顯示。
- Teams 應用程式中產生的色彩可能與您的品牌色彩不同。 建立此程式是為了確保符合 Microsoft 輔助功能標準。
- 具有高對比度裝置設定的使用者看不到會議主題。
輔助功能
以下是確保符合輔助功能需求的幾點:
- 遵循現有的UI模式和結構 – 目前畫面上的結構和文字不會使用此功能修改。
- 影像對比比例 – 圖像資產必須符合 4:5:1 的色彩對比比例。
- 易於存取的色彩產生支援 – 我們計算最接近品牌色彩輸入的易於存取色彩輸出,同時維持 Microsoft 輔助功能標準。
- 高對比度支援 – 對於已啟用高對比度設定的使用者,不適用商標。 他們仍會持續看到預設的Teams會議體驗。
- 管理員 控制件 – 系統管理員可以防止有輔助功能疑慮的使用者透過下列方式看到品牌:
- 原則控制 – 確保它們不會新增至自定義原則。 此控件可防止他們建立啟用品牌的會議。
- 會議選項 - 如果有輔助功能疑慮的使用者加入會議,會議召集人可以關閉會議的商標功能。
一個租使用者中多個部門或業務單位的使用案例
有些組織在同一租使用者中,在不同的品牌身分識別下有多個業務單位。 在這些情況下,您可以建立專屬於每個品牌的會議自定義原則。 他們也可以將部門或商務單位使用者群組指派給特定原則。
Contoso Ltd. 在 Microsoft Teams 中擁有單一租使用者,其中包含其在不同商務組織中所有員工的使用者配置檔。 該公司正考慮在 Teams 中採用自定義品牌會議,以提升與客戶的品牌形象,並鼓勵內部公司文化。
Contoso 在其組織下有兩個業務單位 (BU) :Contoso Technical Services 和 Contoso Education。 這兩個 BU 都有各自獨特的品牌影像,並想要在內部和外部會議期間顯示其品牌。
若要支援此使用案例,租用戶系統管理員可以建立兩個不同的自定義原則:
- 原則 A - Contoso 技術服務 – 內建 Contoso 技術服務的品牌標誌、影像和色彩。
- 原則 B - Contoso 教育版 – 包含 Contoso 教育版的品牌標誌、影像和色彩。
他們可以繼續將 Contoso 技術服務中的授權員工指派給原則 A,並將 Contoso 教育版的授權員工指派給原則 B。
意見反應
即將登場:在 2024 年,我們將逐步淘汰 GitHub 問題作為內容的意見反應機制,並將它取代為新的意見反應系統。 如需詳細資訊,請參閱:https://aka.ms/ContentUserFeedback。
提交並檢視相關的意見反應