大量升級至新的 Microsoft Teams 用戶端
直接或「大量」升級很有幫助,因為使用者不需要手動下載及安裝 Teams 用戶端。 Microsoft為新的 Teams 用戶端提供可執行的 (.exe) 檔案,因此您可以使用您選擇的軟體管理工具,例如 Intune 或 Configuration Manager,將應用程式直接升級至組織中的計算機。
Teams 安裝程式會在目標計算機上安裝 Teams MSIX 套件,確保 Teams 可以與 Office 和其他Microsoft軟體正確地互操作。
注意事項
新增功能。 離線安裝程式選項現已推出。 深入瞭解: 使用離線安裝程序下載並安裝新的Teams
運作方式
TeamsBootstrapper 是輕量型在線安裝程式,具有無標題命令行介面。 它可讓系統管理員為指定目標計算機上的所有使用者布建 (安裝) 應用程式。
當 teamsbootstrapper.exe 在電腦上執行時:
- 安裝程式會從 Microsoft 下載最新的 Teams MSIX 套件
- 安裝程式會為計算機上的所有使用者,以及之後可能新增的任何使用者安裝 Teams 應用程式。
重要
已安裝不同 Teams 版本的使用者,其版本將會取代為布建的版本。
- 修改登錄以允許 Teams 使用 Office 和其他電腦應用程式。
- 在命令行上顯示成功或失敗的訊息
重要
您必須使用最新版本的 bootstrapper.exe。 如果您先前已下載 .exe,請檢視您版本上的 [ 內容 > 詳細 > 數據產品] 版本 ,並將其與最新下載的屬性進行比較,以確認您擁有最新版本。
目標計算機的先決條件
若要成功安裝新的 Teams,計算機必須符合此處所列的最低需求。
必要的系統和應用程式需求
| 需求 | 版本/描述 |
|---|---|
| Windows | Windows 10 版本 10.0.19041 或更新版本 (不包含適用於 Teams 桌面應用程式的 Windows 10 LTSC) |
| 傳統型 Teams 應用程式 | 版本 1.6.00.4472 或更新版本,以查看 [嘗試新的 Teams ] 切換開關。重要: 如果您希望用戶能夠在傳統Teams和新Teams之間切換,傳統版Teams才是一項需求。 如果您只想讓使用者看到新的 Teams 用戶端,則此先決條件是選用的。 |
| Office | Microsoft 365 應用程式或 Office LTSC 2021 深入瞭解: Office 版本和Microsoft 365 服務的連線能力 |
| 設置 | 在 Teams Microsoft 系統通知>中>開啟 [顯示通知橫幅] 設定以接收 Teams 通知。 |
| Webview2 | 更新至最新版本。 深入了解: 企業管理 WebView2 運行時間 |
| 傳遞優化 (DO) | DO 會授權Teams自動更新,這是 維護合約的一部分所必需。概觀: 什麼是傳遞優化?建議的設定: 設定傳遞優化 注意: 不支持下載模式 100 (略過) 。 |
注意事項
深入瞭解: Microsoft 365 應用程式的更新歷程記錄。
步驟 1:升級新的 Teams 應用程式
所有步驟都必須完成,才能順利升級至新的Teams。
重要
您必須執行最新版本的 bootstrapper.exe,以避免任何可能已經修正的問題。 如果您先前已下載檔,請檢查您版本的 [ 內容 > 詳細 > 數據產品] 版本 並將其與最新下載專案進行比較,以確認您擁有最新版本。
選項 1A:下載並安裝單一電腦的新 Teams
若要在擁有眾多使用者的單一計算機上安裝新的Teams,請遵循下列步驟:
- 下載 .exe 安裝程式。 如果您先前已下載此檔案,請比較每個檔案的屬性,以確認您擁有最新版本。
- 以系統管理員身分開啟命令提示字元。
- 在提示輸入: .\teamsbootstrapper.exe -p
- 成功或失敗狀態隨即顯示。 如果您收到錯誤,請參閱 常見的 HRESULT 值深入瞭解。
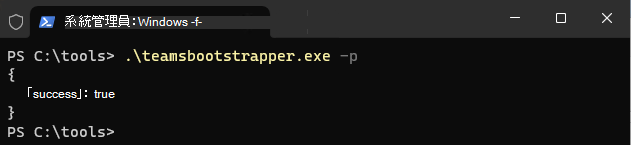
選項 1B:使用離線安裝程式下載並安裝新的 Teams
系統管理員也可以使用本機團隊 MSIX 來佈建新的 Teams。 此選項會將初始安裝所用的頻寬量最小化。 MSIX 可能存在於本機路徑或 UNC 中。
- 下載 .exe 安裝程式。。 如果您先前已下載此檔案,請比較每個檔案的屬性,以確認您擁有最新版本。
- 下載 MSIX:- MSIX x86- MSIX x64- ARM64
- 以系統管理員身分開啟命令提示字元。
- 根據您的 MSIX 位置而定,執行下列動作:
如果是本機路徑,請輸入:.\teamsbootstrapper.exe -p -o “c:\path\to\teams.msix”
例:

若是 UNC,請輸入:.\teamsbootstrapper.exe -p -o “\unc\path\to\teams.msix”
例:

選項 B:升級到貴組織中的新 Teams
若要將此安裝程式部署到一組電腦或整個組織,請遵循下列步驟:
- 下載 .exe 安裝程式。 如果您先前已下載此檔案,請比較每個檔案的屬性,以確認您擁有最新版本。
- 使用 Intune、 Microsoft Endpoint Configuration Manager、 組策略或第三方發佈軟體,將安裝程式發佈到目標計算機。
- 在每部電腦上執行安裝程式。
適用於 PC 和 Mac 的 Gov 雲端更新
計算機更新
如果客戶租用戶位於 GCCH、DoD 或 Gallatin 上,客戶可能需要透過下列登錄機碼設定初始雲端點。 使用登錄機碼設定端點會限制團隊連線到正確的雲端點,以便與 Teams 進行登入前的連線,如下所示:
HKEY_CURRENT_USER\SOFTWARE\Policies\Microsoft\Office\16.0\Teams
Value = CloudType
value type = DWORD
1 = Commercial, 2 = GCC, 3 = GCCH, 4 = DOD, 7 = Gallatin
Mac 更新
如果客戶租用戶位於 GCCH、DoD 或 Gallatin 上,客戶可能需要透過下列 .plist 組態密鑰設定初始雲端點。 使用 .plist 設定設定端點會限制團隊連線到正確的雲端端點,以便與 Teams 進行登入前的連線,如下所示:
Domain: com.microsoft.teams2
Key: CloudType
Data Type: Int
Value: {Enter number associated with the cloud}
1 = Commercial, 2 = GCC, 3 = GCCH, 4 = DOD, 7 = Gallatin
.plist 設定可以傳播到使用 Intune 的受管理裝置,如在 Microsoft Intune 中將喜好設定新增至 macOS 裝置中所述。
步驟 2:將新的 Teams 設為預設值
注意事項
系統管理員原則也可以使用PowerShell來設定。 深入了解: 設定原則以升級至新的 Teams 用戶端 - Powershell 方法
- 登入 Microsoft Teams 系統管理中心。
- 從左側瀏覽窗格選 取 [Teams > Teams 更新原則 ]。
- 選取 新增 以建立新原則,或選取現有原則以開啟 更新原則。
- 命名更新原則、新增描述,然後選取 [使用新的 Teams 用戶端] 設定,如下所示。
| 設定 | 描述 |
|---|---|
| 以新 Teams 為預設值 | 將新的 Teams 設為預設值。 注意: 此選項目前正在推出中 |
| 傳統版Teams預設 | 使用此值將傳統版Teams設為預設版本。 新的 Teams 切換開關會顯示,讓使用者選擇加入新的 Teams,並在需要時切換回來。 |
注意事項
此選項先前稱為 [用戶可以選擇]。
- 原則定義完成後,您就可以將它指派給具有組策略指派的 使用者或使用者群組 。 若要指派給群組,請選取 [組策略指派 ],然後選取 [ 新增],或選取其中一個列出的群組。 選取要指派給群組的原則。
- 原則定義完成後,您可以將原則指派給 [ 使用者> 管理使用者] 下的特定使用者。
注意事項
如果您在 Teams 系統管理中心更新原則設定,新設定最多可能需要 24 小時才會生效。 使用者不需要重新啟動應用程式。
拿掉所有使用者的新Teams
若要為所有使用者卸載和撤銷新的 Teams,請使用下列命令:
./teamsbootstrapper -x
為所有使用者移除傳統Teams
重要
重要:此命令選項需要最低啟動載入器版本 1.0.2414501 或更新版本。
安裝新的 Teams 版本之後,請使用下列命令,為裝置上的所有使用者卸載傳統版 Teams 全機安裝程式和傳統版 Teams 應用程式:
./teamsbootstrapper -u
用戶體驗:啟動新的Teams
將新的 Teams 部署到目標計算機之後,使用者將會如往常一樣登入。 第一次使用時,使用者可以透過下列兩種方式之一啟動新的Teams:
選項 1: 用戶可以啟動傳統版 Teams,然後切換開關以移至新的 Teams。
選項 2: 使用者可以直接啟動新的 Teams:
- 在 Windows 中,選取 [ 開始> Teams 新Microsoft]。
- 在確認提示畫面中選取 [是]。
- 確認后,新的Teams會啟動並成為預設版本。
意見反應
即將登場:在 2024 年,我們將逐步淘汰 GitHub 問題作為內容的意見反應機制,並將它取代為新的意見反應系統。 如需詳細資訊,請參閱:https://aka.ms/ContentUserFeedback。
提交並檢視相關的意見反應