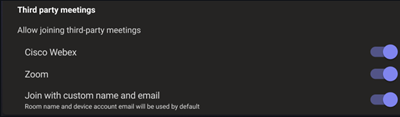Teams 會議室 上的第三方會議
Microsoft Teams 會議室 裝置支援單點觸控並透過標識符加入,以連線到第三方在線會議。 這項功能有兩種形式:直接來賓加入 (DGJ) 或透過 SIP (會話初始通訊協定的跨平台會議) 加入。 當啟用第三方加入時,您可以使用 Teams 會議室 加入在其他會議平臺上主持的會議,就像加入在 Microsoft Teams 上主持的會議一樣。 第三方會議提供者可在 Teams 會議室裝置上推動平台體驗。
您必須執行下列步驟,才能從 Teams 會議室 加入第三方會議:
- 瞭解哪一種第三方會議加入解決方案適合您的組織。
- 設定 Teams 會議室 資源帳戶 Exchange 信箱以處理第三方和外部排程會議的邀請。
- 確定沒有租用戶原則會封鎖裝置連線至第三方會議服務。
- 設定 Teams 會議室 裝置以允許第三方會議。
步驟 1:判斷哪一個第三方會議加入解決方案適合您的 Teams 會議室
Teams 會議室 提供兩種連線至第三方會議的方式:透過SIP 加入稱為跨平臺會議的SIP視訊解決方案,以及稱為 Direct Guest Join 的 WebRTC 解決方案。 這些解決方案有不同的需求和功能,如下表所述。 檢閱數據表,並判斷哪一個適合您的組織。
| 支援的功能 | 透過 SIP 進行跨平台會議 | 直接來賓加入 |
|---|---|---|
| [加入] 按鈕 | Amazon Chime Cisco Webex Google Meet GoToMeeting RingCentral 縮放 其他 SIP 服務 |
Cisco Webex 縮放 |
| 使用標識碼加入 | Amazon Chime Cisco Webex Google Meet GoToMeeting RingCentral 縮放 透過 SIP URI 的其他 SIP 服務 |
縮放 |
| 網路研討會 & 事件 | Cisco Webex* 縮放* |
無法使用 |
| 接收視訊品質 | 最高 1080p / 30 fps | 最高 720p / 30 fps |
| 傳送視訊品質 | 最高 1080p / 30 fps | 最高 720p / 30 fps |
| 接收內容 | 有空 | 有空 |
| 使用 HDMI 傳送內容 | 有空 | 無法使用 |
| 使用內容相機傳送內容 | 有空 | 無法使用 |
| 會議室前方顯示器的大小上限 | 兩個顯示器 | 一個顯示器 |
| 版面配置控制件 | 可用* | 可用* |
| 清單參與者 | 可用* | 可用* |
| 檢視聊天 | 可用* | 可用* |
| 分組會議室 | 可用* | 可用* |
| 檢視釋 | 可用* | 可用* |
| 傳送圖釋 | 無法使用 | 無法使用 |
| 檢視內容註釋 | 無法使用 | 無法使用 |
| 檢視文字記錄 | 無法使用 | 無法使用 |
| 錄製通知 | 有空 | 有空 |
| Whiteboard 檢視 | 可用* | 可用* |
| Whiteboard 互動 | 無法使用 | 無法使用 |
| 大廳控制 | 可用* | 無法使用 |
| 大廳驗證 / 略過 | 無法使用 | 無法使用 |
| 麥克風靜音同步 | 無法使用 | 無法使用 |
| Teams 會議室 協調聯結 | 無法使用 | 無法使用 |
| 需要 SIP 付費撥號對應表 | 是 | 否 |
| 需要直接存取因特網 | 否 | 是 |
| Teams 會議室 授權 | Teams 會議室專業版 | Teams 會議室 基本版 Teams 會議室專業版 |
| Teams 會議室 平臺 | 在 Windows 上 Teams 會議室 | 在 Windows 上 Teams 會議室 在Android上 Teams 會議室 |
注意事項
*上一次更新本文時,列出的第三方平臺功能可供使用,且可能會因平臺而異。 Microsoft定期檢閱這些功能,讓此檔保持在最新狀態,但其他平臺可能會進行可能影響這些功能的變更。
注意事項
若要使用 Direct Guest Join 從 Teams 會議室 裝置加入 Cisco Webex 會議,Cisco 會議必須使用 Cisco Webex Web 應用程式版本 WBS 40.7 或更新版本託管在 Webex Meetings Pro 中。
步驟 2:允許 Exchange 處理第三方會議和外部建立的邀請
當 Teams 會議室加入 Teams 會議時,它會使用 Outlook 會議邀請中的隱藏屬性來知道要加入的會議連結。 但加入第三方會議時,Teams 會議室 閱讀行事曆邀請郵件內文,因此您必須保留會議邀請內文,以確保第三方會議平臺可以產生加入按鈕。 同樣地,第三方會議加入的一般用例是組織外部建立的會議,在這種情況下,您希望用戶能夠將外部排程的會議邀請轉寄到他們慣用的會議空間,並讓會議室接受邀請。
若要啟用這些案例,您需要修改會議室資源帳戶上的 Exchange 行事曆處理規則。 若要使用 Set-CalendarProcessing Cmdlet 設定這些會議室信箱選項,請執行下列步驟:
線上至 Exchange Online PowerShell。 如需詳細資訊,請參 Exchange Online PowerShell 連線。
使用資源帳戶信箱的用戶主體名稱 (UPN) ,執行下列命令。 使用會議室信箱的 UPN 取代
<UserPrincipalName>:Set-CalendarProcessing <UserPrincipalName> -ProcessExternalMeetingMessages $True -DeleteComments $False
步驟 3A:設定 URL 重寫原則以不修改第三方會議連結
若要啟用單點觸控加入體驗,第三方會議的會議加入鏈接信息必須在 Teams 會議室裝置的會議邀請中呈現並閱讀。 如果貴組織使用 適用於 Office 365 的 Microsoft Defender 安全連結,或者如果您使用第三方解決方案來掃描所有 URL 是否有威脅,則可能會變更會議加入 URL,並讓 Teams 會議室 裝置無法辨識會議。 為了確保邀請能夠正常運作,您需要將第三方會議服務的URL新增至 適用於 Office 365 的 Defender安全連結不要重寫清單,或第三方URL重寫例外清單。 如果您使用第三方解決方案,請參閱該解決方案的指示,將URL新增至URL重寫例外清單。
以下是您可能需要新增至重寫例外清單的一些範例專案:
-
Cisco Webex
*.webex.com/* -
[縮放]
*.zoom.us/*底下,*.zoom.com/**.zoomgov.com/*
謹慎
請只將您信任的 URL 新增到 不要重寫 例外清單。
步驟 3B:如果您使用直接來賓加入,請確定您的網路連線已優化,以聯機到您想要的平臺
使用直接來賓加入時,Teams 會議室 裝置會直接連線至該第三方平台的網站。 由於這種直接連線,您的 Teams 會議室 裝置必須能夠連線到該第三方網站。 確定貴組織的防火牆或網頁篩選器允許沒有驗證的流量,且 Web 流量在適當的 QoS 類別中, (如果適用) 。 請參閱第三方會議平台檔,以取得允許的正確URL和IP。
步驟 4:在您的 Teams 會議室 裝置上啟用第三方會議
您需要採取的最後一個步驟是允許 Teams 會議室 使用 Teams 會議室 裝置設定加入第三方會議。 如果您想要用來加入會議的使用者名稱和電子郵件地址與裝置的資源帳戶不同,您可以在啟用第三方會議加入時進行設定。
如果您想要使用跨平臺 SIP 加入功能,您需要依照下列指示啟用 Teams 會議室 上的 SIP 視訊通話:SIP 和 H.323 Dilaing。 啟用 SIP 通話後,Teams 會議室會自動使用 SIP 而非 WebRTC 來加入啟用的第三方會議。 為確保已啟用 SIP 通話 Teams 會議室 一律可以加入會議,如果第三方會議邀請不包含 SIP 撥號字串,Teams 會議室 會透過 WebRTC 自動使用直接來賓加入。 最後,如果未啟用 SIP 通話,Windows 裝置上的 Teams 會議室 只會將直接來賓加入透過 WebRTC 用於第三方會議。
注意事項
自動回復到 WebRTC DGJ 適用於使用行事曆加入按鈕的會議。 如果用戶嘗試使用ID加入,而會議沒有SIP功能,通話將會失敗。 只有在您加入的第三方會議具有 SIP 功能,或使用行事曆加入按鈕教育使用者返回選項時,才可在貴組織中啟用 SIP 撥號。
使用專業管理入口網站
- 登入 Teams專業版管理入口網站
- 選取 [會議室]
- 選取您想要的會議室
- 選 取 [設定]
- 選取 [會議]
- 切換您想要的會議平臺
- 選取 [套用]
使用本機裝置設定
若要在 Windows 上使用觸控螢幕主機設定 Teams 會議室,請執行下列步驟:
在 Microsoft Teams 會議室 主機上,選取 [更多]。
選 取 [設定],然後輸入裝置系統管理員的使用者名稱和密碼。
移至 [ 會議] 索 引標籤,然後選取您想要啟用 (的第三方會議提供者,例如 Cisco Webex、 Zoom 等 ) 。
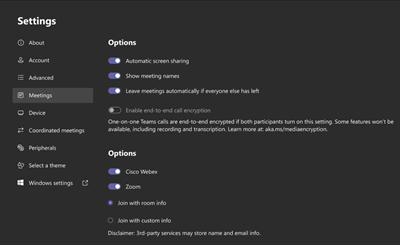
如果您想要使用與會議室信箱相關聯的使用者名稱和電子郵件位址加入會議,請選取 [ 使用會議室資訊加入]。
如果您想要使用備用使用者名稱和電子郵件位址加入會議,請選取 [ 使用自訂資訊 加入],然後輸入您要使用的使用者名稱和電子郵件位址。
選 取 [儲存並結束]。 您的裝置隨即重新啟動。
使用 SkypeSettings.xml 組態檔
如需有關檔案的SkypeSettings.xml詳細資訊,請參閱使用 XML 組態檔管理 Microsoft Teams 會議室 設定。
若要啟用各種平臺,請將 XML 元素設定為 True,如下所示。
<WebexMeetingsEnabled>True</WebexMeetingsEnabled>
<ZoomMeetingsEnabled>True</ZoomMeetingsEnabled>
您可以選擇性地指定自訂使用者名稱和電子郵件位址,以使用下列 XML 元素加入第三方會議。 如果您提供的值無效,Teams 會議室 裝置預設會使用會議室信箱使用者名稱和電子郵件位址。
<UseCustomInfoForThirdPartyMeetings>true</UseCustomInfoForThirdPartyMeetings>
<CustomDisplayNameForThirdPartyMeetings>guestname</CustomDisplayNameForThirdPartyMeetings>
<CustomDisplayEmailForThirdPartyMeetings>guest@contoso.com</CustomDisplayEmailForThirdPartyMeetings>