在 Android 裝置上的 Teams 已登出
您環境中的某些 Microsoft Teams 裝置會自動登出 Teams。 此問題會影響下列裝置:
- Android 上的 Teams 會議室
- Teams 電話裝置
- Teams 窗格
- Teams 顯示器
如果您是租用戶系統管理員,您可以從 Microsoft Entra 系統管理中心 中的登入記錄取得裝置登入狀態的相關信息。 若要存取這些記錄,請流覽至 [Microsoft Entra ID] 功能表 >[監視>登入記錄]。
![登入記錄的螢幕快照,其中已醒目提示 [使用者登入 (非互動式) ] 索引卷標、[應用程式]、[狀態] 和 [資源] 數據行及其專案。](media/signed-out-of-teams-android-devices/sign-in-log.png)
您也可以使用登入記錄中的資訊來判斷此問題是否會影響您環境中的裝置。 在 [ 使用者登入 (非互動式) ] 索引標籤中,檢查下列專案:
- 在 [ 應用程式] 資料 行中:Microsoft Authentication Broker
- 在 [ 狀態] 資料行 中:失敗
- 在 [ 資源] 數據 行中:裝置註冊服務
這些專案表示問題正在影響您的裝置。
若要在受影響的裝置上登入 Teams,請使用下列其中一個選項。
選項 1:從 Microsoft Teams 系統管理中心登入
注意 您必須具有Teams系統管理員許可權,才能使用此選項。 此外,請先確定您的裝置正在執行下列Teams應用程式版本或較新版本,然後再開始:
- Android 上的 Teams 會議室:1.0.96.2021051904
- Teams 電話裝置:1449/1.0.94.2021101205
- Teams 面板:1449/1.0.97.2021070601
- Teams 顯示:1449/1.0.95.2021111203
如需詳細資訊,請 參閱 Microsoft Teams 裝置的新功能。
選取左側導覽功能表中的 [ 裝置 ],然後選取您的Android裝置。
在 Android 裝置的頁面上,選取 [ 動作>註銷 ] 以註銷裝置。
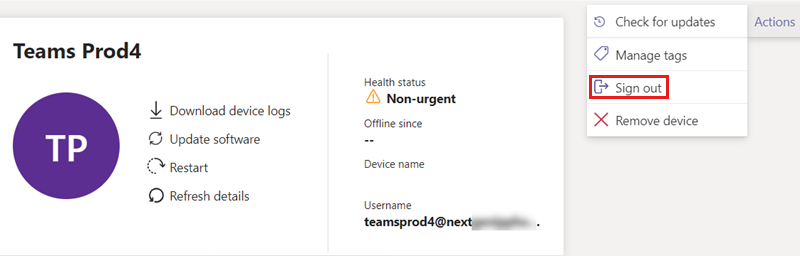
註銷之後,請選取 [ 登入]。
![在裝置頁面上選取 [登入] 選項的螢幕快照。](media/signed-out-of-teams-android-devices/select-sign-in.png)
彈出視窗隨即顯示。 等候兩到五分鐘后,視窗將會填入URL、程式代碼和登入指示。 使用所提供的資訊來登入裝置。
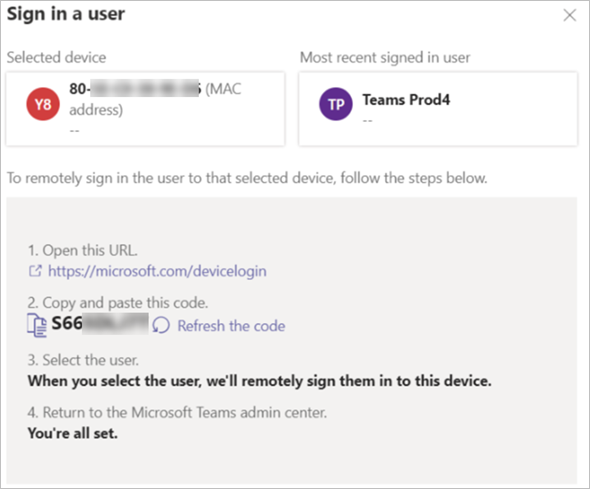
選項 2:重新啟動裝置,然後從 Microsoft Teams 系統管理中心登入
注意 您必須具有Teams系統管理員許可權,才能使用此選項。 此外,請先確定您的裝置正在執行下列Teams應用程式版本或較新版本,然後再開始:
- Android 上的 Teams 會議室:1.0.96.2021051904
- Teams 電話裝置:1449/1.0.94.2021101205
- Teams 面板:1449/1.0.97.2021070601
- Teams 顯示:1449/1.0.95.2021111203
如需詳細資訊,請 參閱 Microsoft Teams 裝置的新功能。
從 Microsoft Teams 系統管理中心從遠端重新啟動 Android 裝置,然後嘗試登入。
選取左側導覽功能表中的 [ 裝置 ],然後選取您的Android裝置。
在 Android 裝置的頁面上,選取 [ 重新啟動 ] 以重新啟動裝置。
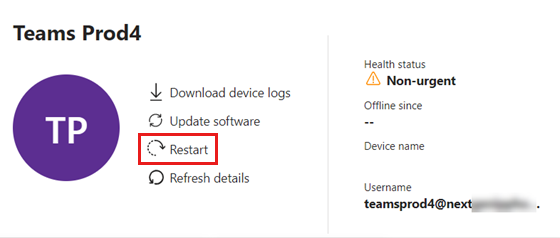
裝置重新啟動之後,請檢查 [ 用戶名稱] 欄 位。
如果 [ 用戶名稱] 字 段顯示使用者名稱,請選取 [ 動作>註銷 ] 以註銷裝置。
![裝置頁面的螢幕快照,其中已填入用戶名稱字段,並已選取 [註銷] 選項。](media/signed-out-of-teams-android-devices/username-and-select-sign-out.png)
註銷之後,請選取 [ 登入]。
如果 [ 用戶名稱] 字 段空白,請選取 [ 登入]。
![裝置頁面的螢幕快照,其中已選取 [用戶名稱] 字段空白,且已選取 [登入] 選項。](media/signed-out-of-teams-android-devices/username-and-select-sign-in.png)
彈出視窗隨即顯示。 等候兩到五分鐘后,視窗將會填入URL、程式代碼和登入指示。 使用提供的資訊登入裝置。
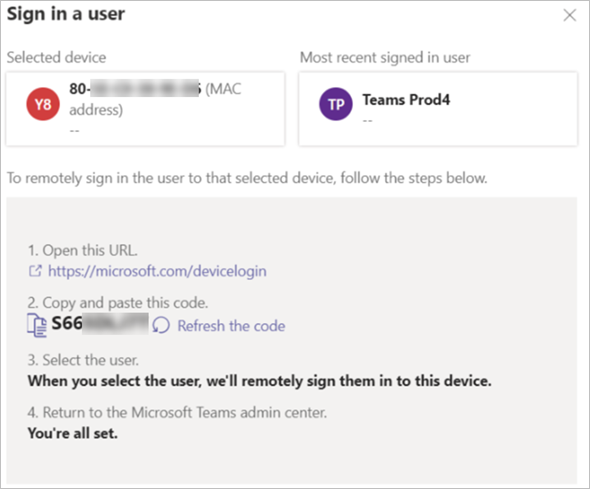
選項3:在裝置上產生新的程式代碼以登入
選取裝置上的 [重新整理程序代碼 ] 以產生要登入的新程序代碼。
![醒目提示 [重新整理程序代碼] 選項的螢幕快照。](media/signed-out-of-teams-android-devices/refresh-code.png)
如果產生新的程式碼,請使用它來登入裝置。
如果未產生新的程式碼,請選取 [在此裝置上登入]。
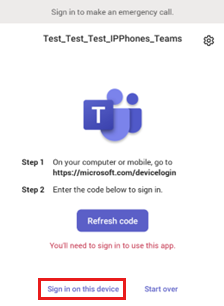
用戶名稱已填入適當的欄位中。 輸入密碼以登入裝置。
如果登入仍然失敗,請選取 [重新開始]。 這會將您註銷裝置。
![醒目提示 [從頭開始] 選項的螢幕快照。](media/signed-out-of-teams-android-devices/start-over.png)
選 取 [重新整理程序代碼 ] 以產生新程式代碼以登入裝置。
![醒目提示 [重新整理程序代碼] 選項的螢幕快照。](media/signed-out-of-teams-android-devices/refresh-code.png)
選項 4:重設裝置
如果您仍然無法登入裝置,請將裝置重設為其原廠設定。
- 從 OEM 裝置設定或使用 OEM 模型專屬的按鍵組合,執行原廠重設。
- 刪除 Microsoft Entra ID、Microsoft Intune和 Microsoft Teams 系統管理中心的裝置物件。 這可讓您在登入時建立全新的物件。
- 使用選項 1、2 或 3 登入裝置。
意見反應
即將登場:在 2024 年,我們將逐步淘汰 GitHub 問題作為內容的意見反應機制,並將它取代為新的意見反應系統。 如需詳細資訊,請參閱:https://aka.ms/ContentUserFeedback。
提交並檢視相關的意見反應