遠端布建和登入 Teams Android 裝置
IT 系統管理員可以遠端布建並登入 Teams Android 裝置。 若要遠端布建裝置,系統管理員必須上傳要布建之裝置的 MAC 識別碼,並建立驗證碼。 整個程式都可以從 Teams 系統管理中心遠端完成。
注意事項
登入 Teams Android 裝置後,便無法使用此功能。 若要再次使用,裝置必須重設為原廠預設設定。
支援的裝置
所有經 Microsoft 認證的 Android 和 SIP 裝置都可以從 Teams 系統管理中心進行遠端布建。
請參閱下列認證硬體清單:
手機、顯示器、面板 - Teams 的裝置 |Android 上的 Microsoft 認證硬體Microsoft Teams 會議室 - Teams 會議室認證系統和周邊設備SIP 裝置 - Teams 相容裝置
新增裝置 MAC 位址
完成下列步驟以布建新裝置。
- 登入 Teams 系統管理中心。
- 展開 Teams 裝置。
- 從 [動作] 索引標籤選取[布建新裝置]。
在 [ 布建新裝置 ] 視窗中,您可以手動新增 MAC 位址或上傳檔案。
手動新增裝置 MAC 位址
從 [ 等待啟用] 索引 標籤選取 [新增 MAC 識別碼]。
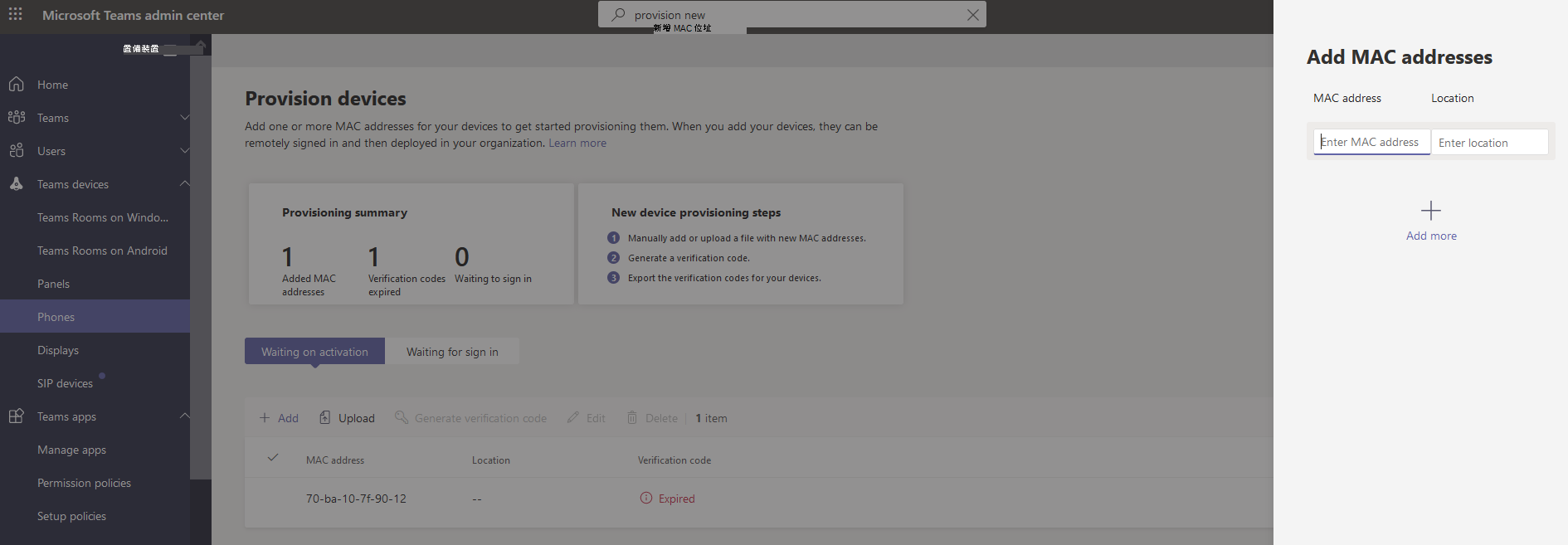
輸入 MAC 識別碼。
輸入可協助技術人員識別裝置安裝位置的位置。
完成時,選取 [套 用]。
上傳檔案以新增裝置 MAC 位址
- 從 [ 等待啟用] 索引 標籤選取 [上傳 MAC 識別碼]。
- 下載檔案範本。
- 輸入 MAC 識別碼和位置,然後儲存檔案。
- 選取 [檔案],然後選取 [ 上傳]。
產生驗證碼
您需要裝置的驗證碼。 驗證碼會大量產生,或在裝置層級產生,有效期為 24 小時。
從 [ 等待啟用] 索引 標籤選取現有的 MAC 識別碼。 系統會為 MAC 位址建立密碼,並顯示在 [ 驗證碼 ] 欄中。
提供 MAC 識別碼清單和驗證碼給現場技術人員。 您可以直接將檔案中的詳細資料匯出,並與執行實際安裝工作的技術人員共用檔案。
布建裝置
當裝置已開機並聯機到網路時,技術人員會將裝置安放在一起。 這些步驟已在 Teams 裝置上完成。
技術人員從 [設定] 中選取 [布建裝置]。
![[動作] 索引標籤中的 [布建新裝置] 選項。](../media/provision-device1.png)
技術人員會在提供的輸入欄位中輸入裝置特定的驗證碼。
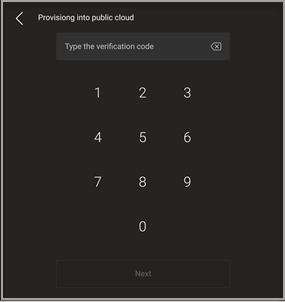
一旦成功布建裝置,租使用者名稱就會顯示在登入頁面上。
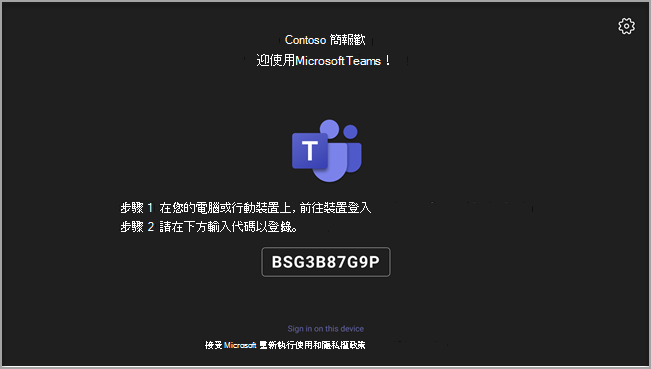
第一次遠端登入
布建的裝置會出現在 [ 等待登入 ] 索引標籤中。選取個別裝置以開始遠端登入程式。
從 [ 等待登入 ] 索引標籤選取裝置。
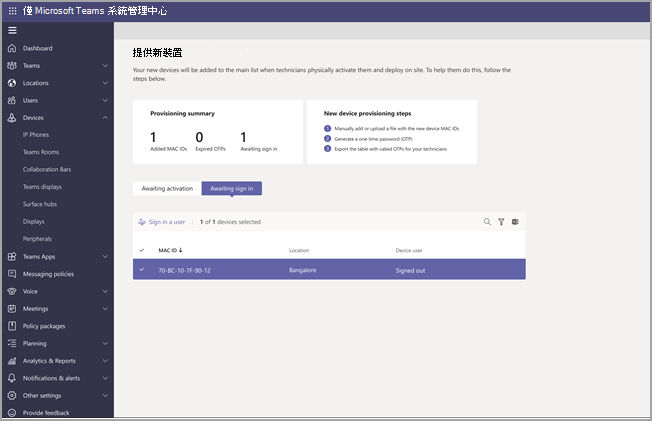
依照登入 使用者中的指示操作,然後選取 [關閉]。
![個別裝置的 [登入使用者] 視窗。](../media/sign-in-user.png)
這段影片示範系統管理員如何遠端布建 Android 和 SIP 裝置。
相關文章
意見反應
即將登場:在 2024 年,我們將逐步淘汰 GitHub 問題作為內容的意見反應機制,並將它取代為新的意見反應系統。 如需詳細資訊,請參閱:https://aka.ms/ContentUserFeedback。
提交並檢視相關的意見反應