如何在 SharePoint Server 中將自訂搜尋垂直新增至您的搜尋結果頁面
適用於: 2013
2013 

 Subscription Edition
Subscription Edition  SharePoint in Microsoft 365
SharePoint in Microsoft 365
注意事項
自定義搜尋垂直可在新式搜尋結果體驗和傳統搜尋結果體驗中使用,從 SharePoint Server 訂閱版本 24H1 開始。 在舊版 SharePoint Server 中,自定義搜尋垂直只適用於傳統搜尋結果體驗。
在本系列的上一篇文章中, 如何將精簡器新增至 SharePoint Server 中的搜尋結果頁面,我們示範了如何新增和設定搜尋結果頁面的精簡器。 在本文中,您將瞭解:
在日常情況下使用垂直搜尋
您之前可能未聽過「垂直搜尋」一詞,但您可能已使用過這些字詞數次。 讓我們進一步瞭解「垂直搜尋」一詞所代表的意義。
假設您喜歡雪地,所以您經常會搜尋與雪板相關的內容。 當您在搜尋引擎中輸入 「ski」 這個字時,會得到許多搜尋結果。

您很樂於看到這裡有許多關於雪的相關信息,但在此案例中,您只是在尋找很棒的滑雪圖片。 這是可以使用搜尋垂直的位置。
在同一個搜尋結果頁面上,您會選取 [ 影像],並在一瞬間,畫面中會填滿彩色服裝的人們影像,在從清空的藍色天底下滑著車時,沿著白色斜率向下滑動。 哇!

當您選取 [影像] 時,會使用垂直搜尋。 Bing 有五個垂直搜尋: WEB、 影像、 視訊地圖和 新聞。

搜尋垂直會篩選搜尋結果,因此只會顯示特定類型的搜尋結果。 當我們按兩下 [ 影像 ] 垂直搜尋時,會篩選搜尋結果,因此只會顯示影像。
關於 SharePoint Server 中的垂直搜尋
在 SharePoint Server 中,搜尋垂直會顯示在 搜尋瀏覽網頁元件中。 有四個默認搜尋垂直: [所有專案]、[ 人員]、[ 交談] 和 [ 影片]。

當用戶選取其中一個搜尋垂直時,實際上會移至新的頁面。 例如,預設搜尋結果頁面的 [ 所有 專案] 搜尋會使用 results.aspx 頁面。

當使用者選取 [ 人員 ] 搜尋垂直時,他們會流覽至 [peopleresults.aspx ] 頁面。

以下是用於四個搜尋垂直的預設頁面:
| 垂直搜尋 | 使用此頁面 |
|---|---|
| 所有項目 |
結果 |
| People |
peopleresults |
| 交談 |
conversationresults |
| 影片 |
videoresults |
若要檢視這些頁面,請從 [ 網站設定 ] 功能表中,選取 [網站內容 -->Pages]。

預設的垂直頁面全都使用下列網頁元件:

精簡搜尋網頁組件
搜尋方塊網頁組件
搜尋瀏覽網頁組件
搜尋結果網頁元件
這些頁面之間的差異在於 搜尋結果網頁元件 的設定方式。 具體說明:Web 元件會設定為使用不同的 結果來源。
結果來源 - 為何設定限制是好事
如先前文章所述, 結果來源 會指定搜尋結果可以從中取得的來源。 例如,假設您的搜尋索引是 Cube,如下圖所示,其中您有四個結果來源:
結果來源 1:搜尋結果可以來自完整的 Cube。
結果來源 2:搜尋結果只能來自 B。
結果來源 3:搜尋結果只能來自 CS。
結果來源 4:搜尋結果只能來自 Ds。

因此,藉由限制搜尋結果的來源,您可以讓使用者更容易找到他們要尋找的內容。
在我們的內部搜尋中心案例中,所有搜尋結果都是代表媒體檔案類型的清單專案,例如文章、影像或影片。 我們想要為三種特定類型的媒體檔案建立三個自定義搜尋垂直:
美工圖案:代表影像的清單專案
影片:代表影片的清單專案
互操作性:代表可互操作發行項 (可互操作發行項的清單專案是我們所產生的特定發行項類型)
但是,在開始建立這些搜尋垂直之前,我們必須為每個自定義搜尋垂直建立一個結果來源。 我們已在如何建立結果來源中示範如何 建立結果來源。
這是我們定義 Art 結果來源的作法。

請記住, {searchTerms?}(contentclass:sts_listitem) path:http://<path> 是我們稍早建立之發行項結果來源的查詢文字。 為此,我們新增了 AND ContentType:Art
在我們的清單中,我們會使用網站數據行 內容類型 來指定不同的媒體檔案。 例如,所有影像都有內容類型的Art 值。

因此,藉由將 新 AND ContentType:Art 增至查詢文字,只會在搜尋結果中傳回值為 Art for Content Type 的清單專案。
以下是我們建立的三個新結果來源。
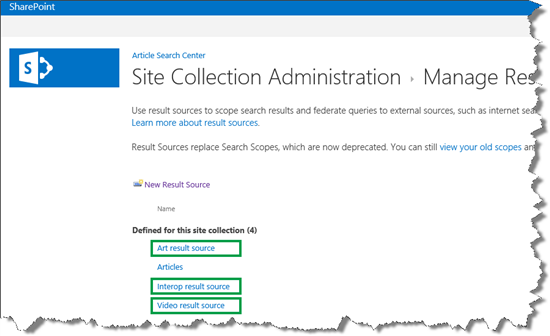
既然我們有三個新的結果來源,我們可以繼續建立自定義搜尋垂直。
如何建立自定義搜尋垂直
當您建立自定義搜尋垂直時,您必須做的第一件事就是建立搜尋垂直將使用的頁面。 以下是建立新頁面的步驟:
從 [ 網站設定] 功能表中,選取 [ 網站內容]。

選取 [頁面]。
在 Pages 文件 庫中,選取 [檔案] 索引 標籤 -->[新增檔 ] -->[頁面]。
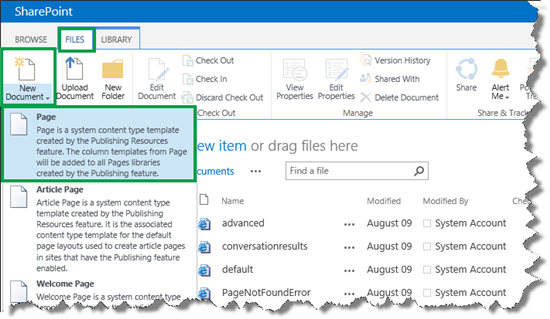
在 [ 建立頁面] 頁面 上,輸入 標題 和 URL 名稱。
在我們的案例中,我們輸入了美工圖案。
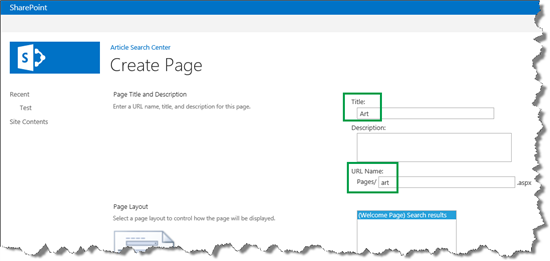
選取 [建立]。
您的新頁面會顯示 在頁面連結 庫中。

既然您有自定義搜尋垂直的頁面,就可以開始建立實際的搜尋垂直。 以下是您應該處理的作業:
在 [ 網站設定] 頁面上,選取 [ 搜尋設定]。

在 [ 搜尋設定] 頁面的 [ 設定搜尋 導覽] 區段中,選取 [ 新增連結]。

重要事項
刪除預設搜尋導覽專案只會在傳統搜尋結果頁面中生效,但不會在新式搜尋結果頁面中生效。
在 [ 導覽連結] 對話框的 [ 標題 ] 字段中,輸入搜尋垂直標題。 此文字會顯示為搜尋結果頁面上的「索引標籤」名稱。
在我們的案例中,我們輸入 了 Art。
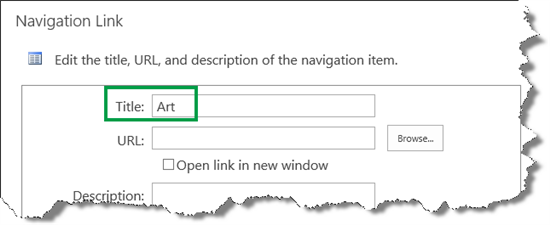
在 [ URL] 字 段中,選取 [ 流覽 ],然後選取垂直搜尋的頁面。
在我們的案例中,我們選取了剛才建立 的美工 頁面。

選取 [確定 ] 以關閉 [ 導覽連結 ] 對話框。
在 [ 搜尋設定] 頁面的 [ 設定搜尋 導覽] 區段中,選取您不想要顯示的搜尋垂直,然後選取 [ 刪除]。
在我們的案例中,我們刪除了 [人員]、[ 交談] 和 [ 影片 ] 垂直,因此我們只留下 [ 所有 專案] 和 [ 藝術 ] 搜尋垂直。

選取 [確定 ] 以儲存所有變更。
在您的搜尋中心中,輸入查詢。 在您的搜尋結果頁面上,會顯示新建立的垂直搜尋。
在我們的搜尋結果頁面上,會顯示 Art 垂直。

在搜尋結果頁面上,選取新建立的垂直搜尋,並確認 URL 與您在步驟 4 中指定的相同。
在我們的案例中,我們按兩下 [ Art],並確認URL是 <網站>/文章/頁面/art.aspx。 我們也注意到已顯示 13 個搜尋結果。

在新的搜尋垂直頁面上,選取以編輯頁面,然後編輯 搜尋結果網頁元件。
在網頁元件工具頁面中,選取 [ 變更查詢]。 這會開啟對話框。

在 [ 建置您的查詢] 對話框中,從 [ 選取查詢 ] 功能表中,選取您為此搜尋建立的結果來源, (我們在上一節中所做的) 。
在我們的案例中,我們選取了 [ (網站集合]) [美工圖案] 結果來源 。

選取 [確定 ] 並儲存頁面。
在新的搜尋垂直頁面上,輸入查詢以確認顯示正確的搜尋結果。
在我們的案例中,我們再次進入 統一航空公司 ,並注意到只顯示 11 個搜尋結果。 請記住,在我們變更 搜尋結果網頁元件中的結果來源之前,會顯示13個結果。 因此,我們的新垂直線正在運作。 太好了!

在我們的案例中,我們新增了另外兩個搜尋垂直線: Video 和 Interop。 因此,我們已完成搜尋中心的設定。

成功設定搜尋中心之後可以執行的動作
當您成功設定搜尋中心時,您應該做的第一件事就是讓自己對工作順利完成! 做得不錯!
但是,作業通常不會在這裡結束。 若要讓搜尋中心更方便使用,您可以變更搜尋結果的顯示方式,例如顯示貴公司或公司專屬的資訊。 您可以閱讀如何在系列中瞭解如何 變更 SharePoint Server 中搜尋結果的顯示方式。