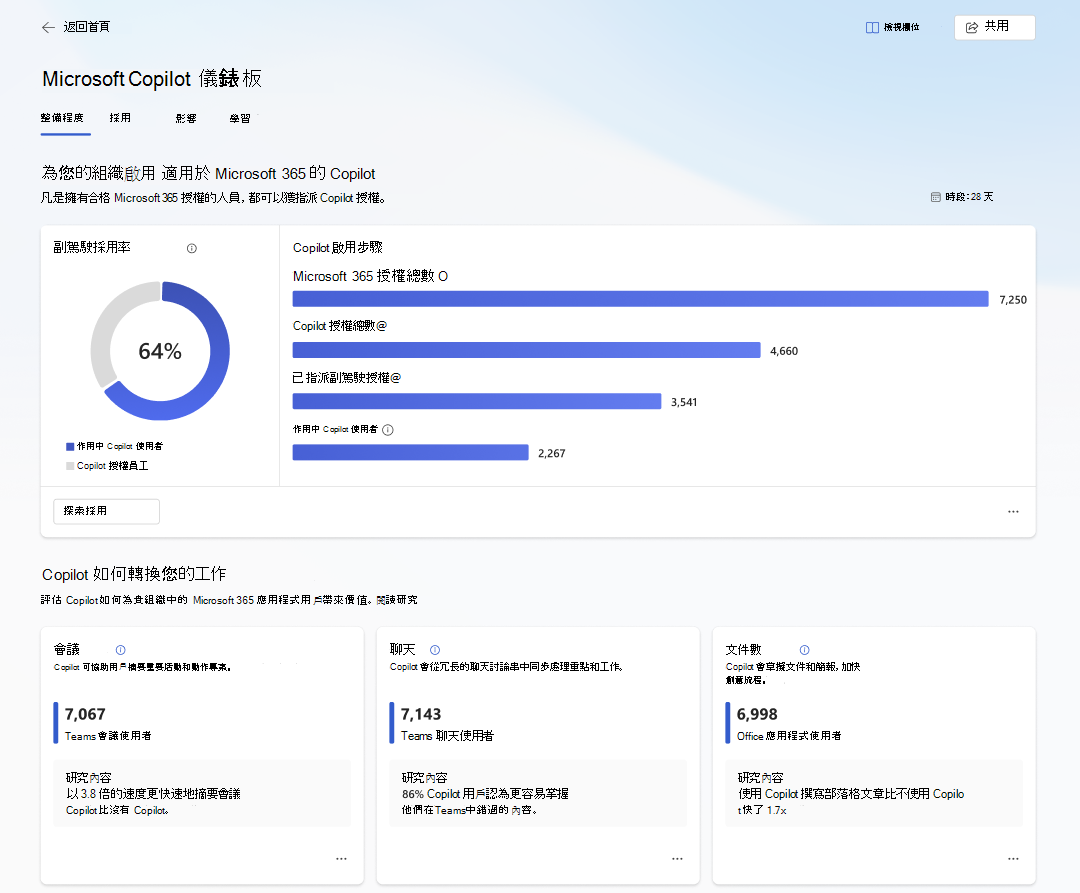線上至適用於 Microsoft 365 客戶的 Microsoft Copilot 儀錶板
注意事項
Viva Insights 中Microsoft Copilot 儀錶板可供具有商務或企業版 Microsoft 365 或 Office 365 訂閱的任何客戶使用。 不需要付費的 Viva Insights 授權。
適用於 Microsoft 365 的 Copilot 可與您一起運作,以發揮創意並協助您更快速地執行工作。 它有助於摘要說明Microsoft Teams 中的關鍵點和動作專案、在 Word 中草擬新檔、在 Outlook 中快速入門回復等等。
Viva Insights 中的 Microsoft Copilot 儀錶板可協助組織將 Copilot 的價值最大化,Microsoft 365。 它提供可採取動作的深入解析,可協助您的組織準備好部署 AI、根據 AI 如何轉換工作場所行為來推動採用,以及測量 Copilot 的影響。
儀錶板涵蓋下列計量類別:整備程度、採用、影響和情感。 計量會在租用戶層級匯總。
注意事項
Microsoft Copilot 儀錶板目前不適用於國家/地區雲端部署,包括但不限於Microsoft的美國政府雲端和由 21Vianet 營運的 Office 365。
在 Viva Insights 中存取儀錶板
適用於:員工使用者
如果您可以存取 Copilot 儀錶板,可以在 Teams 或 Web 應用程式中找到它。
在桌面或網路上開啟Teams應用程式。 如果您已釘選 Viva Insights 應用程式,請從左側列選取它。
如果您未釘選 Viva Insight 應用程式,請選取左側的省略號。 然後在搜尋欄位中,輸入 Microsoft Viva Insights,然後加以選取。
在左側導覽面板上,選取 [Copilot 儀錶板]。
若要深入瞭解儀錶板中的數據,請參閱 解譯儀錶板數據。
在 Viva Insights 中管理使用者對儀錶板的存取
適用於:全域系統管理員
注意事項
當您將使用者新增至儀錶板或將其移除時,變更會在24小時內生效。
在 Viva Insights 中,可在 Microsoft Teams 和 Web 應用程式中存取 Copilot 儀錶板。 全域管理員會管理訪問控制。
對於使用 Microsoft Entra ID (先前稱為 Azure Active Directory) 來管理組織或管理員數據等使用者配置檔數據的客戶,Copilot 儀錶板會自動提供給數量有限的使用者使用。 存取是以Microsoft標識符數據為基礎,特別是管理員階層屬性。 全域系統管理員可以隨時停用存取權。
決定預設存取權的程度
身為大型小組中由其 Entra ID 數據管理員屬性所決定之資深領導者的使用者,可以自動檢視報表。 租用戶必須符合下列所有準則,才能符合資格:
- 租使用者中的大部分使用者都已指派管理員標識碼屬性
- 租使用者中大部分的使用者都是單一報告行的一部分
- 租用戶有超過 2,500 個基座
針對這些合格的租用戶,預設只會啟用符合下列兩個準則的使用者:
- 組織中前三個層級中的使用者
- 使用者在其報告行中有組織的重要部分
- 獲指派全域 管理員角色 的使用者也可以存取 Microsoft Copilot 儀錶板
上述準則會每周分析,以擷取任何主要組織變更。 每周,任何符合上述準則的新用戶都會取得儀錶板的存取權。 Microsoft 365 全域管理員可以透過 Microsoft 365 系統管理中心撤銷這些使用者的存取權,除非系統管理員重新啟用使用者,否則不會將他們新增回來。 此外,系統管理員可以為整個組織停用 Copilot 儀錶板的存取權。
系統管理員也可以使用PowerShell啟用或停用儀錶板的自動存取。
若要查看有多少員工可以自動存取儀錶板及管理該存取權,請使用下列程式。
管理個別使用者的存取權
移至 [設定] 索引標籤,然後選 取 [Microsoft Viva],然後選取 [Viva Insights]。 如果您尚未登入,則必須輸入認證。
在 Microsoft 365 中的 Viva Insights 底下,選取 [管理設定] 以檢視 Copilot 儀錶板。
若要查看有多少員工具有自動存取權,請選取頂端的 [ 一般]。
若要啟用新報表使用者的存取權:
選取 [新增使用者]。
搜尋您想要新增的人員,然後從清單中選取他們。
在底部,選取 [ 新增]。

若要停用現有報表使用者的存取權:
在頂端,選取 [ 指派]。
從清單中選取您想要移除存取權的使用者。
選 取 [移除使用者]。
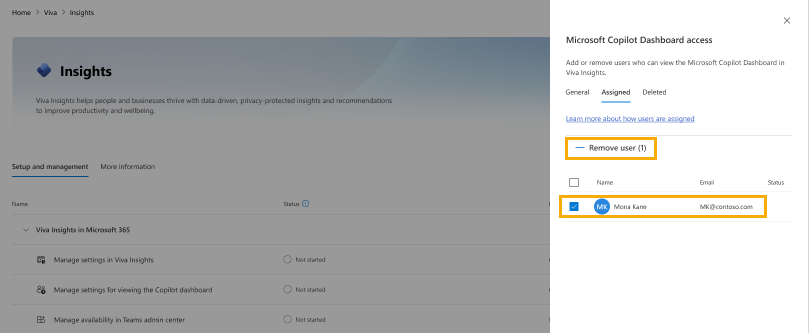
委派儀錶板的存取權:
如果您有儀錶板的存取權,您也可以將儀錶板的存取權委派給公司中的其他人。 Learn how.
注意事項
員工可以在 Viva Insights Teams 或 Web 應用程式中檢視儀錶板。 若要安裝 Teams 應用程式,請使用 這些指示 (預設為開啟) 。
使用 Powershell 移除整個租用戶的儀錶板存取權
您可以設定原則,使用 Powershell Cmdlet 停用租用戶的儀錶板。 這是租用戶層級原則,而不是使用者或群組層級原則。 在您移除或更新原則之前,任何使用者都無法存取儀錶板,即使他們已使用上述程式新增至 Microsoft 365 系統管理中心。 您必須先安裝模組並登入以進行驗證,才能使用 Cmdlet。 深入瞭解如何設定這些原則。
- 連線到 Exchange Online ,並在出現提示時,使用您的系統管理員認證登入。
- 登入之後,您可以使用 Add-VivaModuleFeaturePolicy Cmdlet 來管理租使用者的存取權: Add-VivaModuleFeaturePolicy。
範例:關閉租使用者中所有用戶的儀錶板
ModuleId : VivaInsights
FeatureId : CopilotDashboard
Name : DisableFeatureForAll
IsFeatureEnabled : false
Everyone
使用 Powershell 開啟或關閉儀錶板自動啟用
這個細微的功能訪問控制可讓系統管理員為其租使用者中的Viva Insights使用者啟用或停用 Copilot 儀錶板的自動啟用功能。 這是租用戶層級原則,而不是使用者或群組層級原則。 您可以使用 Powershell Cmdlet 來設定租用戶原則。 深入瞭解如何設定這些原則。
默認狀態:已啟用,這表示 Viva Insights 授權的使用者將會自動啟用,以根據識別準則存取儀錶板。
停用或啟用:系統管理員可以使用 Viva 功能存取管理 (VFAM) Cmdlet 來停用或啟用儀錶板自動啟用控制。 停用控制項可防止使用者自動啟用以存取儀錶板。
連線到 Exchange Online ,並在出現提示時,使用您的系統管理員認證登入。
登入之後,您可以使用 Add-VivaModuleFeaturePolicy Cmdlet 來管理租使用者的存取權: Add-VivaModuleFeaturePolicy。
範例:關閉租用戶的儀錶板自動啟用
ModuleId : VivaInsights
FeatureId : AutoCxoIdentification
Name : DisableFeatureForAll
IsFeatureEnabled : false
Everyone
重要事項
Power BI 應用程式中的 Copilot 儀錶板已無法再下載。 先前安裝它的客戶目前仍然可以使用它,但不會有新的版本版本。 數據重新整理將於 4 月 1 日停止。 接下來,建議您存取 Viva Insights 應用程式中的儀錶板。 Viva Insights 中Microsoft Copilot 儀錶板可供具有商務或企業版 Microsoft 365 或 Office 365 訂閱的任何客戶使用。 不需要付費的 Viva Insights 授權。
如果您先前已下載Power BI 應用程式,請參閱 下列常見 問題,以針對任何問題進行疑難解答。
解譯數據
整備
此索引標籤中的資訊可協助您評估貴組織針對 Microsoft 365 的整體整備程度。 索引標籤不會提供所有整備和資格需求的完整摘要。 如需一組完整的需求,請參閱此頁面:Microsoft 365 Copilot 需求。
Copilot 啟用進度
本節中的計量摘要說明貴組織為用戶啟用 Copilot Microsoft 365 的進度。 請參閱數據表中的詳細定義。
| 計量 | 定義 | 其他相關資訊 |
|---|---|---|
| 總計Microsoft 365 個授權 | 您公司購買的必要條件Microsoft 365 和 Office 365 授權數目。 | 用戶必須獲指派必要Microsoft 365 或 Office 365 授權,才能獲指派 Copilot 以取得Microsoft 365 授權。 請參閱此處的完整清單。 此計量代表授權計數,而非用戶計數,因此此處顯示的值可能小於或大於您的員工總數。 除了標準 Office 365 和 Microsoft 365 授權之外,計量還包含Microsoft 365 E3 和 E5 額外功能授權。 |
| Copilot 授權總數 | 公司購買Microsoft 365 個授權的 Copilot 數目。 | 此數目可能小於下方的「已指派的 Copilot 授權」圖,因為它僅限於 Microsoft 365 授權的 Copilot,而下列計量可能包含透過其他授權類型啟用 Copilot for Microsoft 365 服務方案 的使用者,例如 Copilot for Sales。 |
| 已指派的 Copilot 授權 | 您公司中已獲指派 Copilot 授權的員工數目。 | 此定義與 Microsoft 365 系統管理中心內 Copilot 整備報告 中的「指派的授權」計量一致。 此數位可能大於上述數位 (請參閱上方數據列中的說明) 。 |
| 作用中 Copilot 使用者 | 您公司中在過去 28 天內已完成至少一個 Copilot 動作的員工數目。 | 如果使用者在 Microsoft Teams 內的 Copilot、使用圖形式聊天的 Copilot、Outlook、Word、Excel、PowerPoint、OneNote 或 Loop 中,針對 AI 支援的功能執行刻意動作,就會被視為作用中。 這與 Microsoft 365 系統管理中心的 使用量報告中 所使用的定義一致。 此數位可能會超過上述數目,因為它會計算過去 28 天內的所有作用中使用者,包括在 Copilot 中完成動作後已移除其授權的使用者,而上述計量則是目前授權使用 Copilot for Microsoft 365 的員工快照集。 |
Copilot 如何轉換您的工作
索引標籤的這一節摘要說明 Copilot 如何根據Microsoft 對 Copilot 使用者的研究,讓組織中的Microsoft 365 位使用者受益。 此頁面上顯示的清單不包含具有 Copilot 功能的所有Microsoft 365 應用程式;一段時間之後將會新增更多專案。 計量定義會在數據表中提供。
| 計量 | 定義 |
|---|---|
| Teams 會議用戶計數 | 過去 28 天內Microsoft Teams 會議的唯一作用中用戶計數。 |
| Teams 聊天用戶計數 | 過去 28 天內Microsoft Teams 聊天的唯一作用中用戶計數。 |
| Outlook 電子郵件用戶計數 | 過去 28 天內 Outlook 電子郵件功能的唯一作用中用戶計數。 |
| Office 應用程式用戶計數 | 過去 28 天內 Word、Excel、PowerPoint 和 OneNote 的唯一作用中用戶計數。 |
Microsoft 365 系統管理員可以使用 Microsoft 365 系統管理中心的 Copilot 整備報告 ,根據Microsoft 365 應用程式使用量和其他整備資訊,為使用者建立授權方案。
採用
在組織中部署 Copilot 之後,此頁面可讓您追蹤每個Microsoft 365 應用程式和 Copilot 功能的使用者採用趨勢。 資訊與 Microsoft 365 系統管理中心中顯示的數據點一致,包括 Copilot 使用量報告 和 Microsoft採用分數。
此頁面上的所有計量都代表過去 28 天的匯總,一般延遲為 2-3 天。 (例如,如果您在星期一檢視報表,顯示的數據會代表最近星期五或星期六) 結束的 28 天期間。
| 計量 | 定義 |
|---|---|
| 每個應用程式的用戶計數 | 過去 28 天內每個Microsoft 365 個應用程式的作用中 Copilot 用戶計數。 作用中的使用者是在 Copilot (中完成任何刻意動作的人,例如,在該時間範圍內傳送提示或產生 Word 檔案) 至少一次。 此處包含的應用程式目前僅限於 Teams、Outlook、Word、Excel、PowerPoint 和 OneNote。 Microsoft報表中尚未包含 Copilot。 |
| 每個功能的用戶計數 | 每個 Copilot 功能的唯一作用中用戶計數。 這些計數目前僅限於 Teams、Word、PowerPoint 和 Outlook 中的活動。 隨著時間將新增更多功能。 功能定義: • 摘要 Teams 會議:使用者使用 Copilot 摘要 Teams 會議。 深入瞭解這項功能。 • 摘要 Teams 交談:使用者使用 Copilot 來摘要Microsoft Teams 聊天或頻道交談。 深入瞭解這項功能。 • 摘要 Outlook 電子郵件線程:使用者使用 Copilot 來摘要 Outlook 電子郵件線程。 深入瞭解這項功能。 • 摘要 Word 檔:使用者使用 Copilot 來摘要 Word 檔。 深入瞭解這項功能。 • 草稿 Word 檔:使用者使用 Copilot 建立新的 Word 檔。 深入瞭解這項功能。 • 建立 PowerPoint 簡報:使用者使用 Copilot 建立新的 PowerPoint 簡報。 深入瞭解這項功能。 • 產生 Outlook 電子郵件草稿:使用者使用 Copilot 在 Outlook 中產生電子郵件草稿。 深入瞭解這項功能。 • 重寫 Word 檔:使用者使用 Copilot 來重寫 Word 檔中的文字。 深入瞭解這項功能。 |
| 每位使用者每個功能的動作 | 過去 28 天內,每個作用中用戶針對上述每個功能完成的平均動作數目。 此計量只會計算提示 Copilot 完成某些動作的初始步驟;它不包含任何提示後動作,例如複製會議摘要或將傳送的電子郵件文字插入電子郵件本文。 此計量可協助您評估每個 Copilot 功能的使用強度,以及使用者在關鍵生產力工作流程上依賴 Copilot 的程度。 例如,如果您有 100 位使用者參與「摘要 Teams 會議」功能,且每個使用者的動作值為 10,這表示在過去 28 天內,這 100 位使用者平均會在 Teams 會議中提示 Copilot 10 次, (整體) 提示 1,000 個提示。 |
影響
情感區段位於 [影響] 頁面內,提供的資訊可協助您從使用者的主旨體驗觀點評估 Copilot 影響。 在此頁面的主數據表中,您會看到Microsoft建議的 Copilot 問卷問題清單,以及您組織最新問卷的結果 (如果系統管理員選擇在這裡上傳視覺效果的結果,) 及Microsoft 早期 Copilot 使用者研究的基準檢驗結果。
建議的 Copilot 問卷問題
若要測量貴組織中的 Copilot 使用者情感,建議您將問卷提供給使用者,要求使用者指出他們同意下列四個陳述的範圍:
- 使用 Copilot 有助於改善我的工作或輸出品質
- 使用 Copilot 可協助我減少花費在平淡或重複工作上的心力
- 使用 Copilot 可讓我更快速地完成工作
- 使用 Copilot 時,我更具生產力
針對上述每一項,我們建議允許使用者指出其是否強烈意見、意見不一、不同意或不同意、同意或強烈同意語句。 然後,您可以結合「同意」和「強烈同意」回應來計算同意每個語句的使用者百分比,並將結果與此索引卷標中顯示的Microsoft效能評定進行比較。
您的使用者問卷不需要限於這四個語句,但建議您至少包含這些語句,以便與Microsoft的基準結果進行比較。
透過 Microsoft 365 系統管理中心上傳問卷結果
Microsoft 365 系統管理員可以在 Microsoft 365 系統管理中心透過採用分數上傳問卷結果。 結果接著會出現在 Microsoft Copilot 儀錶板中。 瞭解如何上傳問卷數據。
新聞 & 研究
在 [學習] 索引標籤下,您可以在這裡找到 AI 對工作場所生產力的影響研究。 使用此頁面來掌握來自Microsoft專屬 AI 研究小組的最新結果。
常見問題集
問題 1: 我需要付費的 Viva Insights 訂用帳戶才能存取報表的匯總租用戶層級深入解析嗎?
否,不需要 Viva Insights 訂用帳戶。 報表的匯總租用戶層級深入解析可供具有商務或企業Microsoft 365 或 Office 365 訂閱的任何客戶使用。 不過,儀錶板包含 其他 進階功能, 適用於具有 Viva Insights 訂用帳戶的客戶。
問題 2: 報表是否使用 Viva Insights 數據來建立任何計量?
否,報表不會在計算所顯示計量的過程中使用任何 Viva Insights 數據。 報表是以您Microsoft 365 租使用者的使用量和授權數據為基礎,並可作為Microsoft 365 或 Office 365 訂閱的一部分提供給您。
Q3. 在 [情感] 區段中,我只會看到在使用 Copilot 之後員工行為變更的相關計量,但沒有問卷回應。 為什麼?
您的Microsoft 365 系統管理員尚未上傳貴組織的任何問卷數據。 使用上述步驟來上傳。
Q4. Microsoft Copilot 儀錶板中的數據時間範圍為何?
儀錶板會顯示 28 天輪流期間的數據。
Q5. 我在將數據與Power BI中的儀錶板連線時收到錯誤。 我該怎麼做?
首先,請在 Microsoft 365 系統管理中心確認您有下列其中一個角色:
- 全域管理員
- Exchange 系統管理員
- Sharepoint 系統管理員
- Teams 通訊系統管理員
- Teams 系統管理員
- 使用狀況摘要報告閱讀程式
- Office 應用程式系統管理員
- 全域讀取者
- 報表讀取器
如果沒有,請向系統管理員要求此存取權。 然後,確定您使用的是正確的Microsoft 365 租用戶標識碼。
Q6. 我在 Power BI 的更新程式期間遇到數據集重新整理/應用程式更新的問題。 我該怎麼做?
使用下列步驟來重新整理數據集,並確定您的資料集組態已正確設定:
移至工作區面板,然後開啟應用程式工作區。
在數據集設定中,選取 [ 排程重新整理]。
開啟 [參數] 區段,然後在 [ 數據源 ] 區段中,使用具有有效許可權的 租使用者標識 符認證,再次設定數據源。
完成上述步驟之後,請返回應用程式工作區,然後選取 [ 重新整理]。
成功重新整理資料集之後,請選取 應用程式 工作區右上方的 [更新應用程式]。
意見反應
即將登場:在 2024 年,我們將逐步淘汰 GitHub 問題作為內容的意見反應機制,並將它取代為新的意見反應系統。 如需詳細資訊,請參閱:https://aka.ms/ContentUserFeedback。
提交並檢視相關的意見反應