快速入門:設定網路功能並更新裝置OS
重要
這是 Azure Sphere (舊版) 檔。 Azure Sphere(舊版)將於 2027 年 9 月 27 日淘汰,且使用者此時必須移轉至 Azure Sphere(整合式)。 使用位於 TOC 上方的版本選取器來檢視 Azure Sphere (整合式) 檔。
宣告 Azure Sphere 裝置之後,請將其設定為網路功能,以便從 Azure Sphere 安全性服務接收雲端更新,並與 Azure IoT 中樞 等服務通訊。 當您已設定並啟用網路功能時,您的裝置可以從雲端接收 OS 更新。
重要
本主題描述如何將 Azure Sphere 裝置連線到 Wi-Fi 網路。 如果您的裝置支援不同的網路機制,且不支援Wi-Fi,請使用該機制將其連線到因特網,然後繼續進行 接收裝置更新。
必要條件
- 安裝適用於 Visual Studio 的 Azure Sphere 擴充功能。
- 安裝適用於 Windows 或 Linux 的 SDK
- 快速入門:選擇租使用者並宣告您的裝置
在 Azure Sphere 裝置上設定 Wi-Fi
請遵循下列步驟在 Azure Sphere 裝置上設定 Wi-Fi:
將 Azure Sphere 裝置連線到您的電腦。
使用 PowerShell、Windows 命令提示字元或 Linux 命令殼層開啟命令行介面。
如果您的網路環境需要,請註冊裝置的 MAC 位址。 使用下列命令來取得 MAC 位址,然後根據您的環境程式進行註冊:
azsphere device wifi show-status使用 azsphere device wifi add 命令將 Wi-Fi 網络新增至裝置,如下所示:
azsphere device wifi add --ssid <SSID> --psk <EXAMPLEPSK>以您的網路名稱取代 <SSID> 。 網路 SSD 會區分大小寫。 如果 SSID 已隱藏,請新增
--targeted-scan以嘗試無論如何連線到它。 您可以使用 azsphere device wifi scan 來取得可用的 Wi-Fi 網路列表。將 EXAMPLEPSK> 取代<為您的 WPA/WPA2 金鑰。 Azure Sphere 裝置不支援 WEP。 若要新增開啟的網路,請省略
--psk。如果網路 SSID 或金鑰具有內嵌空格或連字元,請以單引弧括住 SSID 或索引鍵。 如果 SSID 或索引鍵包含引號,請使用反斜杠來逸出引號。 反斜杠不一定是值的一部分,就不必逸出。 如需詳細資訊,請參閱 引號和逸出字元。 例如:
azsphere device wifi add --ssid "New SSID" --psk "key \'value\' with quotes"網路通常需要幾秒鐘的時間才能在面板上就緒,但視您的網路環境而定,可能需要更長的時間。
使用 azsphere device wifi show-status 命令來檢查連線的狀態:
azsphere device wifi show-status在更新期間, azsphere device wifi show-status 命令可能會暫時顯示未知的組態狀態。 下列範例顯示安全 WPA2 連線的成功結果:
----- ------------------ --------------- ------------- --------- ------- ------------- --------- ------------- ----------------- SSID ConfigurationState ConnectionState SecurityState Frequency Mode KeyManagement WpaState IpAddress MacAddress =============================================================================================================================== <value> enabled connected psk 2412 station WPA2-PSK COMPLETED <value> <value> ----- ------------------ --------------- ------------- --------- ------- ------------- --------- ------------- -----------------
azsphere device wifi 命令支持數個額外的選項。 輸入 azsphere device wifi 以取得完整清單,或 azsphere device wifi 選項 --help 以取得個別選項的說明。
請遵循下列步驟在 Azure Sphere 裝置上設定 Wi-Fi:
將 Azure Sphere 裝置連線到您的電腦。
展開您感興趣的裝置的 [裝置] 節點。
展開 [Wi-Fi] 節點。 您應該會看到類似下列的畫面:
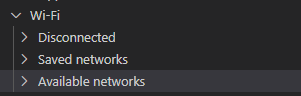
展開標示為 已中斷 連線的節點,您應該會看到裝置的 MAC 位址。 如果您的網路環境需要,請註冊裝置的 MAC 位址。 請注意右側的 [重新整理] 按鈕;當您連線到網路之後,您將需要此項目來檢視連線資訊。
盡可能展開 [可用的網络] 節點。 將滑鼠停留在您想要連線的網路上,然後選取 [ 連線 ] (這會顯示為節點右側的 + )。 如果網路需要預先共用密鑰 (psk),請在出現的文字框中輸入網路密碼,然後按 Enter。
返回先前標示 為已中斷連線的節點,現在應該會讀取 [已連線到: <網路>]。 如果您在幾分鐘后仍然看到 [已 中斷連線],請按下此節點上的 [重新整理] 按鈕,以檢視裝置的更新連線狀態。
您應該會看到下列資訊:
- SSID
- 組態狀態
- 連線狀態
- 安全性狀態
- 頻率
- [模式]
- 金鑰管理類型
- WPA 狀態
- IP 位址
- MAC 位址
這與 CLI 命令 azsphere device wifi show-status 所報告的資訊相同。
您也應該會看到您已連線的網路出現在 [ 已儲存的網络 ] 節點上。
請遵循下列步驟在 Azure Sphere 裝置上設定 Wi-Fi:
將 Azure Sphere 裝置連線到您的電腦。
展開您感興趣的裝置的 [裝置] 節點。
展開 [Wi-Fi] 節點。 您應該會看到類似下列的畫面:
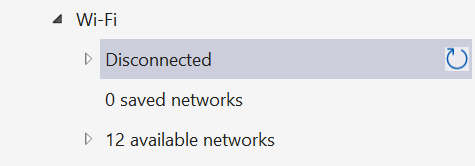
展開標示為 已中斷 連線的節點,您應該會看到裝置的 MAC 位址。 如果您的網路環境需要,請註冊裝置的 MAC 位址。 請注意右側的 [重新整理] 按鈕;當您連線到網路之後,您將需要此項目來檢視連線資訊。
盡可能展開可用的網路節點。 以滑鼠右鍵按下您想要連線的網路,然後選取 [ 連線]。 如果您的網路需要預先共用密鑰 (PSK),請在 [PSK] 文字框中輸入網路密碼,然後按 Enter。
返回先前標示 為已中斷連線的節點,現在應該會讀取 [已連線到: <網路>]。 如果您在幾分鐘后仍然看到 [已 中斷連線],請按下此節點上的 [重新整理] 按鈕,以檢視裝置的更新連線狀態。
您應該會看到下列資訊:
- IP 位址
- 安全性狀態
- MAC 位址
- WPA 狀態
- [模式]
- 頻率
- 金鑰管理類型
- 是否使用目標掃描
這與 CLI 命令 azsphere device wifi show-status 所報告的資訊相同。
您也應該會看到您已連線的網路出現在 [ 已儲存的網络 ] 節點上。
啟用或停用Wi-Fi網路
您可以使用 azsphere device wifi enable 命令來啟用已設定的 Wi-Fi 網络:
azsphere device wifi enable --id <ID>
將標識碼>取代<為網路標識符,其可藉由呼叫 azsphere device wifi list 來取得。
您可以使用 azsphere device wifi disable 命令來停用已設定的 Wi-Fi 網络,如下所示:
azsphere device wifi disable --id <ID>
將標識碼>取代<為網路標識符,其可藉由呼叫 azsphere device wifi list 來取得。
若要在 Visual Studio Code 的 Azure Sphere Explorer 中啟用已設定的 Wi-Fi 網络:
展開 [ 已儲存的網络] 節點。
尋找已停用的網路;這些名稱右邊會有Wi-Fi符號。

選取Wi-Fi符號,或以滑鼠右鍵按鍵按鍵名稱,然後選取[ 啟用]。
若要在 Visual Studio Code 的 Azure Sphere Explorer 中停用已設定的 Wi-Fi 網路:
展開 [ 已儲存的網络] 節點。
尋找已啟用的網路;這些將有一個Wi-Fi符號,其名稱右邊有反斜杠。

選取停用的Wi-Fi符號,或以滑鼠右鍵按兩下網路名稱,然後選取 [ 停用]。
若要在 Visual Studio 的 Azure Sphere Explorer 中啟用已設定的 Wi-Fi 網络:
展開 [ 已儲存的網络] 節點。
尋找已停用的網路;這些名稱右邊會有連接符號。

選取連線符號,或以滑鼠右鍵按兩下網路名稱,然後選取[ 啟用]。
若要在 Visual Studio Code 的 Azure Sphere Explorer 中停用已設定的 Wi-Fi 網路:
展開 [ 已儲存的網络] 節點。
尋找已啟用的網路;這些會在其名稱右側有中斷連線符號。

選取中斷連線符號,或以滑鼠右鍵按兩下網路名稱,然後選取 [ 停用]。
忘記Wi-Fi網路
您可以使用 azsphere device wifi forget 命令忘記已設定的 Wi-Fi 網络:
azsphere device wifi forget --id <ID>
將標識碼>取代<為網路標識符,其可藉由呼叫 azsphere device wifi list 來取得。
若要忘記 Visual Studio Code 的 Azure Sphere Explorer 中已設定的 Wi-Fi 網络:
- 展開 [ 已儲存的網络] 節點。
- 以滑鼠右鍵按下您想要忘記的網路,然後選取 [ 忘記]。
若要忘記 Visual Studio 的 Azure Sphere Explorer 中已設定的 Wi-Fi 網络:
- 展開 [ 已儲存的網络] 節點。
- 以滑鼠右鍵按下您想要忘記的網路,然後選取 [ 忘記]。
接收裝置更新
Azure Sphere 裝置會在每次開機時檢查 Azure Sphere OS 和應用程式更新、一開始連線到因特網時,以及之後的 24 小時間隔。 如果有可用的更新,下載和安裝可能需要 15-20 分鐘的時間,並可能導致裝置重新啟動。
若要檢查更新狀態,請輸入下列命令:
azsphere device show-deployment-status
如果您有較舊的 Seeed MT3620 開發工具包,您可能需要手動更新它,如更新早期開發工具包上的 OS 中所述。
如果您遇到Wi-Fi問題,請先確定Wi-Fi網路使用802.11b/g/n;Azure Sphere 裝置不支援 802.11a。
注意
Azure Sphere OS 更新是一段期間內可能少於 15 分鐘的分段程式,但視因特網連線能力而定,可能會更長的時間。 在階段之間,面板會在下載下一組更新時顯示運作,但在更新期間,您應該預期面板一次沒有回應數分鐘。