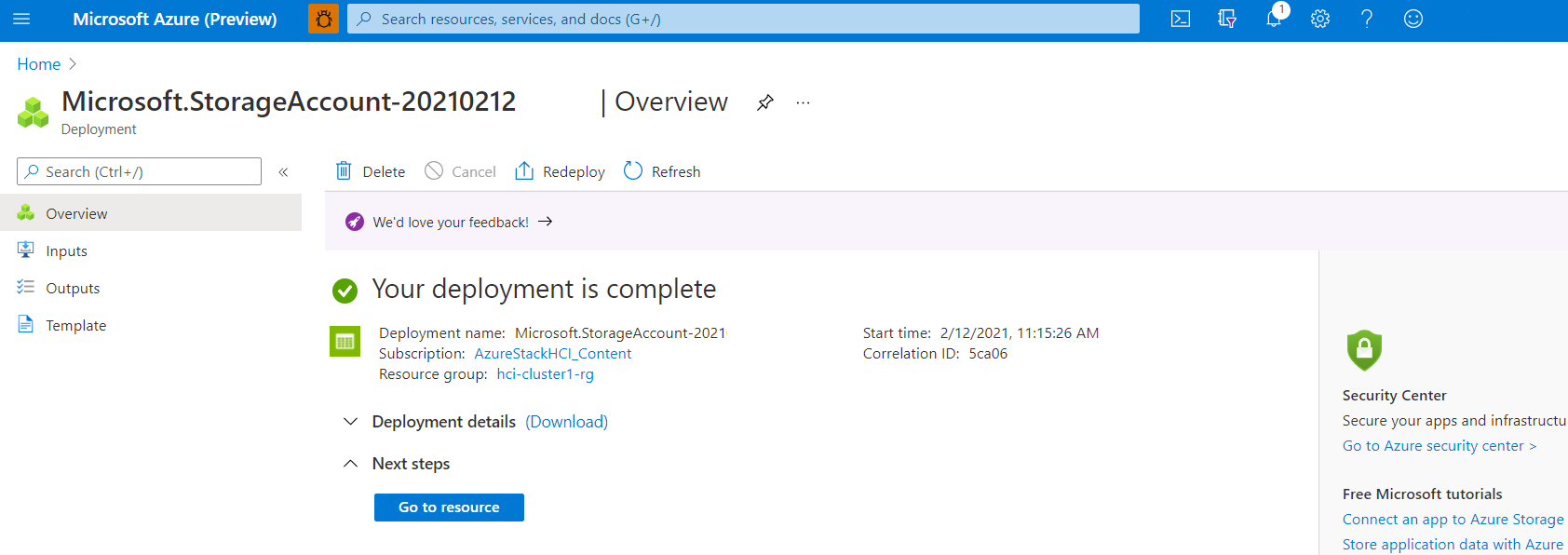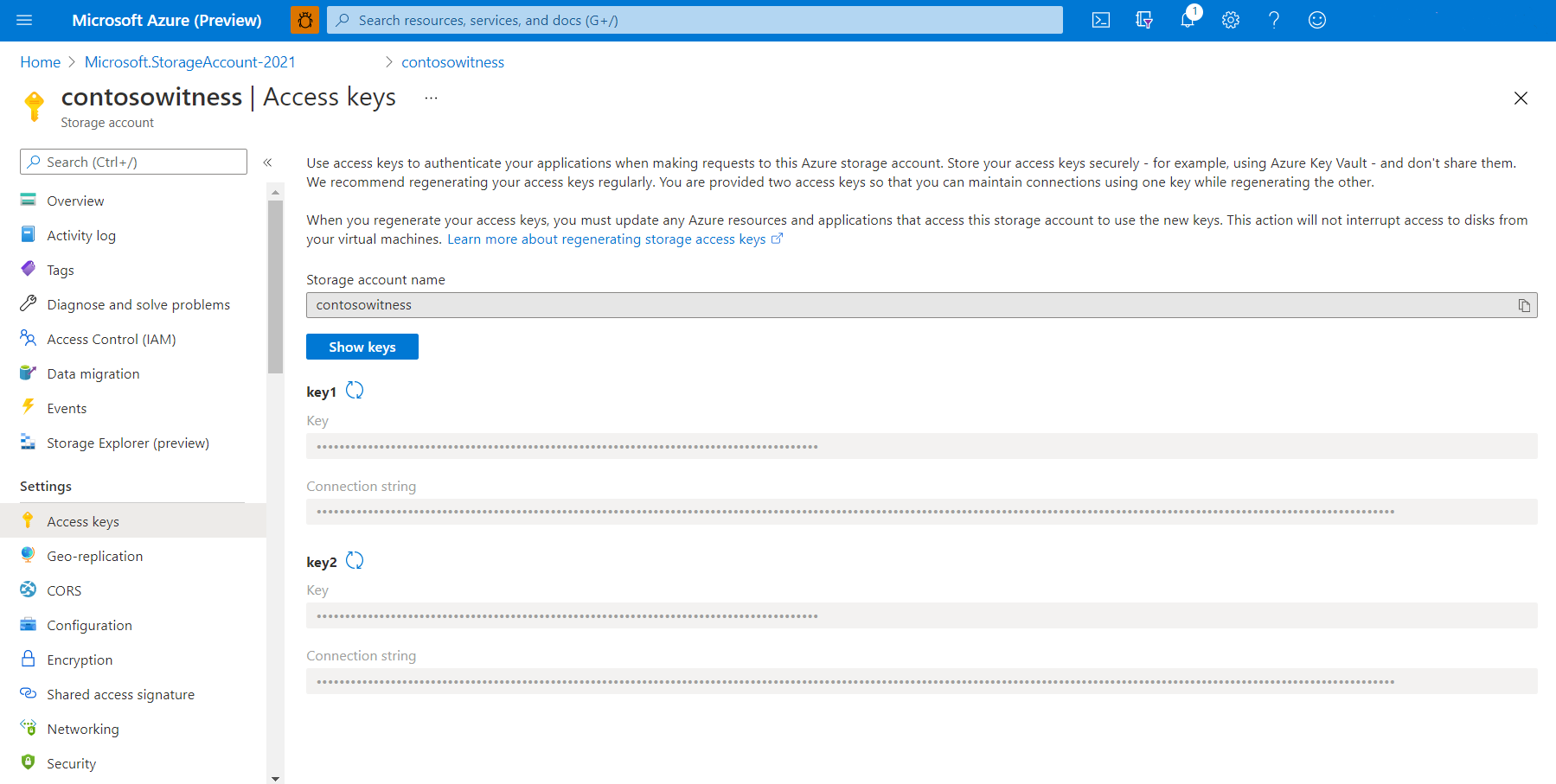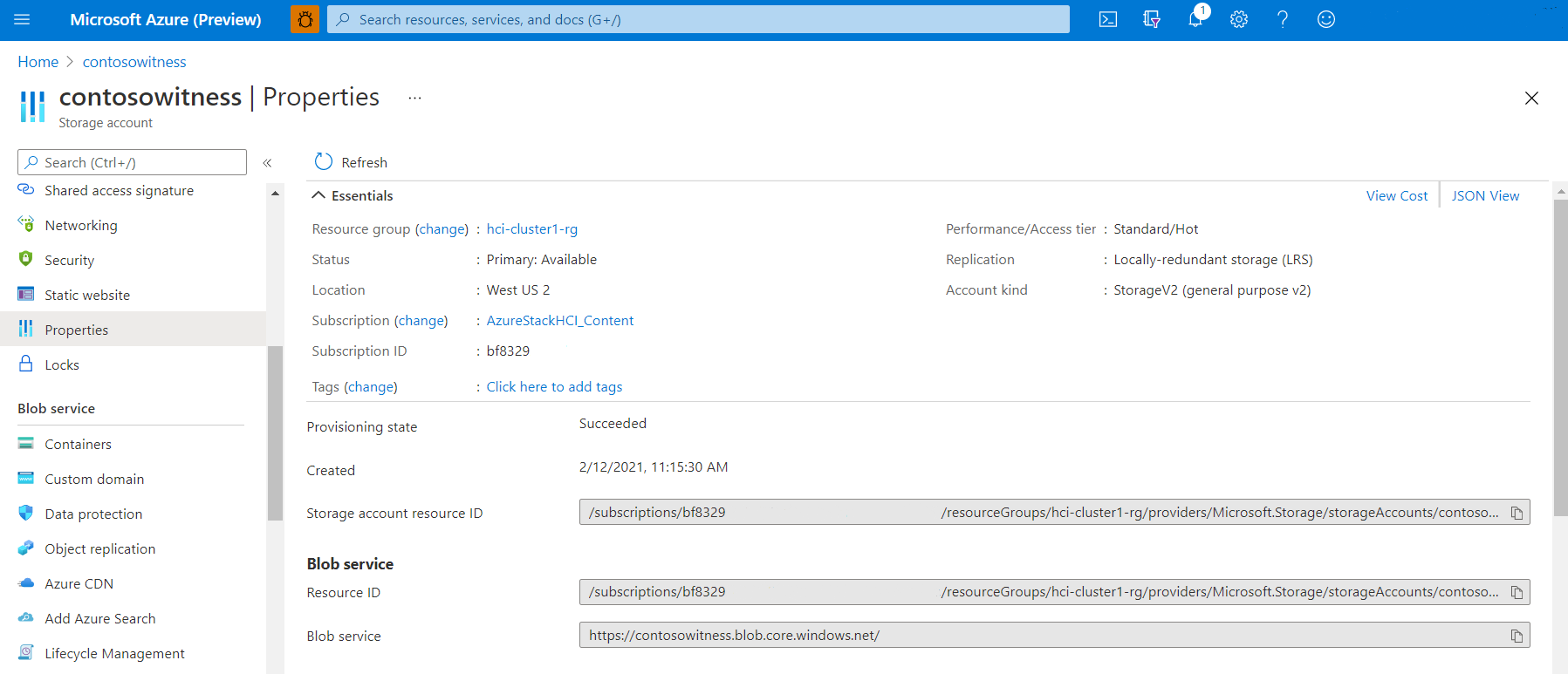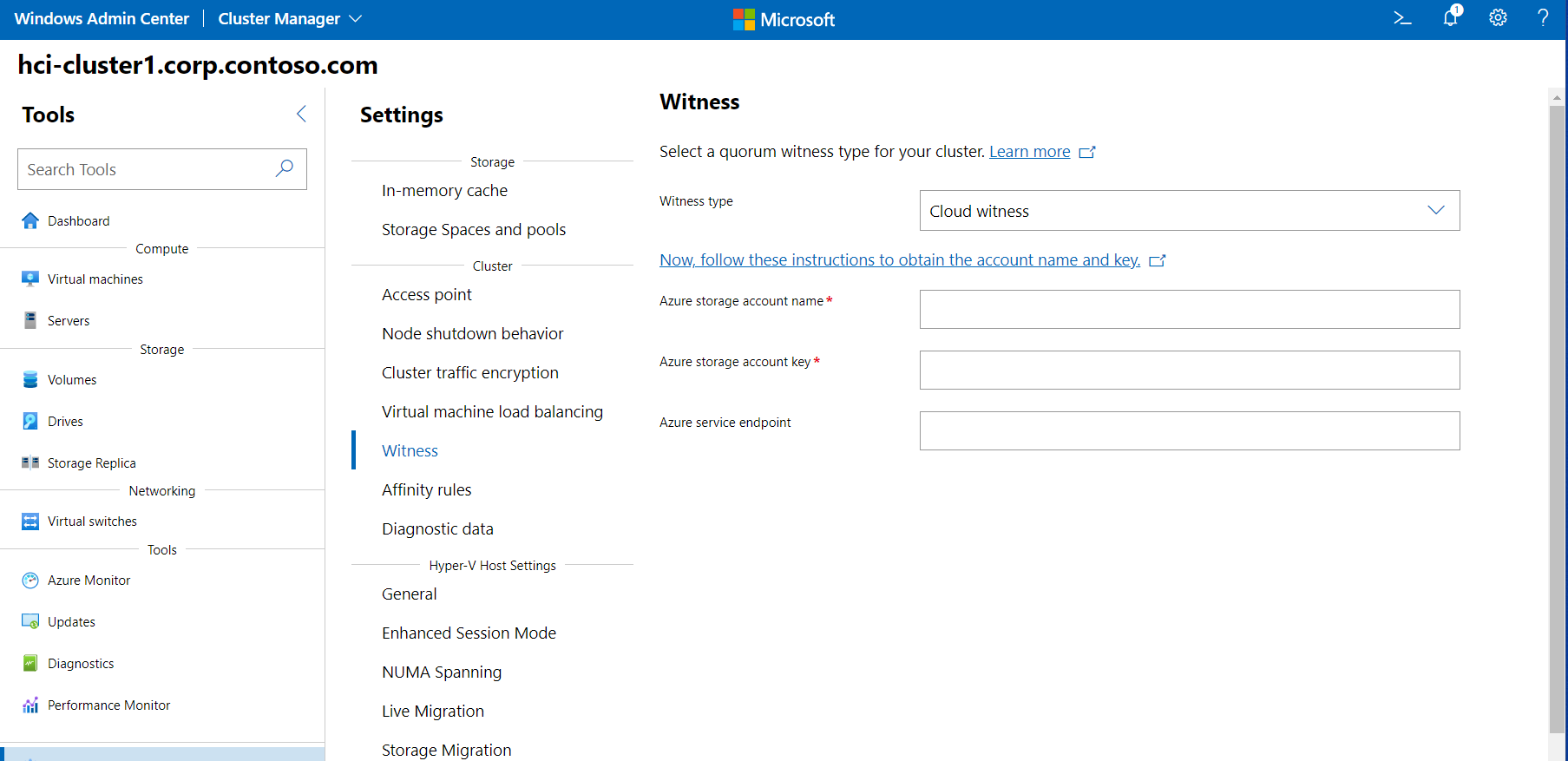設定叢集見證
適用於:Azure Stack HCI 版本 22H2 和 21H2;Windows Server 2022、Windows Server 2019
重要
Azure Stack HCI 現在是 Azure 本機的一部分。 產品檔案重新命名正在進行中。 不過,舊版的 Azure Stack HCI,例如 22H2 會繼續參考 Azure Stack HCI,而且不會反映名稱變更。 深入了解。
警告
本文提供的部署指示適用於舊版 Azure Stack HCI 版本 22H2。 針對新的部署,建議您使用最新正式運作的版本 Azure Stack HCI 版本 23H2。 如需部署指示,請參閱 關於 Azure Stack HCI 版本 23H2 部署。
本文說明如何在 Azure 中使用叢集見證來設定 Azure Stack HCI 或 Windows Server 叢集(稱為雲端見證)。
我們建議為具有兩個、三個或四個節點的叢集設定叢集見證。 如果某些節點無法與叢集的其餘部分通訊,見證可協助叢集判斷哪些節點具有最新的叢集數據。 您可以在位於另一部伺服器上的檔案共享上裝載叢集見證,或使用雲端見證。
若要深入瞭解叢集見證和仲裁,請參閱 瞭解 Azure Stack HCI 上的叢集和集區仲裁。 若要管理見證,包括設定檔案共享見證,請參閱 變更叢集設定。
您必須先擁有 Azure 帳戶和訂用帳戶,然後向 Azure 註冊 Azure Stack HCI 叢集,才能建立雲端見證。 如需詳細資訊,請參閱下列文章:
- 請確定您的防火牆中已開啟埠 443,且
*.core.windows.net包含在您在叢集與 Azure 儲存體 之間使用的任何防火牆允許清單中。 如需詳細資訊,請參閱 必要的防火牆 URL。 - 如果您的網路使用 Proxy 伺服器進行因特網存取,您必須 設定 Azure Stack HCI 的 Proxy 設定。
- 建立 Azure 帳戶。
- 如果適用, 請建立額外的 Azure 訂用帳戶。
- 將 Azure Stack HCI 連線至 Azure。
- 請確定叢集可使用 DNS。
本節說明如何建立 Azure 記憶體帳戶。 此帳戶用來儲存用於特定叢集仲裁的 Azure Blob 檔案。 您可以使用相同的 Azure 記憶體帳戶來設定多個叢集的雲端見證。
登入 Azure 入口網站。
在 [Azure 入口網站 首頁] 功能表的 [Azure 服務] 底下,選取 [儲存體帳戶]。 如果遺漏此圖示,請選取 [建立資源 ] 以先建立 記憶體帳戶 資源。
在 [儲存體帳戶] 頁面上,選取 [新增]。
在 [ 建立記憶體帳戶 ] 頁面上,完成下列動作:
- 選取要套用記憶體帳戶的 Azure 訂用帳戶。
- 選取要套用記憶體帳戶的 Azure 資源群組 。
- 輸入 [儲存體帳戶名稱]。
儲存體帳戶名稱必須介於 3 到 24 個字元的長度,而且只能包含數字和小寫字母。 此名稱在 Azure 內也必須是唯一的。 - 選取最接近您實體的位置。
- 針對 [效能],請選取 [標準]。
- 針對 [ 帳戶種類],選取 [ 記憶體一般用途]。
- 針對 [複寫],請選取 [本地備援儲存體 (LRS)]。
- 完成後,按兩下 [ 檢閱 + 建立]。
確定記憶體帳戶通過驗證,然後檢閱帳戶設定。 完成後,按兩下 [ 建立]。
可能需要幾秒鐘的時間,帳戶部署才會在 Azure 中發生。 當部署完成時,請按一下 [前往資源]。
當您建立 Azure 儲存器帳戶時,此程式會自動產生兩個存取金鑰、主鍵 (key1) 和次要金鑰 (key2)。 第一次建立雲端見證時, 會使用key1 。 端點 URL 也會自動產生。
Azure 雲端見證會使用 Blob 檔案作為記憶體,而端點會產生 格式為 storage_account_name.blob.core.windows.net 作為端點。
注意
Azure 雲端見證會使用 HTTPS(預設埠 443)來建立與 Azure Blob 服務的通訊。 確定 HTTPS 連接埠可供存取。
在 Azure 入口網站 的 [設定] 底下,選取 [存取金鑰]。
選取 [ 顯示金鑰 ] 以顯示金鑰資訊。
單擊記憶體帳戶名稱和 key1欄位右邊的複製並貼上圖示,並將每個文字字串貼到 [記事本] 或其他文字編輯器。
端點 URL 是選擇性的,可能不需要雲端見證。
在 Azure 入口網站 中,選取 [屬性]。
選取 [ 顯示金鑰 ] 以顯示端點資訊。
在 [Blob 服務] 底下,按兩下 [Blob 服務] 字段右邊的 [複製並貼上] 圖示,然後將文字字串貼到 [記事本] 或其他文字編輯器。
現在您已準備好使用 Windows Admin Center 為叢集建立見證實例。
在 Windows Admin Center 中,從頂端下拉式箭號選取 [叢集管理員 ]。
在 [叢集連線] 下,選取叢集。
在 [工具] 底下,選取 [設定]。
在右窗格中,選取 [見證]。
針對 [ 見證類型],選取下列其中一項:
- 雲端見證 - 輸入 Azure 記憶體帳戶名稱、存取金鑰和端點 URL,如先前所述
- 檔案共用見證 - 輸入檔案共享路徑 “(@server/share)”
針對雲端見證,針對下列字段,貼上您先前複製的文字字串:
- Azure 記憶體帳戶名稱
- Azure 記憶體存取金鑰
- Azure 服務端點
完成時,按一下 [儲存]。 信息傳播至 Azure 可能需要一點時間。
注意
第三個選項磁碟 見證不適用於延展式叢集。
或者,您可以使用 PowerShell 為叢集建立見證實例。
使用下列 Cmdlet 來建立 Azure 雲端見證。 輸入 Azure 記憶體帳戶名稱和存取金鑰資訊,如先前所述:
Set-ClusterQuorum –Cluster "Cluster1" -CloudWitness -AccountName "AzureStorageAccountName" -AccessKey "AzureStorageAccountAccessKey"
使用下列 Cmdlet 來建立檔案共享見證。 輸入檔案伺服器共享的路徑:
Set-ClusterQuorum -FileShareWitness "\\fileserver\share" -Credential (Get-Credential)
若要執行與本文相關的下一個管理工作,請參閱:
將 Azure Stack HCI 連線到 Azure \(部分機器翻譯\)
如需叢集仲裁的詳細資訊,請參閱 瞭解 Azure Stack HCI 上的叢集和集區仲裁。
如需建立和管理 Azure 儲存體 帳戶的詳細資訊,請參閱建立記憶體帳戶。