教學課程:大量邀請Microsoft Entra B2B 共同作業使用者
適用於: 員工租用戶
員工租用戶 外部租用戶 (深入了解)
外部租用戶 (深入了解)
若您使用 Microsoft Entra B2B 共同作業來與外部夥伴合作,您可以同時邀請多個來賓使用者至您的組織。 在本教學課程中,您將瞭解如何使用 Microsoft Entra 系統管理中心,將大量邀請傳送給外部使用者。 具體來說,您會遵循下列步驟:
- 使用大量邀請使用者來準備逗點分隔值檔案 (.csv) 檔案,其中包含使用者資訊和邀請參考
- 將 .csv 檔案上傳至 Microsoft Entra ID
- 驗證使用者已加至目錄中
必要條件
- 如果您沒有Microsoft Entra 標識符,請在開始之前建立 免費帳戶 。
- 您需要兩個以上的測試電子郵件帳戶,才能傳送邀請。 帳戶必須來自組織外部。 您可以使用任何類型的帳戶,包括社交帳戶,例如 gmail.com 或 outlook.com 位址。
大量邀請來賓使用者
提示
根據您從中開始的入口網站,本文中的步驟可能會略有不同。
以至少是使用者管理員的身分登入 Microsoft Entra 系統管理中心。
流覽至 [身分>識別使用者>所有使用者]。
選取 [大量作業>大量邀請]。
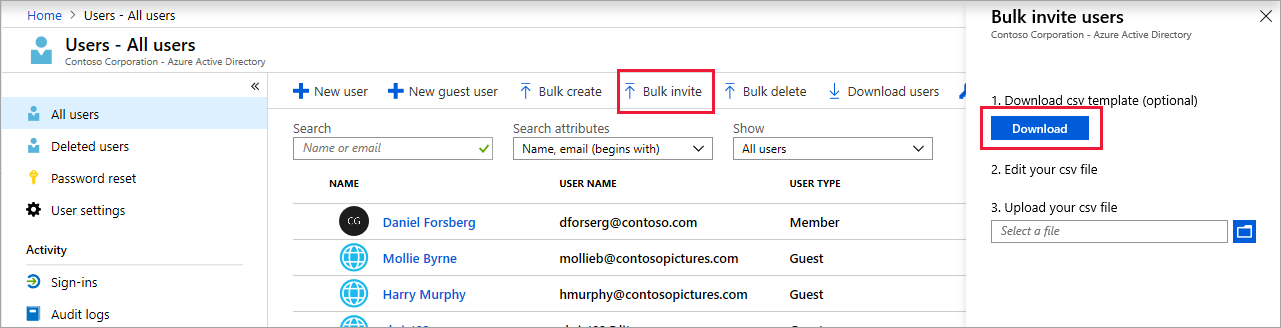
在 [ 大量邀請使用者 ] 頁面上,選取 [下載 ] 以取得 具有邀請屬性的有效.csv範本 。

開啟 .csv 範本,並為每個來賓使用者新增一行。 必要值為:
要邀請 的電子郵件位址 - 您要傳送邀請的使用者。
重新導向 URL:受邀使用者接受邀請之後將前往的目標 URL。 如果您要將使用者轉送至 我的應用程式 頁面,您必須將此值變更為 https://myapps.microsoft.com 或 https://myapplications.microsoft.com。

注意
請勿在自定義邀請訊息中使用逗號,因為它們會防止成功剖析訊息。
儲存檔案。
在 [大量邀請使用者] 頁面上的 [上傳 csv 檔案] 底下,流覽至檔案。 當您選取檔案時,.csv 檔案的驗證即會開始。
驗證檔案內容時, 已成功 上傳檔案。 如果發生錯誤,您必須修正這些錯誤,才能提交作業。
當您的檔案通過驗證時,請選取 [提交],以啟動用來新增邀請的 Azure 大量作業。
若要查看作業狀態,請選取 [按一下這裡以查看每項作業的狀態]。 或者,您可以在 [活動] 區段中選取 [大量作業結果]。 如需有關大量作業內每行項目的詳細資料,請選取 [# 成功]、[#失敗] 或 [總計要求] 資料行底下的值。 如果發生失敗,則會列出失敗的原因。
當作業完成時,會出現通知,指出大量作業成功。
了解 CSV 範本
範本可協助您大量邀請Microsoft Entra 來賓使用者。 下載並填入大量上傳 CSV 範本,如下所示:
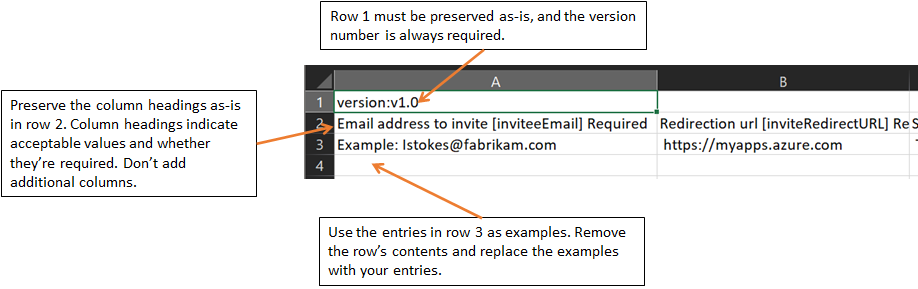
CSV 範本結構
下載的 CSV 範本資料列為以下:
- 版本號碼:上傳 CSV 的第一列必須包含版本號碼。
- 數據行標題:數據行標題的格式為<專案名稱> [PropertyName]< 必要或空白。> 例如:
Email address to invite [inviteeEmail] Required。 部分較舊版本的範本可能有些微變化。 - 範例數據列:範本包含每個數據行的範例值列。 拿掉範例數據列,並將它取代為您自己的專案。
進一步的指引
- 上傳範本的前面兩列不得移除或修改,否則無法進行上傳。
- 首先會列出必要的資料行。
- 我們不建議在範本中新增新資料行。 您加入的任何資料行會被忽略且未處理。
- 我們建議您盡可能下載最新版本的 CSV 範本。
確認目錄中的來賓使用者
檢查您新增的來賓使用者是否存在於 Microsoft Entra 系統管理中心的目錄中,或使用 PowerShell。
在 Microsoft Entra 系統管理中心檢視來賓使用者
- 以至少是使用者管理員的身分登入 Microsoft Entra 系統管理中心。
- 瀏覽至 [身分識別]>[使用者]>[所有使用者]。
- 在 [顯示] 下,選取 [僅限來賓使用者],並確認您新增的使用者已列出。
使用 PowerShell 檢視來賓使用者
若要使用PowerShell檢視來賓使用者,您需要 Microsoft.Graph.Users PowerShell模組。 然後使用命令搭配系統管理員帳戶登入 Connect-MgGraph ,以同意所需的範圍:
Connect-MgGraph -Scopes "User.Read.All"
執行以下命令:
Get-MgUser -Filter "UserType eq 'Guest'"
您應該會看到您邀請的使用者列示,其格式為 emailaddress #EXT#@domain。 例如, lstokes_fabrikam.com#EXT#@contoso.onmicrosoft.com,其中 contoso.onmicrosoft.com 是您傳送邀請的組織。
清除資源
不再需要時,您可以選取來賓使用者旁的複選框,然後選取 [刪除],以在 [使用者] 頁面上的 [Microsoft Entra 系統管理中心] 目錄中刪除測試用戶帳戶。
或者,您可以執行下列 PowerShell 命令來刪除使用者帳戶:
Remove-MgUser -UserId "<UPN>"
例如:Remove-MgUser -UserId "lstokes_fabrikam.com#EXT#@contoso.onmicrosoft.com"
