工作室中的影片翻譯
注意
此功能目前處於公開預覽。 此預覽版本沒有服務等級協定,不建議將其用於生產工作負載。 可能不支援特定功能,或可能已經限制功能。 如需詳細資訊,請參閱 Microsoft Azure 預覽版增補使用條款。
在本文中,您將瞭解如何在 Studio 中使用 Azure AI 語音影片翻譯。
只需要一段原始影片就能開始。 查看影片翻譯是否支援您的 語言 和 區域。
建立影片翻譯專案
若要建立影片翻譯專案,請遵循下列步驟:
登入 Speech Studio。
選取要處理的訂用帳戶和語音資源。
選取 [ 視訊翻譯]。
在 [ 建立和管理專案] 頁面上,選取 [上傳檔案]。
在 [影片檔案] 頁面,拖放影片檔案或手動選取檔案將影片檔案上傳。
請確定影片是 .mp4 格式,小於 500 MB,且短於 60 分鐘。
提供 [檔名]、[描述],然後選取 [語音類型]、[視訊的語言]、[翻譯為語言]。
您可以針對 [語音類型] 選取 [預先建置的神經語音] 或 [個人語音]。 針對預先建置的神經語音,系統會將影片中的說話者語音與預先建置的語音比對,自動選取最適合的預先建置語音。 針對個人語音,系統會為模型提供優越的語音複製相似度。 若要使用個人語音,您必須申請存取權。 應用程式表單即將推出。
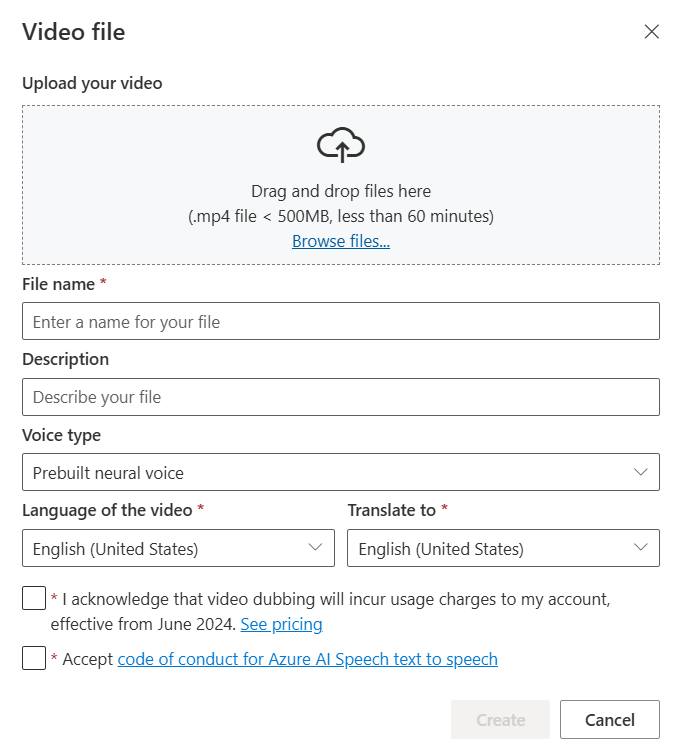
檢閱定價資訊和行為規範之後,請繼續建立專案。
處理影片檔案時,您可以檢查專案索引標籤上的處理狀態。
上傳完成後,就會建立專案。 然後,選取專案即可檢閱詳細設定,並根據您的偏好調整。
檢查並調整語音設定
在專案詳細資料頁面,專案在 [影片] 下方提供 [翻譯] 和 [原始] 兩個索引標籤,讓您並排比較它們。
在影片右側,您可以同時檢視原始腳本和翻譯腳本。 將滑鼠停留在原始腳本的每個部分上方會觸發影片,自動跳至原始影片相應的區段,而將滑鼠停留在翻譯腳本的每個部分時則會觸發影片,跳至相應的翻譯區段。
您也可以視需要新增或移除區段。 想新增區段時,請確定新區段時間戳記並未與上一個和下一個區段重疊,而且區段結束時間應大於開始時間。 時間戳記的正確格式應該是 hh:mm:ss.ms。 否則您無法套用變更。
如果遇到語音名稱「不明」的區段,可能是因為系統無法準確偵測語音,尤其是說話者語音重疊的情況更容易失準。 在這種情況下,建議您手動變更語音名稱。
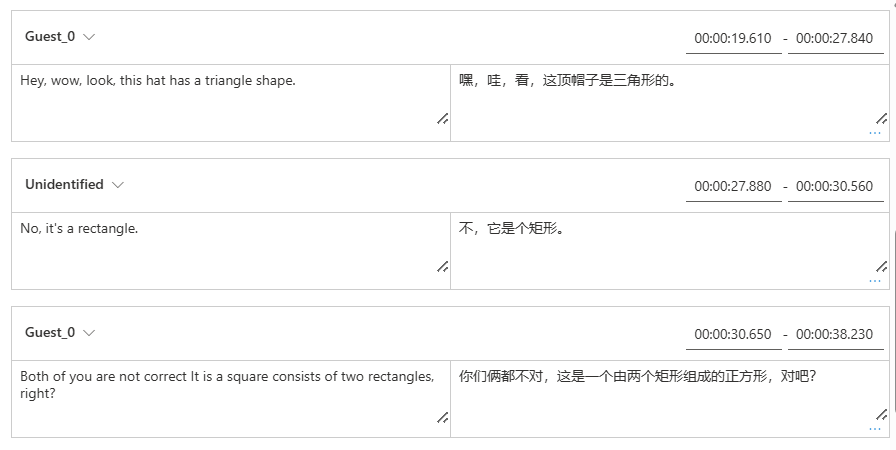
如果您想調整語音,請選取 [語音設定] 進行一些變更。 在 [語音設定] 頁面,您可以調整語音類型、性別和語音。 選取 [語音] 右側的語音範例,判斷您要選取的語音項目。 如果您發現缺少語音,您可以選取 [新增喇叭] 來新增語音名稱。 變更設定之後,請選取 [更新]。
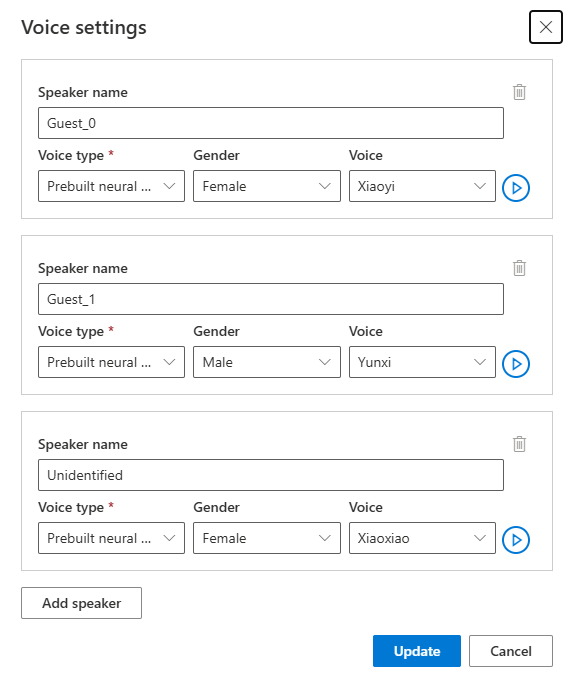
如果您多次進行變更但尚未完成,只需要選取 [儲存] 即可儲存變更。 進行所有變更之後,選取 [套用變更] 即可將變更套用至影片。 只有在選取 [套用變更] 之後,才會向您收取費用。
![進行所有變更之後,選取 [套用變更] 按鈕的螢幕擷取畫面。](media/video-translation/apply-changes.png)
您可以選取 [新語言],將原始影片翻譯成新語言。 在 [翻譯] 頁面上,您可以選擇新翻譯語言和語音類型。 影片檔案翻譯之後,系統就會自動建立新專案。
相關內容
意見反應
即將登場:在 2024 年,我們將逐步淘汰 GitHub 問題作為內容的意見反應機制,並將它取代為新的意見反應系統。 如需詳細資訊,請參閱:https://aka.ms/ContentUserFeedback。
提交並檢視相關的意見反應