開始使用非同步文件翻譯
文件翻譯是 Azure AI 翻譯工具服務的雲端式功能,以非同步方式使用支援的語言和各種檔案格式來翻譯整份文件。 在本快速入門中,了解如何使用文件翻譯搭配您選擇的程式設計語言,將來源文件翻譯為目標語言,同時保留結構和文字格式。
必要條件
重要
JAVA 和 JavaScript 文件翻譯 SDK 目前可在公開預覽中取得。 根據使用者意見反應,功能、方法和流程在正式發行 (GA) 版本之前可能會有所變更。
C# 和 Python SDK 是正式發行 (GA) 版本,可供在生產應用程式中使用
文件翻譯目前僅受翻譯工具 (單一服務) 資源支援,但不包含在 Azure AI 服務 (多服務) 資源中。
文件翻譯僅支援 S1 標準服務方案 (隨用隨付) 或 D3 大量折扣方案。 請參閱Azure AI 服務定價—翻譯工具。
若要開始,您需要:
Azure Blob 儲存體帳戶。 您也必須在 Azure Blob 儲存體帳戶中為來源和目標檔案建立容器:
- 來源容器。 可會在此容器中上傳要翻譯的檔案 (必要)。
- 目標容器。 此容器是翻譯的檔案所將儲存之處 (必要)。
單一服務翻譯工具資源 (不是多服務 Azure AI 服務資源):
完成翻譯工具專案和執行個體詳細資料欄位,如下所示:
訂用帳戶。 選取您可用的一個 Azure 訂用帳戶。
資源群組。 您可以建立新的資源群組,或將資源新增至共用相同生命週期、權限和原則的預先存在資源群組。
資源區域。 除非您的業務或應用程式需要特定區域,否則請選擇 [全域]。 如果您打算使用系統指派的受控識別 進行驗證,請選擇地理區域,例如美國西部。
名稱. 輸入您為資源選擇的名稱。 您所選擇的名稱在 Azure 中必須是唯一的。
注意
文件翻譯需要自訂網域端點。 您在名稱欄位中輸入的值將做為端點的自訂網域名稱參數。
定價層。 免費服務層級不支援文件翻譯。 選取 [標準 S1] 以試用服務。
選取 [檢閱 + 建立] 。
檢閱服務條款,然後選取 [建立] 以部署資源。
成功部署資源之後,請選取 [移至資源]。
擷取金鑰和文件翻譯端點
對翻譯工具服務的要求需要唯讀金鑰和自訂端點,才能驗證存取權。 自訂網域端點是以您的資源名稱、主機名稱和翻譯工具子目錄格式化的 URL,可在 Azure 入口網站取得。
如果您已建立新的資源,在部署之後,請選取 [前往資源]。 如果您有現有的文件翻譯資源,請直接瀏覽至您的資源頁面。
在左側滑軌中,於 [資源管理] 下選取 [金鑰和端點]。
您可以複製
key和document translation endpoint並將其貼到程式碼範例中,以驗證您對文件翻譯服務的要求。 呼叫 API 只需一把金鑰。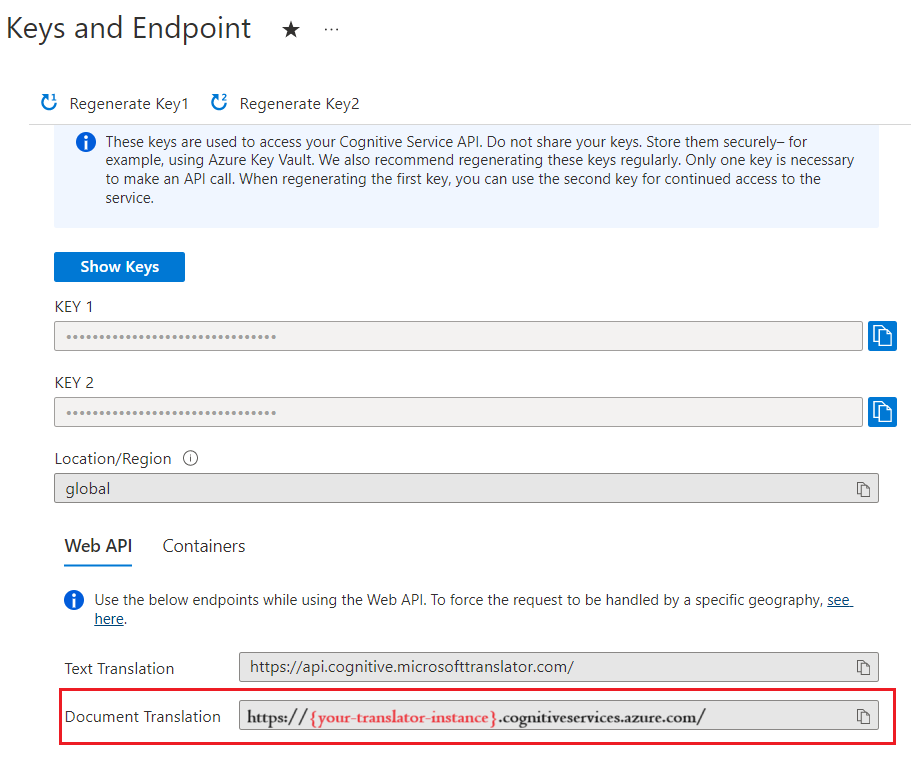
建立 Azure Blob 儲存體容器
您必須在 Azure Blob 儲存體帳戶中為來源和目標檔案建立容器。
- 來源容器。 可會在此容器中上傳要翻譯的檔案 (必要)。
- 目標容器。 此容器是翻譯的檔案所將儲存之處 (必要)。
必要的驗證
sourceUrl、targetUrl 和選擇性 glossaryUrl 必須包含共用存取簽章 (SAS) 權杖,並附加為查詢字串。 權杖可以指派給您的容器或特定 Blob。 請參閱建立文件翻譯程序的 SAS 權杖。
- 您的來源容器或 Blob 必須具有指定的讀取和列出存取權。
- 您的目標容器或 Blob 必須具有指定的寫入和列出存取權。
- 您的字彙 Blob 必須具有指定的讀取和列出存取權。
提示
- 如果您要在單一作業中翻譯多個檔案 (Blob),請在容器層級委派 SAS 存取權。
- 如果您要在一個作業中翻譯單一檔案 (Blob),請在 Blob 層級委派 SAS 存取權。
- 作為 SAS 權杖的替代方案,您可以使用系統指派的受控識別來進行驗證。
範例文件
針對此專案,您需要上傳至來源容器的來源文件。 您可以針對此快速入門下載我們的文件翻譯範例文件。 來源語言為英文。
設定您的 C#/.NET 環境
針對本快速入門,我們會使用最新版本的 Visual Studio IDE 來建置和執行應用程式。
啟動 Visual Studio。
在 [開始] 頁面中,選擇 [建立新專案]。
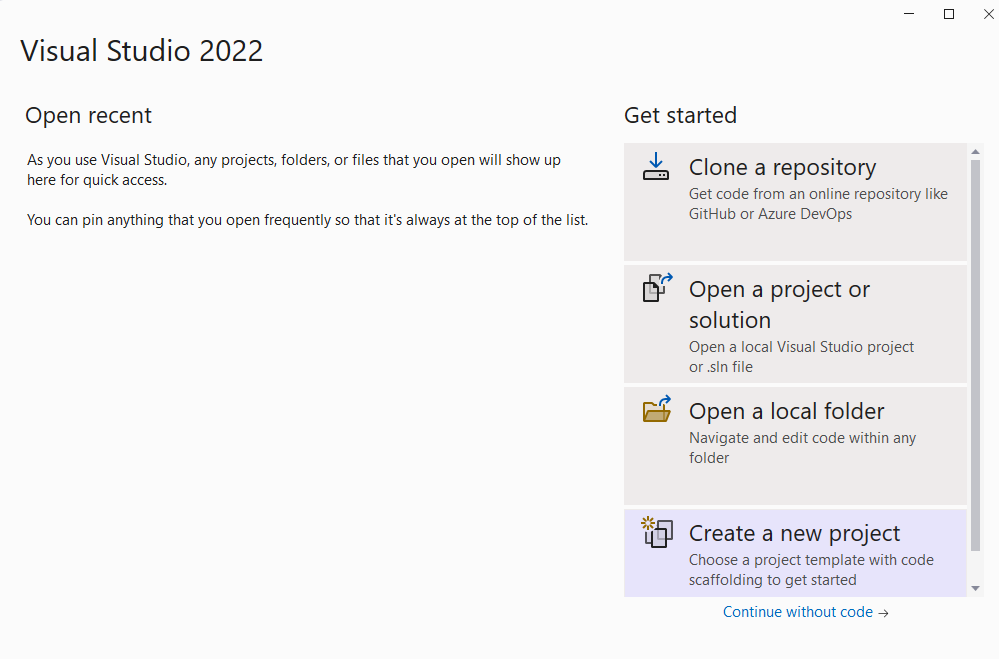
在 [建立新的專案] 頁面的搜尋方塊中,輸入主控台。 選擇 [主控台應用程式] 範本,然後選擇 [下一步]。
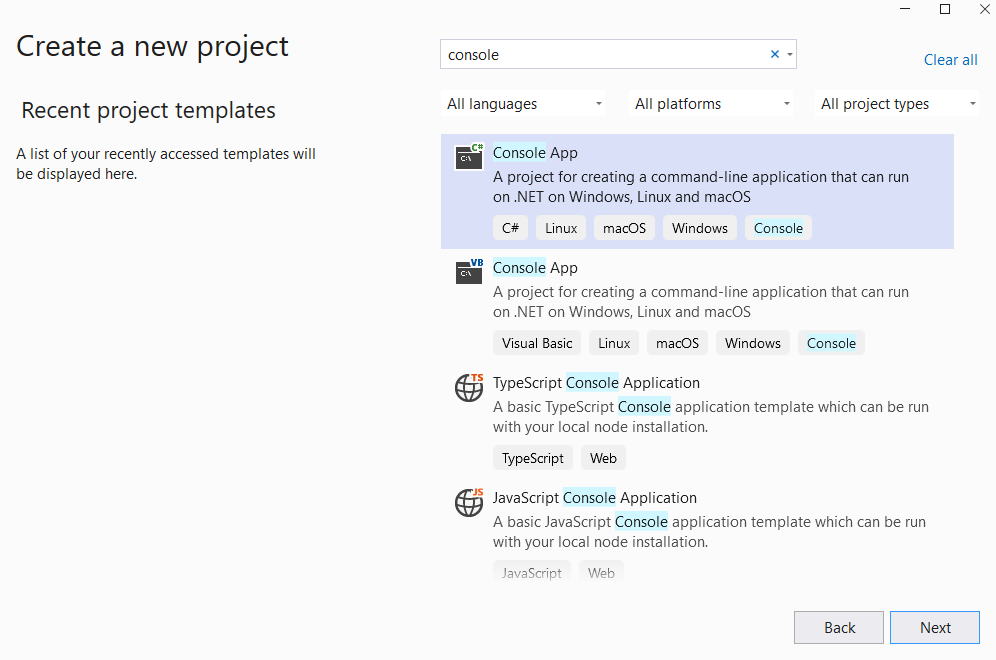
在 [設定新專案] 對話方塊視窗中,於 [專案名稱] 方塊中輸入
document-translation-qs。 接著,選擇 [下一步]。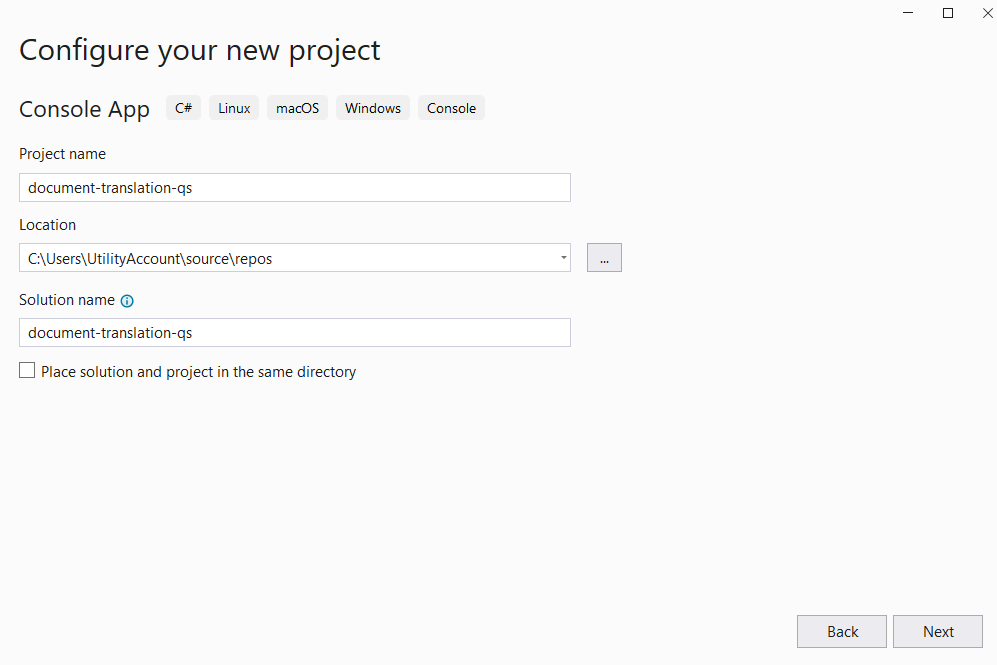
在 [其他資訊] 對話方塊視窗中,選取 [.NET 6.0 (長期支援)],然後選取 [建立]。
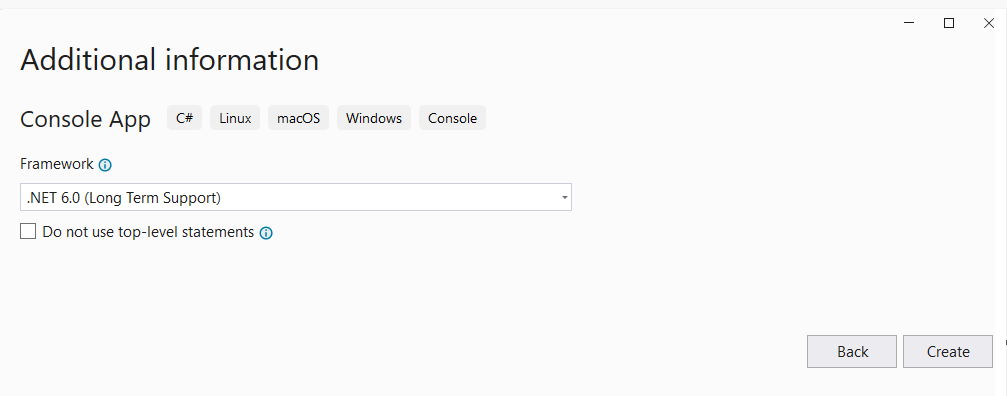
安裝 Newtonsoft.Json
在您的 document-translation-qs 專案上按一下滑鼠右鍵,然後選取 [管理 NuGet 套件]。
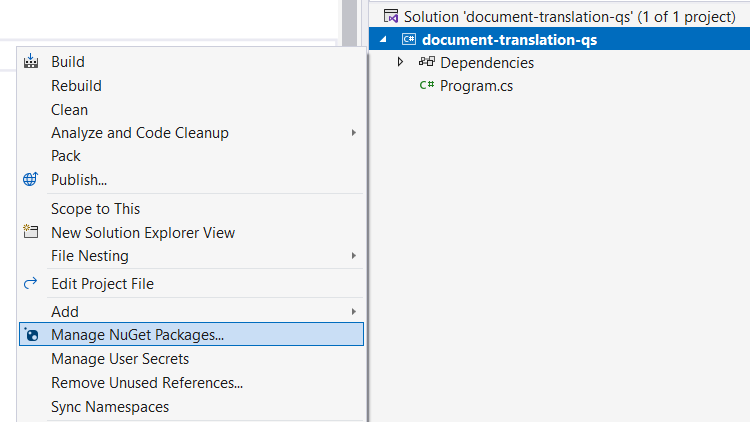
選取 [瀏覽] 索引標籤並輸入 Newtonsoft。
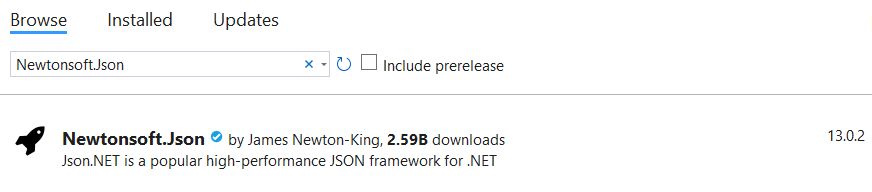
自下拉式功能表選取最新的穩定版本,並在專案中安裝套件。
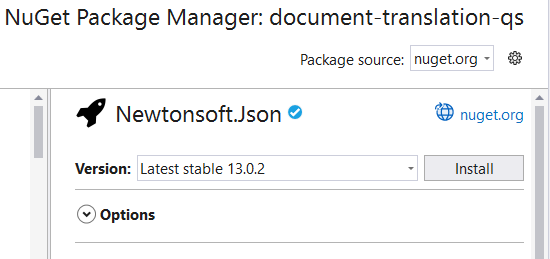
翻譯儲存體容器中的所有文件
注意
- 從 .NET 6 開始,使用
console範本的新專案會產生與舊版不同的新程式樣式。 - 新輸出會使用最新的 C# 功能,以簡化您需要撰寫的程式碼。
- 當您使用較新版本時,只需要撰寫
Main方法的本文。 您不需要包含最上層陳述式、全域 Using 指示詞或隱含 Using 指示詞。 - 如需詳細資訊,請參閱新的 C# 範本產生最上層語句。
開啟 Program.cs 檔案。
刪除預先存在的程式碼,包含此行
Console.WriteLine("Hello World!")。複製文件翻譯程式碼範例並貼入 Program.cs 檔案。
使用 Azure 入口網站翻譯工具執行個體的值更新
{your-document-translation-endpoint}和{your-key}。使用 Azure 入口網站儲存體帳戶容器執行個體的值更新
{your-source-container-SAS-URL}和{your-target-container-SAS-URL}。
程式碼範例
重要
完成時,請記得從程式碼中移除金鑰,且不要公開張貼金鑰。 在生產環境中,請使用安全的方式來儲存和存取您的認證,例如 Azure Key Vault。 如需詳細資訊,請參閱 Azure AI 服務安全性。
using System.Text;
class Program
{
private static readonly string endpoint = "{your-document-translator-endpoint}/translator/text/batch/v1.1";
private static readonly string key = "{your-key}";
static readonly string route = "/batches";
static readonly string sourceURL = "\" {your-source-container-SAS-URL}\"";
static readonly string targetURL = " \"{your-target-container-SAS-URL}\"";
static readonly string json = ("{\"inputs\": [{\"source\": {\"sourceUrl\":"+sourceURL+" ,\"storageSource\": \"AzureBlob\",\"language\": \"en\"}, \"targets\": [{\"targetUrl\":"+targetURL+",\"storageSource\": \"AzureBlob\",\"category\": \"general\",\"language\": \"es\"}]}]}");
static async Task Main(string[] args)
{
using HttpClient client = new HttpClient();
using HttpRequestMessage request = new HttpRequestMessage();
{
StringContent content = new StringContent(json, Encoding.UTF8, "application/json");
request.Method = HttpMethod.Post;
request.RequestUri = new Uri(endpoint + route);
request.Headers.Add("Ocp-Apim-Subscription-Key", key);
request.Content = content;
HttpResponseMessage response = await client.SendAsync(request);
string result = response.Content.ReadAsStringAsync().Result;
if (response.IsSuccessStatusCode)
{
Console.WriteLine($"Status code: {response.StatusCode}");
Console.WriteLine();
Console.WriteLine($"Response Headers:");
Console.WriteLine(response.Headers);
}
else
Console.Write("Error");
}
}
}
執行您的應用程式
將程式碼範例新增至應用程式之後,請選擇 document-translation-qs 旁的綠色 [開始] 按鈕來建置和執行程式,或按 F5。

成功完成時:
- 已翻譯的文件可在您的目標容器中找到。
- 成功的 POST 方法會傳回
202 Accepted回應碼,指出服務已建立批次要求。 - POST 要求也會傳回回應標頭,包括提供後續 GET 要求中使用的值的
Operation-Location。
設定您的 Go 環境
您可以使用任何文字編輯器來撰寫 Go 應用程式。 建議使用最新版本的 Visual Studio Code 和 Go 延伸模組。
提示
如果您尚不熟悉 Go,可以參考開始使用 Go Learn 課程模組。
如果尚未完成,請下載並安裝 Go。
為您的作業系統下載 Go 版本。
下載完成後執行安裝程式。
開啟命令提示字元,並輸入下列命令確認已安裝 Go:
go version
翻譯儲存體容器中的所有文件
在主控台視窗 (例如 cmd、PowerShell 或 Bash) 中,為您的應用程式建立一個名為 document-translation-qs 的新目錄,並瀏覽至該目錄。
在 document-translation-qs 目錄中建立名為 document-translation.go 的新 Go 檔案。
複製文件翻譯程式碼範例並貼入 document-translation.go 檔案。
使用 Azure 入口網站翻譯工具執行個體的值更新
{your-document-translation-endpoint}和{your-key}。使用 Azure 入口網站儲存體帳戶容器執行個體的值更新
{your-source-container-SAS-URL}和{your-target-container-SAS-URL}。
程式碼範例
重要
完成時,請記得從程式碼中移除金鑰,且不要公開張貼金鑰。 在生產環境中,請使用安全的方式來儲存和存取您的認證,例如 Azure Key Vault。 如需詳細資訊,請參閱 Azure AI 服務安全性。
package main
import (
"bytes"
"encoding/json"
"fmt"
"net/http"
)
func main() {
httpposturl := "{your-document-translation-endpoint}/translator/text/batch/v1.1/batches"
fmt.Println("Response", httpposturl)
var jsonData = []byte(`{
"inputs": [
{
"source": {
"sourceUrl": "{your-source-container-SAS-URL}"
},
"targets": [
{
"{your-target-container-SAS-URL}",
"language": "fr"
}
]
}
]
}`)
request, error := http.NewRequest("POST", httpposturl, bytes.NewBuffer(jsonData))
request.Header.Set("Content-Type", "application/json")
request.Header.Set("Ocp-Apim-Subscription-Key", "{your-key}")
client := &http.Client{}
response, error := client.Do(request)
if error != nil {
panic(error)
}
defer response.Body.Close()
fmt.Println("response Status:", response.Status)
var printHeader = (response.Header)
prettyJSON, _ := json.MarshalIndent(printHeader, "", " ")
fmt.Printf("%s\n", prettyJSON)
}
執行您的 Go 應用程式
將範例程式碼新增至應用程式後,即可在命令或終端機提示字元中執行 Go 程式。 請確定提示路徑已設定為 document-translation-qs 資料夾並使用下列命令:
go run document-translation.go
成功完成時:
- 已翻譯的文件可在您的目標容器中找到。
- 成功的 POST 方法會傳回
202 Accepted回應碼,指出服務已建立批次要求。 - POST 要求也會傳回回應標頭,包括提供後續 GET 要求中使用的值的
Operation-Location。
設定您的 Java 環境
在本快速入門中,我們會使用 Gradle 組建自動化工具來建立及執行應用程式。
應準備好最新的 Visual Studio Code 版本或您慣用的 IDE。 請參閱 Visual Studio Code 中的 Java。
提示
- Visual Studio Code 為 Windows 和 macOS 提供 Java 編碼套件。編碼套件是 VS Code、JAVA 開發套件 (JDK) 以及 Microsoft 建議延伸模組的集合。 編碼套件也可以用於修正現有的開發環境。
- 如果您使用適用於 JAVA 的 VS Code 和 JAVA 開發套件,請安裝適用於 JAVA 的 Gradle 延伸模組。
如果您未使用 Visual Studio Code,請確保在開發環境中安裝下列項目:
Java 開發套件 (OpenJDK) 8 版或更新版本。
Gradle,6.8 版或後續版本。
建立新的 Gradle 專案
在主控台視窗 (例如 cmd、PowerShell 或 Bash) 中,為您的應用程式建立一個名為 document-translation 的新目錄,並瀏覽至該目錄。
mkdir document-translation && document-translationmkdir document-translation; cd document-translation從 document-translation 目錄執行
gradle init命令。 此命令會建立 Gradle 的基本組建檔案,包括 build.gradle.kts,將在執行階段使用 build.gradle.kts,來建立及設定應用程式。gradle init --type basic出現選擇 DSL 的提示時,請選取 [Kotlin]。
請選取 [退回] 或 [輸入] 以接受 document-translation 的預設專案名稱。
注意
建立整個應用程式可能需要幾分鐘的時間,但您很快就能看到數個資料夾和檔案,包括
build-gradle.kts。以下列程式碼來更新
build.gradle.kts:
plugins {
java
application
}
application {
mainClass.set("DocumentTranslation")
}
repositories {
mavenCentral()
}
dependencies {
implementation("com.squareup.okhttp3:okhttp:4.10.0")
implementation("com.google.code.gson:gson:2.9.0")
}
翻譯儲存體容器中的所有文件
從 document-translation 目錄執行下列命令:
mkdir -p src/main/java此命令會建立下列目錄結構:
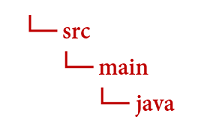
瀏覽至
java目錄並建立名為DocumentTranslation.java的檔案。提示
您可以使用 PowerShell 建立新檔案。
按住 Shift 鍵並在資料夾上以滑鼠右鍵按一下,以開啟專案目錄中的 PowerShell 視窗。
輸入下列命令 New-Item DocumentTranslation.java。
您也可以在 IDE 中建立名為
DocumentTranslation.java的新檔案,並將其儲存至java目錄。
複製文件翻譯程式碼範例並貼入 dDocumentTranslation.java 檔案。
使用 Azure 入口網站翻譯工具執行個體的值更新
{your-document-translation-endpoint}和{your-key}。使用 Azure 入口網站儲存體帳戶容器執行個體的值更新
{your-source-container-SAS-URL}和{your-target-container-SAS-URL}。
程式碼範例
重要
完成時,請記得從程式碼中移除金鑰,且不要公開張貼金鑰。 在生產環境中,請使用安全的方式來儲存和存取您的認證,例如 Azure Key Vault。 如需詳細資訊,請參閱 Azure AI 服務安全性。
import java.io.*;
import java.net.*;
import java.util.*;
import okhttp3.*;
public class DocumentTranslation {
String key = "{your-key}";
String endpoint = "{your-document-translation-endpoint}/translator/text/batch/v1.1";
String path = endpoint + "/batches";
String sourceSASUrl = "{your-source-container-SAS-URL}";
String targetSASUrl = "{your-target-container-SAS-URL}";
String jsonInputString = (String.format("{\"inputs\":[{\"source\":{\"sourceUrl\":\"%s\"},\"targets\":[{\"targetUrl\":\"%s\",\"language\":\"fr\"}]}]}", sourceSASUrl, targetSASUrl));
OkHttpClient client = new OkHttpClient();
public void post() throws IOException {
MediaType mediaType = MediaType.parse("application/json");
RequestBody body = RequestBody.create(mediaType, jsonInputString);
Request request = new Request.Builder()
.url(path).post(body)
.addHeader("Ocp-Apim-Subscription-Key", key)
.addHeader("Content-type", "application/json")
.build();
Response response = client.newCall(request).execute();
System.out.println(response.code());
System.out.println(response.headers());
}
public static void main(String[] args) {
try {
DocumentTranslation sampleRequest = new DocumentTranslation();
sampleRequest.post();
} catch (Exception e) {
System.out.println(e);
}
}
}
建置和執行您的 Java 應用程式
將範例程式碼新增至應用程式後,請瀏覽回您的主要專案目錄:document-translation,開啟主控台視窗並輸入下列命令:
使用
build命令組建您的應用程式:gradle build使用
run命令執行您的應用程式:gradle run
成功完成時:
- 已翻譯的文件可在您的目標容器中找到。
- 成功的 POST 方法會傳回
202 Accepted回應碼,指出服務已建立批次要求。 - POST 要求也會傳回回應標頭,包括提供後續 GET 要求中使用的值的
Operation-Location。
設定您的 Node.js 環境
在本快速入門中,我們會使用 Node.js JavaScript 執行階段環境來建立及執行應用程式。
如果尚未安裝,請安裝最新版的 Node.js。 節點套件管理員 (npm) 包含在 Node.js 安裝程式中。
提示
若您不熟悉 Node.js,可以參考 Node.js 簡介 Learn 課程模組。
在主控台視窗 (例如 cmd、PowerShell 或 Bash) 中,為您的應用程式建立名為
document-translation的新目錄,並瀏覽至該目錄。mkdir document-translation && cd document-translationmkdir document-translation; cd document-translation執行 npm init 命令來初始化應用程式,並建構您的專案。
npm init透過接受終端機中顯示的提示來指定專案的屬性。
- 名稱、版本號碼和進入點是最重要的屬性。
- 建議為進入點名稱保留
index.js。 描述、測試命令、GitHub 存放庫、關鍵字、作者和授權資訊皆為選擇性屬性,在此專案中可以跳過。 - 選取 [退回] 或 [輸入],接受括弧中的建議。
- 完成提示後,將會在 document-translation 目錄中建立
package.json檔案。
使用 npm 在 document-translation 應用程式目錄中安裝
axiosHTTP 程式庫和uuid套件:npm install axios uuid
翻譯儲存體容器中的所有文件
建立應用程式目錄中的
index.js檔案。提示
您可以使用 PowerShell 建立新檔案。
按住 Shift 鍵並在資料夾上以滑鼠右鍵按一下,以開啟專案目錄中的 PowerShell 視窗。
輸入下列命令 New-Item index.js。
您也可以在 IDE 中建立名為
index.js的新檔案,並將其儲存至document-translation目錄。
複製文件翻譯程式碼範例並貼入
index.js檔案。使用 Azure 入口網站翻譯工具執行個體的值更新
{your-document-translation-endpoint}和{your-key}。使用 Azure 入口網站儲存體帳戶容器執行個體的值更新
{your-source-container-SAS-URL}和{your-target-container-SAS-URL}。
程式碼範例
重要
完成時,請記得從程式碼中移除金鑰,且不要公開張貼金鑰。 在生產環境中,請使用安全的方式來儲存和存取您的認證,例如 Azure Key Vault。 如需詳細資訊,請參閱 Azure AI 服務安全性。
const axios = require('axios').default;
let endpoint = '{your-document-translation-endpoint}/translator/text/batch/v1.1';
let route = '/batches';
let key = '{your-key}';
let sourceSASUrl = "{your-source-container-SAS-URL}";
let targetSASUrl = "{your-target-container-SAS-URL}"
let data = JSON.stringify({"inputs": [
{
"source": {
"sourceUrl": sourceSASUrl,
"storageSource": "AzureBlob",
"language": "en"
},
"targets": [
{
"targetUrl": targetSASUrl,
"storageSource": "AzureBlob",
"category": "general",
"language": "es"}]}]});
let config = {
method: 'post',
baseURL: endpoint,
url: route,
headers: {
'Ocp-Apim-Subscription-Key': key,
'Content-Type': 'application/json'
},
data: data
};
axios(config)
.then(function (response) {
let result = { statusText: response.statusText, statusCode: response.status, headers: response.headers };
console.log()
console.log(JSON.stringify(result, null, 2));
})
.catch(function (error) {
console.log(error);
});
執行您的 JavaScript 應用程式
將範例程式碼新增至應用程式後,請執行應用程式:
請瀏覽至您的應用程式目錄 (document-translation)。
在終端機中輸入並執行下列命令:
node index.js
成功完成時:
- 已翻譯的文件可在您的目標容器中找到。
- 成功的 POST 方法會傳回
202 Accepted回應碼,指出服務已建立批次要求。 - POST 要求也會傳回回應標頭,包括提供後續 GET 要求中使用的值的
Operation-Location。
設定您的 Python 專案
如果尚未安裝,請安裝最新版的 Python 3.x。 Python 安裝程式套件 (pip) 包含在 Python 安裝程式中。
提示
如果您尚不熟悉 Python,可以參考 Python 簡介 Learn 課程模組。
請開啟終端機視窗並使用 pip 安裝要求程式庫和 uuid0 套件:
pip install requests uuid
翻譯儲存體容器中的所有文件
使用您慣用的編輯器或 IDE,為名為
document-translation的應用程式建立新目錄。在 document-translation 目錄中建立名為 document-translation.py 的新 Python 檔案。
複製文件翻譯程式碼範例並貼入
document-translation.py檔案。使用 Azure 入口網站翻譯工具執行個體的值更新
{your-document-translation-endpoint}和{your-key}。使用 Azure 入口網站儲存體帳戶容器執行個體的值更新
{your-source-container-SAS-URL}和{your-target-container-SAS-URL}。
程式碼範例
重要
完成時,請記得從程式碼中移除金鑰,且不要公開張貼金鑰。 在生產環境中,請使用安全的方式來儲存和存取您的認證,例如 Azure Key Vault。 如需詳細資訊,請參閱 Azure AI 服務安全性。
import requests
endpoint = '{your-document-translation-endpoint}'
key = '{your-key}'
path = 'translator/text/batch/v1.1/batches'
constructed_url = endpoint + path
sourceSASUrl = '{your-source-container-SAS-URL}'
targetSASUrl = '{your-target-container-SAS-URL}'
body= {
"inputs": [
{
"source": {
"sourceUrl": sourceSASUrl,
"storageSource": "AzureBlob",
"language": "en"
},
"targets": [
{
"targetUrl": targetSASUrl,
"storageSource": "AzureBlob",
"category": "general",
"language": "es"
}
]
}
]
}
headers = {
'Ocp-Apim-Subscription-Key': key,
'Content-Type': 'application/json',
}
response = requests.post(constructed_url, headers=headers, json=body)
response_headers = response.headers
print(f'response status code: {response.status_code}\nresponse status: {response.reason}\n\nresponse headers:\n')
for key, value in response_headers.items():
print(key, ":", value)
執行 Python 應用程式
將程式碼範例新增至應用程式之後,請建置並執行應用程式:
瀏覽至 document-translation 目錄。
在主控台中輸入並執行下列命令:
python document-translation.py
成功完成時:
- 已翻譯的文件可在您的目標容器中找到。
- 成功的 POST 方法會傳回
202 Accepted回應碼,指出服務已建立批次要求。 - POST 要求也會傳回回應標頭,包括提供後續 GET 要求中使用的值的
Operation-Location。
設定程式設計環境
在本快速入門中,我們使用 cURL 命令列工具來進行文件翻譯 REST API 呼叫。
注意
cURL 套件已預先安裝在大部分 Windows 10 和 Windows 11 和大部分 macOS 和 Linux 發行版本上。 您可以使用下列命令來檢查套件版本:Windows:curl.exe -V。
macOS curl -V Linux:curl --version
如果未安裝 cURL,則以下是適用於您的平台的連結:
翻譯文件 (POST 要求)
使用您慣用的編輯器或 IDE,為名為
document-translation的應用程式建立新目錄。在 document-translation 目錄中建立名為 document-translation.json 的新 json 檔案。
複製文件翻譯要求範例並貼入
document-translation.json檔案。 使用 Azure 入口網站儲存體帳戶容器執行個體的值取代{your-source-container-SAS-URL}和{your-target-container-SAS-URL}。要求範例:
{ "inputs":[ { "source":{ "sourceUrl":"{your-source-container-SAS-URL}" }, "targets":[ { "targetUrl":"{your-target-container-SAS-URL}", "language":"fr" } ] } ] }
建置並執行 POST 要求
執行 POST 要求之前,請使用 Azure 入口網站翻譯工具執行個體中的值取代 {your-document-translator-endpoint} 和 {your-key}。
重要
完成時,請記得從程式碼中移除金鑰,且不要公開張貼金鑰。 在生產環境中,請使用安全的方式來儲存和存取您的認證,例如 Azure Key Vault。 如需詳細資訊,請參閱 Azure AI 服務安全性。
PowerShell
cmd /c curl "{your-document-translator-endpoint}/translator/text/batch/v1.1/batches" -i -X POST --header "Content-Type: application/json" --header "Ocp-Apim-Subscription-Key: {your-key}" --data "@document-translation.json"
命令提示字元/終端機
curl "{your-document-translator-endpoint}/translator/text/batch/v1.1/batches" -i -X POST --header "Content-Type: application/json" --header "Ocp-Apim-Subscription-Key: {your-key}" --data "@document-translation.json"
成功完成時:
- 已翻譯的文件可在您的目標容器中找到。
- 成功的 POST 方法會傳回
202 Accepted回應碼,指出服務已建立批次要求。 - POST 要求也會傳回回應標頭,包括提供後續 GET 要求中使用的值的
Operation-Location。
沒錯,恭喜! 在本快速入門中,您已使用文件翻譯來翻譯文件,同時保留其原始結構和資料格式。