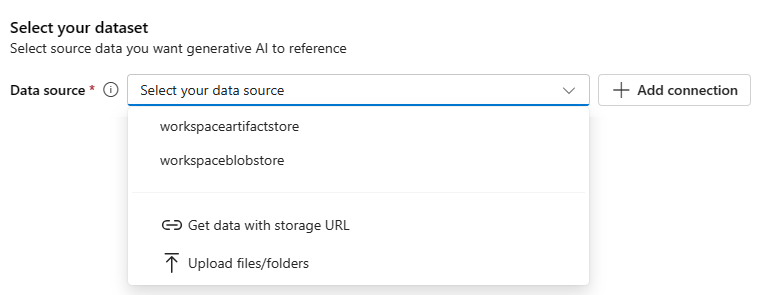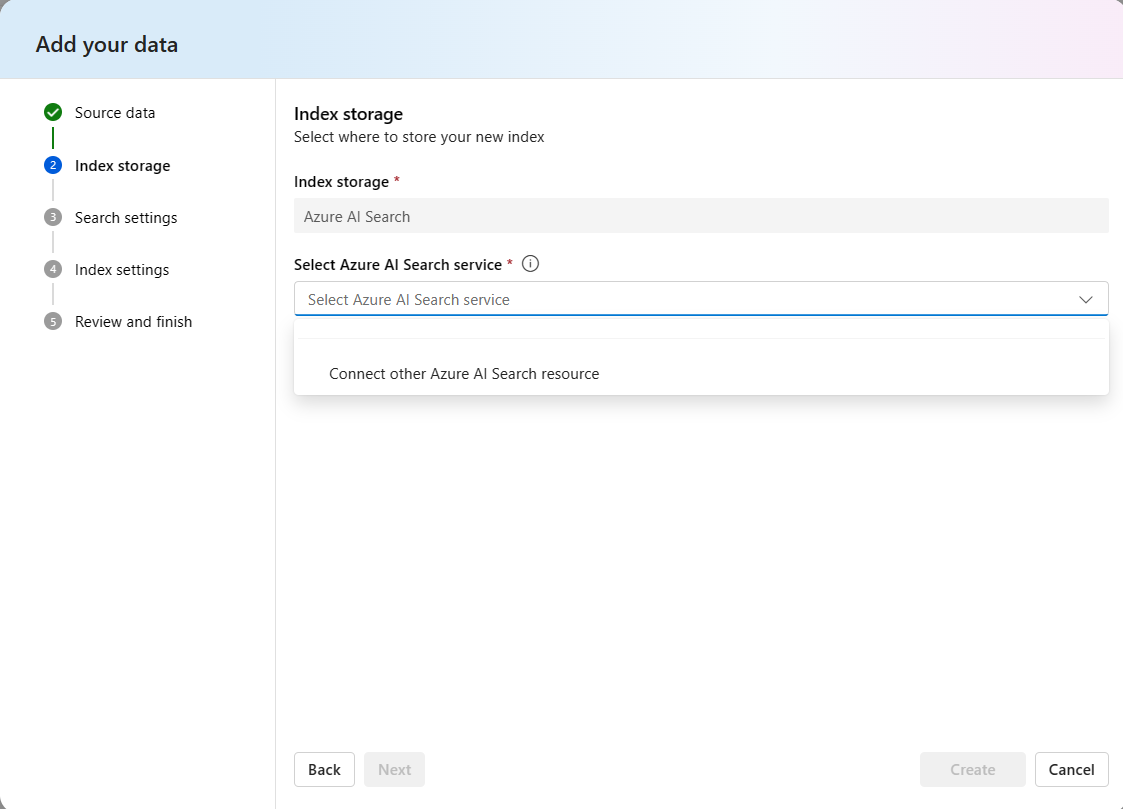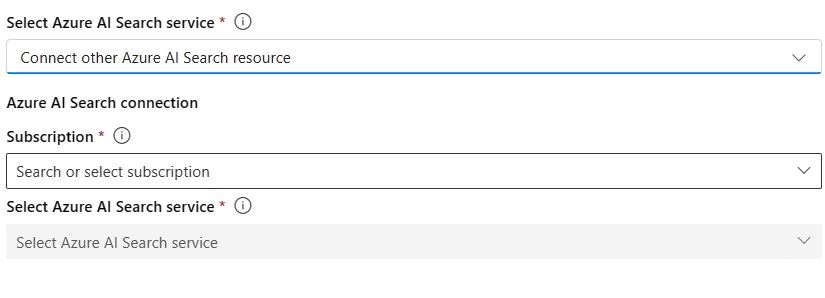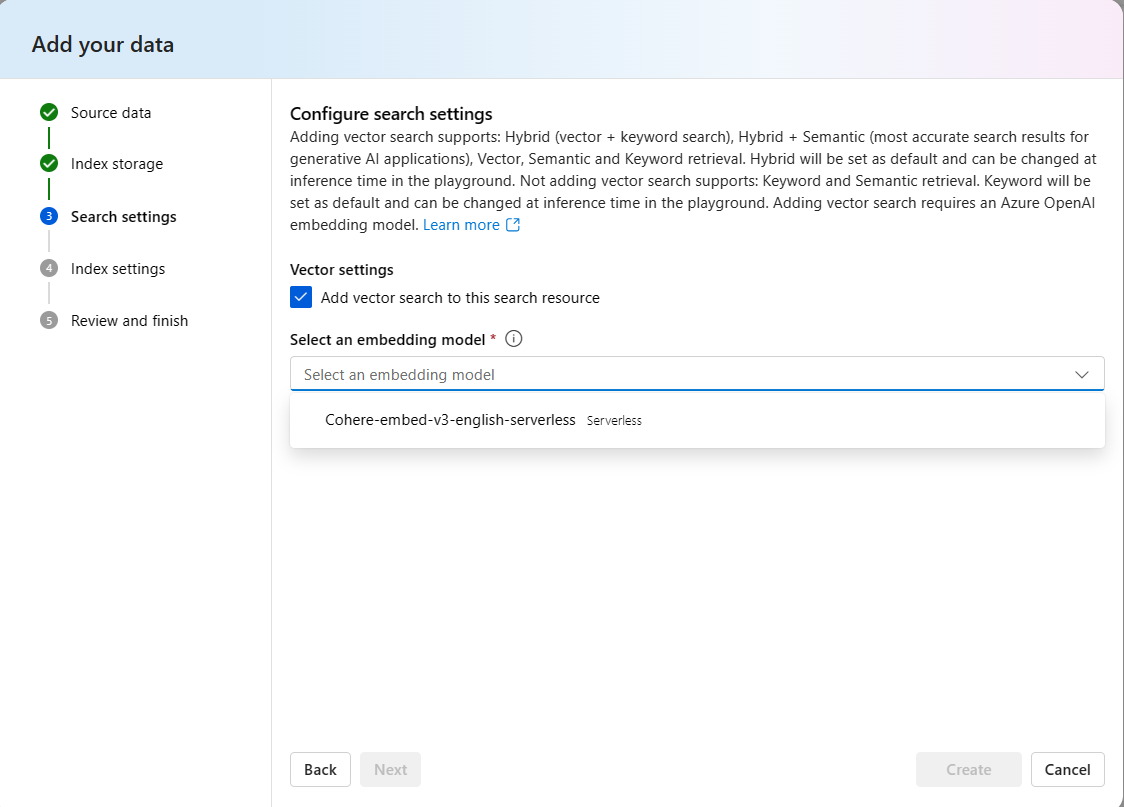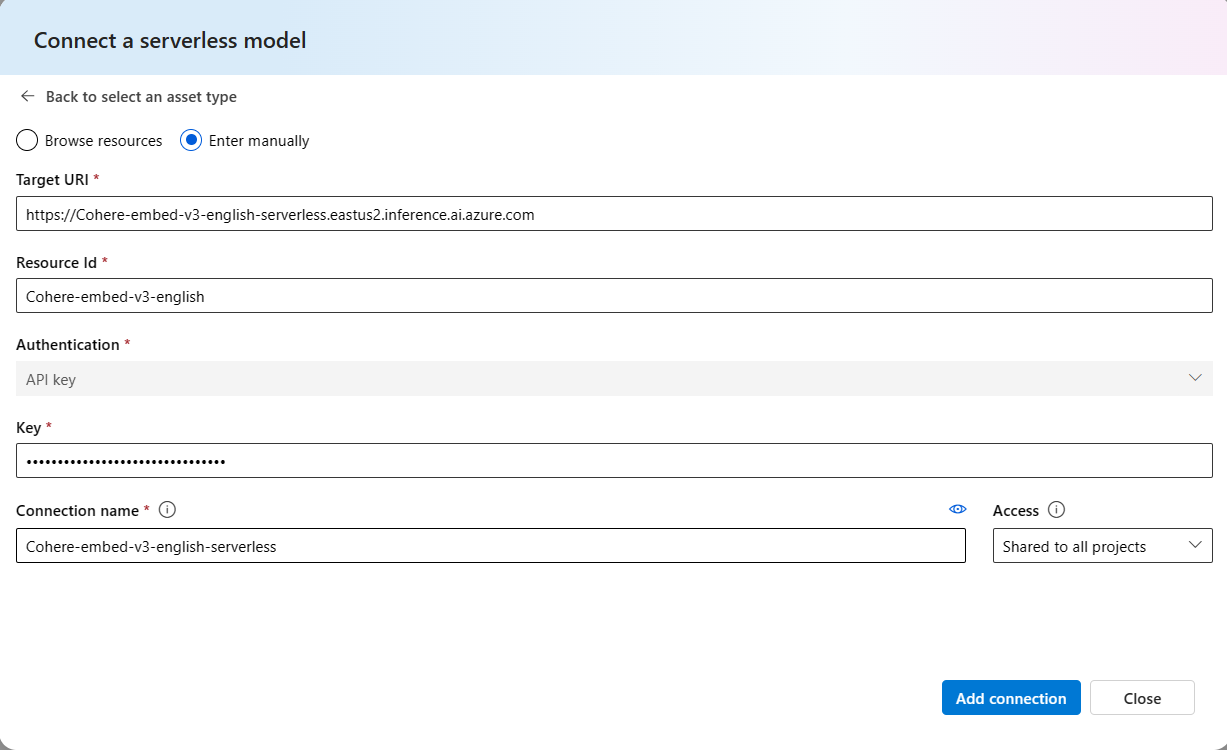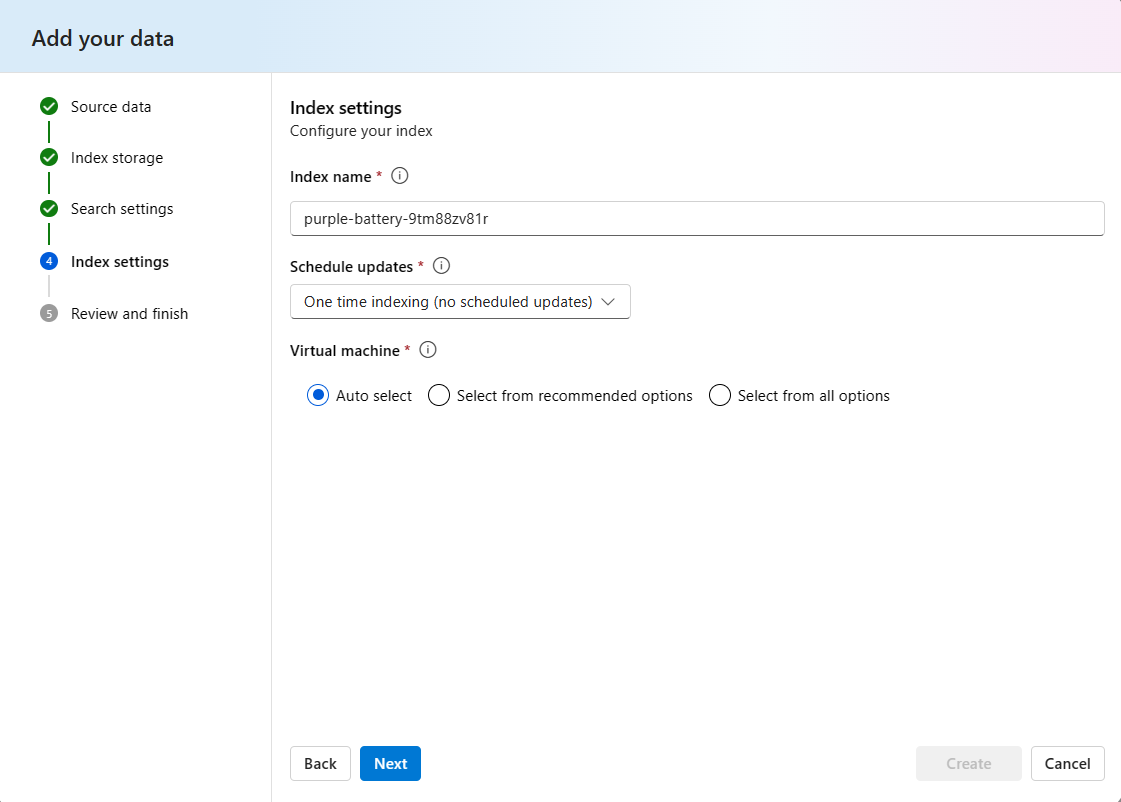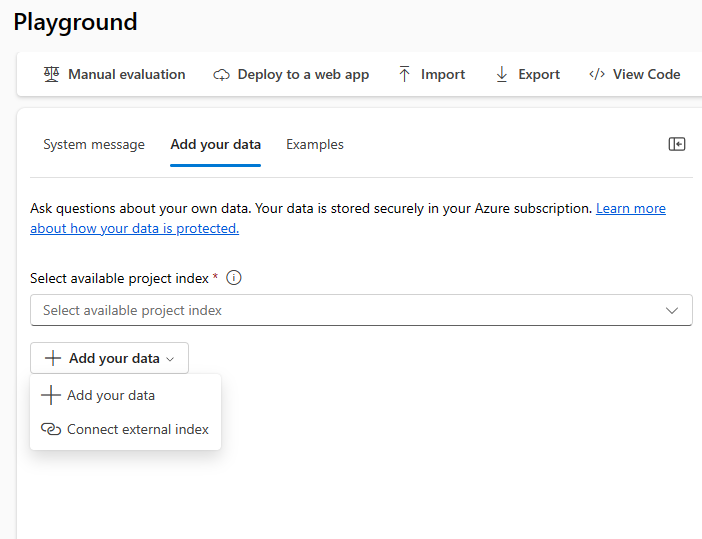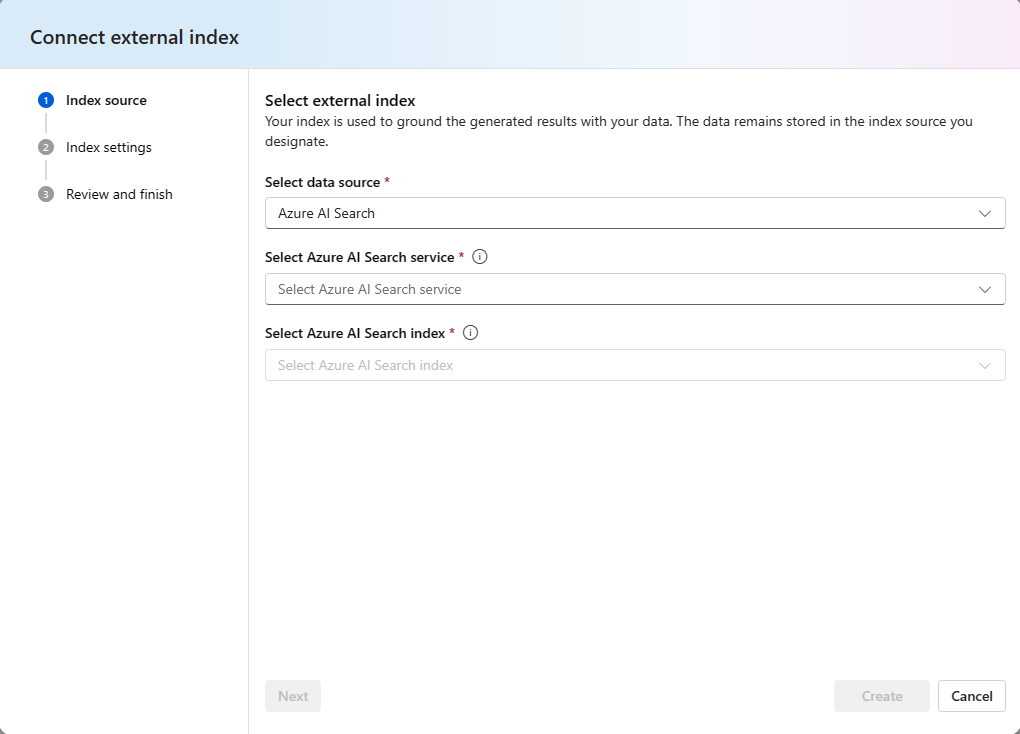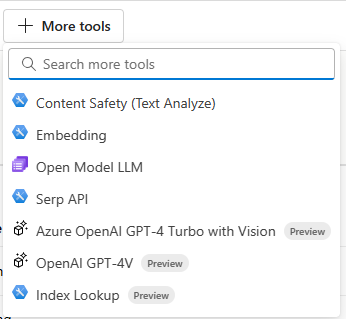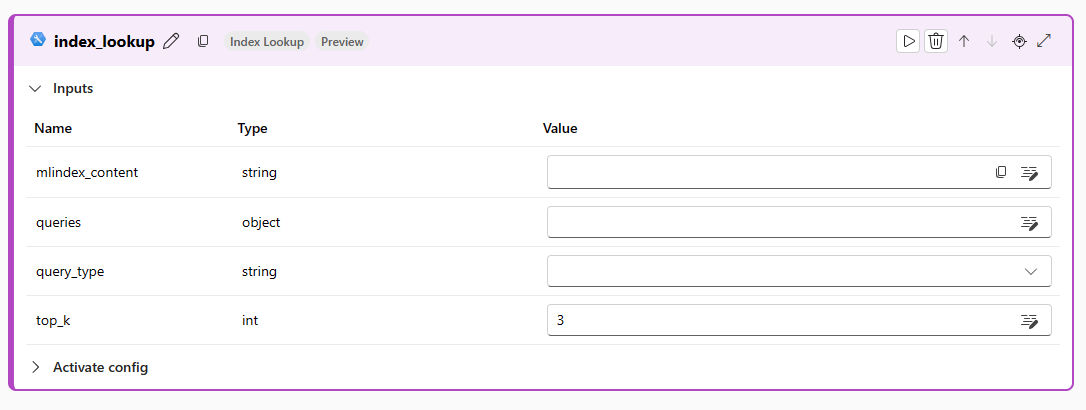如何在 Azure AI Studio 中建置和取用向量索引
重要
本文中標示為 (預覽) 的項目目前處於公開預覽狀態。 此預覽版本沒有服務等級協定,不建議將其用於生產工作負載。 可能不支援特定功能,或可能已經限制功能。 如需詳細資訊,請參閱 Microsoft Azure 預覽版增補使用條款。
在本文中,您會了解如何建立和使用向量索引來執行檢索增強生成 (RAG)。
必要條件
您必須有:
- Azure AI Studio 專案
- Azure AI 搜尋服務資源
從 [索引] 索引標籤建立索引
登入 Azure AI Studio。
移至您的專案,或在 Azure AI Studio 中建立新專案。
從左側的可摺疊功能表中,選取 [元件] 下的 [索引]。
選取 [+ 新增索引]
選擇您的 [來源資料]。 您可以從最近的資料來源清單、雲端上的儲存體 URL,或從本機電腦的上傳檔案和資料夾中選擇來源資料。 您也可以將連線新增至另一個資料來源,例如 Azure Blob 儲存體。
選擇來源資料後,選取 [下一步]
選擇 [索引儲存體] (您要儲存索引的位置)
如果您已經為 Azure AI 搜尋服務建立連線,則可以從下拉式清單中選擇該連線。
- 如果您沒有現有的連線,請選擇 [連線其他 Azure AI 搜尋服務]
- 選取您要使用的訂用帳戶與服務。
選擇索引儲存體後,選取 [下一步]
設定您的 [搜尋設定]
- 向量設定 預設為 True,以將向量搜尋新增至此搜尋資源。 如前所述,這可啟用混合式和混合式 + 語意搜尋選項。 停用此項目會將向量搜尋選項限制為關鍵字和語意。
- 若要讓混合式選項發揮作用,您需要內嵌模型。 從下拉式清單中選擇內嵌模型。
- 如果資源中還沒有內嵌模型,請選取要部署內嵌模型的確認
如果下拉式清單中未顯示非 Azure OpenAI 模型,請遵循下列步驟:
- 瀏覽至 Azure AI Studio 中的 [專案] 設定。
- 瀏覽至 [設定] 索引標籤中的 [連線] 區段,然後選取 [新增連線]。
- 選取 [無伺服器模型]。
- 輸入內嵌模型部署的名稱,然後選取 [新增連線]。 如果模型未出現在下拉式清單中,請選取 [手動輸入] 選項。
- 在對應的欄位中輸入部署 API 端點、模型名稱和 API 金鑰。 然後新增連線。
- 內嵌模型現在應該會出現在下拉式清單中。
設定搜尋設定後,選取 [下一步]
於 [索引設定]
- 輸入索引的名稱或使用自動填入的名稱
- 更新排程。 您可以選擇每小時或每天更新索引。
- 選擇您要在其中執行作業以建立索引的計算。 您可以
- 自動選取以允許 Azure AI 選擇可用的適當 VM 大小
- 從建議選項清單中選擇 VM 大小
- 從所有可能選項清單中選擇 VM 大小
設定索引設定後,選取 [下一步]
檢閱您輸入的詳細資料,然後選取 [建立]
系統會帶您前往索引詳細資料頁面,您可以在其中查看您索引建立的狀態。
從 [遊樂場] 建立索引
開啟您的 Azure AI Studio 專案。
瀏覽至 [遊樂場] 索引標籤。
針對專案中的現有索引,會顯示 [選取可用的專案索引]。 如果未使用現有的索引,請繼續進行後續步驟。
選取 [新增您的資料] 下拉式清單。
如果要建立新的索引,請選取 [新增資料] 選項。 然後遵循 [從索引索引標籤建立索引] 的步驟以透過精靈來建立索引。
使用提示流程中的索引
登入 Azure AI Studio,然後選取您的專案。
從可折疊的左側功能表選取 [提示流程]。
開啟現有的提示流程,或選取 [+ 建立] 以建立新的流程。
在流程設計工具的頂端功能表上,選取 [更多工具],然後選取 [索引查閱]。
提供索引查閱工具的名稱,然後選取 [新增]。
選取 mlindex_content 值方塊,然後選取您的索引。 完成此步驟後,輸入要針對索引執行的查詢和 query_types。
![[專案左側功能表] 的螢幕擷取畫面。](../media/index-retrieve/project-left-menu.png)