快速入門:在 Azure 入口網站中啟用虛擬機器的 Azure Automanage
警告
在 2024 年 8 月 31 日,自動化更新管理及其使用的 Log Analytics 代理程式都會淘汰。 請在此之前移轉至 Azure 更新管理員。 如需移轉至 Azure 更新管理員的指導,請參閱此處。 立即移轉。
開始使用適用於虛擬機器的 Azure Automanage,方法是使用 Azure 入口網站在新的或現有的虛擬機器上啟用自動管理。
必要條件
如尚未擁有 Azure 訂用帳戶,請在開始之前先建立帳戶。
注意
免費試用帳戶無法存取本教學課程中使用的虛擬機器。 請升級為隨用隨付訂用帳戶。
重要
您必須在包含 VM 的資源群組上具有 [參與者] 角色,才能啟用 Automanage。 如果您要在訂用帳戶上初次啟用 Automanage,則需要下列權限:您訂用帳戶中的 [擁有者] 角色或 [參與者] 以及 [使用者存取管理員] 角色。
登入 Azure
登入 Azure 入口網站
在現有的電腦上啟用自動管理
在搜尋列中,搜尋並選取 [Automanage – Azure 機器最佳做法]。
選取 [在現有 VM 上啟用]。
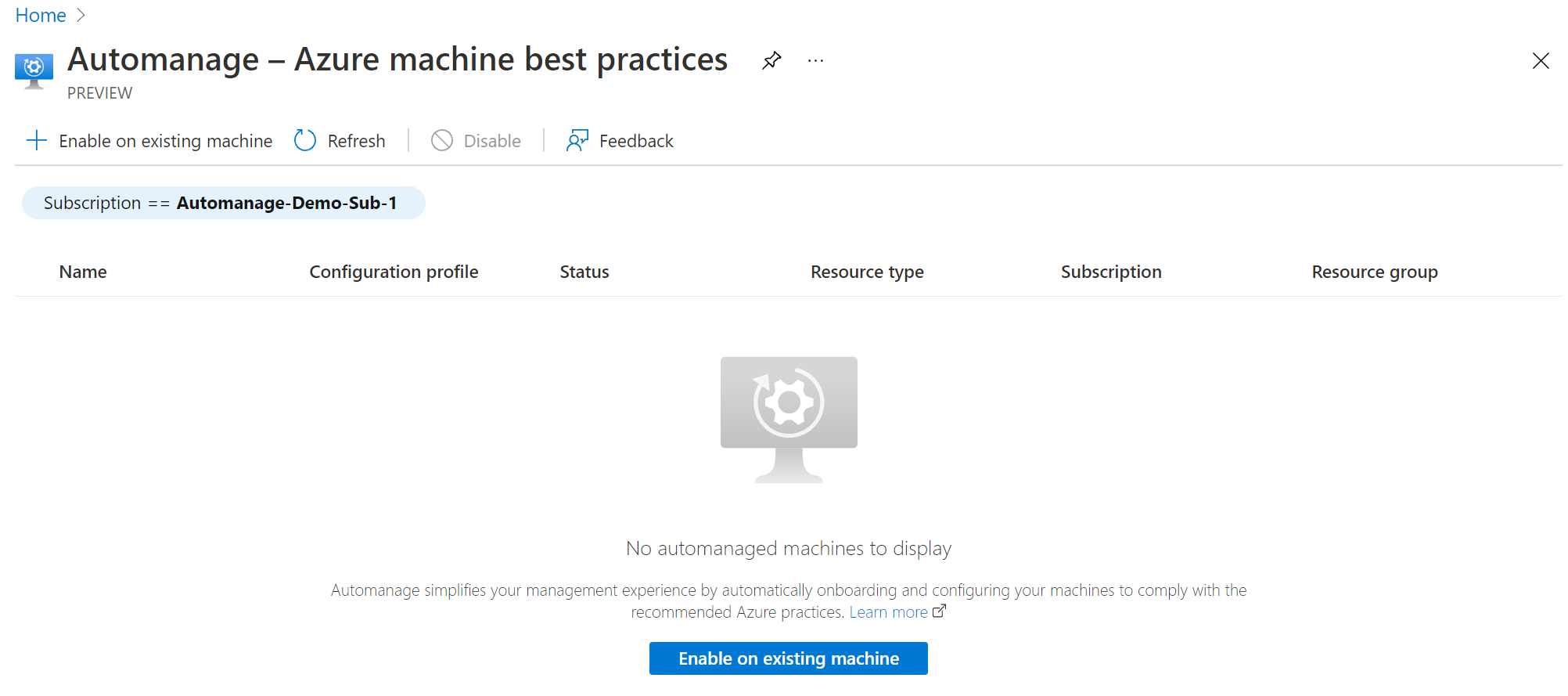
在 [組態設定檔] 下方選取您的設定檔類型:Azure 最佳做法 - 生產或 Azure 最佳做法 - 開發/測試或自訂設定檔

按一下 [檢視最佳做法設定檔] 以查看環境之間的差異。
- 在下拉式清單中選取環境: 對於測試為開發/測試、對於生產為生產。
- 按一下 [確定] 按鈕。
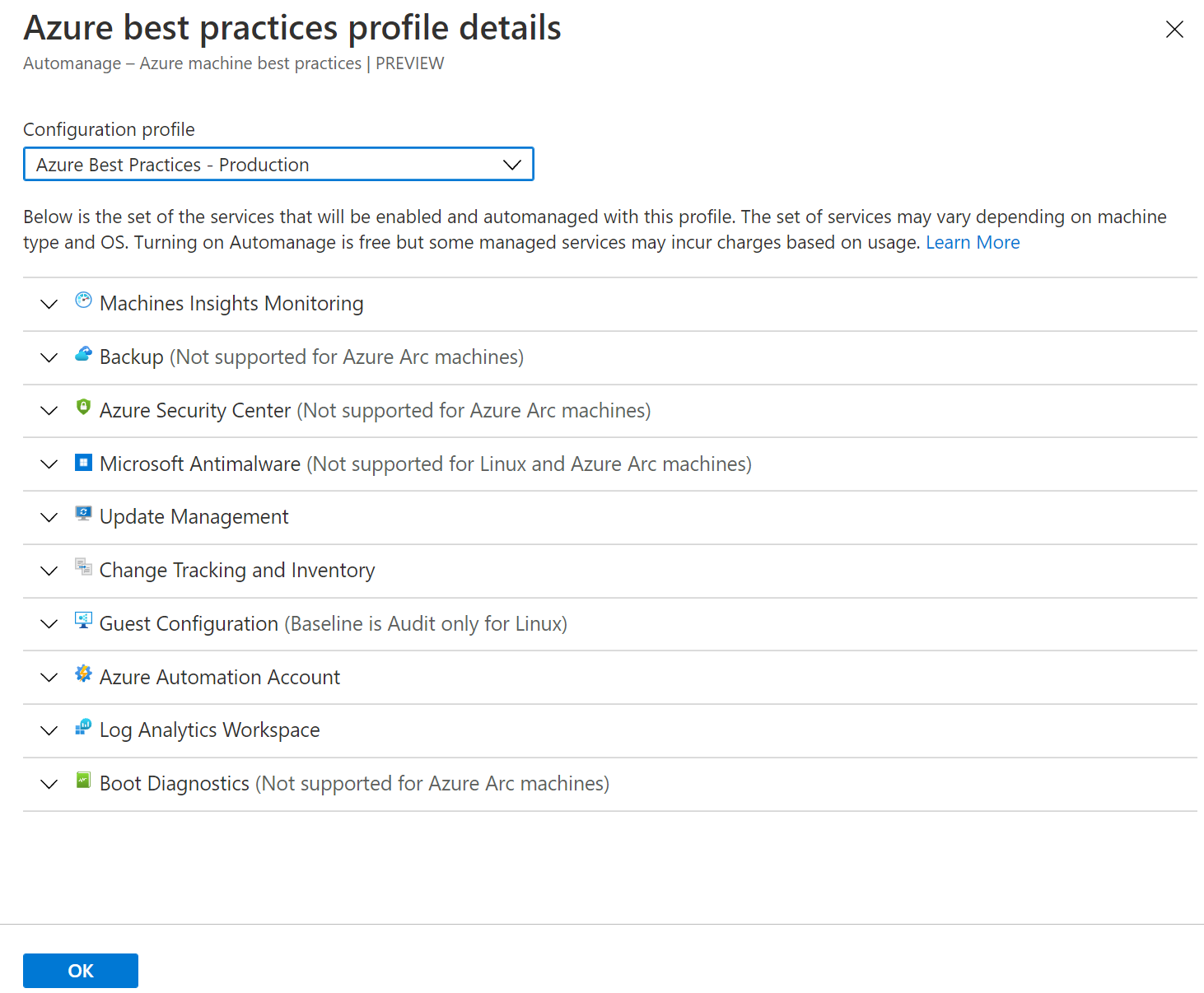
在 [選取機器] 刀鋒視窗上:
- 依 [訂閱] 和 [資源群組] 來篩選清單。
- 核取每部欲上線虛擬機器的核取方塊。
- 按兩下 [選取] 按鈕。
注意
您可以同時選取 Azure VM 和已啟用 Azure Arc 的伺服器。

按一下 [啟用] 按鈕。
停用 VM 的 Automanage
停用自動管理即可快速停止使用虛擬機器的 Azure Automanage。
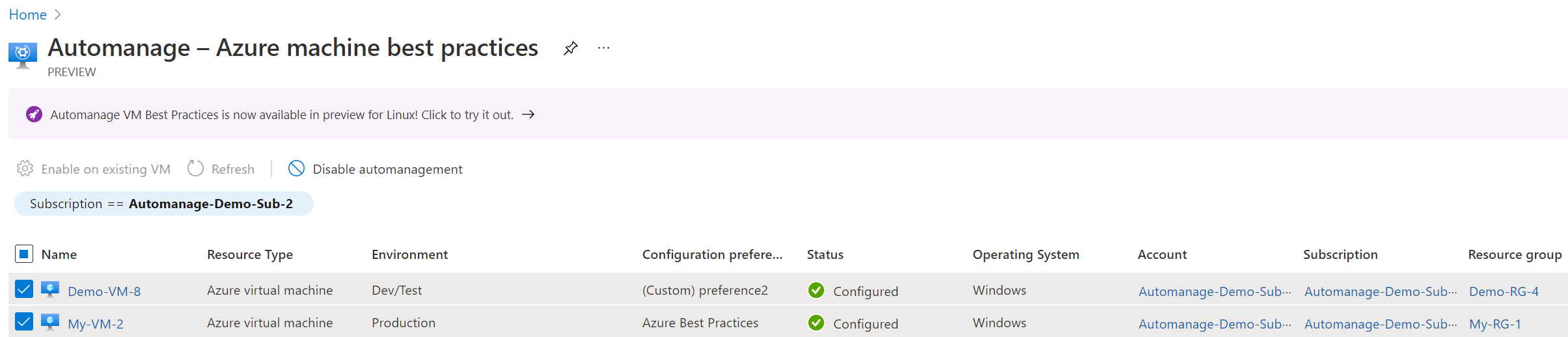
- 移至 [Automanage – Azure 虛擬機器最佳做法] 頁面,其中會列出所有自動管理的 VM。
- 選取所要停用虛擬機器旁的核取方塊。
- 按一下 [停用自動管理] 按鈕。
- 先仔細閱讀所產生快顯視窗中的訊息,然後同意 [停用]。
清除資源
如果您之前建立了新資源群組來試用虛擬機器的 Azure Automanage,但已不再需要使用,則可以刪除該資源群組。 刪除群組也會刪除 VM 和資源群組中的所有資源。
Azure Automanage 會建立用來儲存資源的預設資源群組。 檢查具有「DefaultResourceGroupRegionName」和「AzureBackupRGRegionName」命名慣例的資源群組,以清除所有資源。
- 選取 [資源群組]。
- 在資源群組的頁面上,選取 [刪除]。
- 出現提示時,請確認資源群組的名稱,然後選取 [刪除]。
下一步
在本快速入門中,您已啟用 VM 的 Azure Automanage。
請探索在虛擬機器上啟用 Automanage 時,要如何建立及套用自訂的設定檔。