從自動化帳戶啟用更新管理
重要
自動化更新管理已在 2024 年 8 月 31 日淘汰,建議您使用 Azure 更新管理員。 請依照從自動化更新管理移轉至 Azure 更新管理員的指導方針操作。
此文章說明如何使用自動化帳戶,為您環境中的 VM 啟用更新管理功能,包括有註冊 啟用 Azure Arc 之伺服器的電腦和伺服器。 若要大規模啟用 Azure VM,您必須使用更新管理來啟用現有的 Azure VM。
注意
啟用更新管理時,只有特定區域支援連結 Log Analytics 工作區和自動化帳戶。 如需支援的對應配對清單,請參閱自動化帳戶和 Log Analytics 工作區的區域對應。
必要條件
- Azure 訂閱。 如果您沒有這類帳戶,可以啟用自己的 MSDN 訂戶權益或註冊免費帳戶。
- 自動化帳戶,以管理電腦。
- 註冊有已啟用 Azure Arc 之伺服器的 Azure 虛擬機器 (VM) 或伺服器。 非 Azure VM 或伺服器必須安裝適用於 Windows 或 Linux 的 Log Analytics 代理程式,並向連結到已啟用更新管理之自動化帳戶的工作區報告。 建議您先將機器連線到已啟用 Azure Arc 的伺服器,然後使用 Azure 原則將部署 Log Analytics 代理程式指派給 Linux 或 Windows Azure Arc 電腦內建原則,以便安裝適用於 Windows 或 Linux 的 Log Analytics 代理程式。 或者,如果您打算使用適用於 VM 的 Azure 監視器來監視電腦,請改用啟用適用於 VM 的 Azure 監視器方案。
登入 Azure
登入 Azure 入口網站。
啟用更新管理
在您的自動化帳戶中,選取 [更新管理] 之下的 [更新管理]。
選擇 Log Analytics 工作區與自動化帳戶,然後選取 [啟用] 以啟用更新管理。 最多需要 15 分鐘才能完成設定。
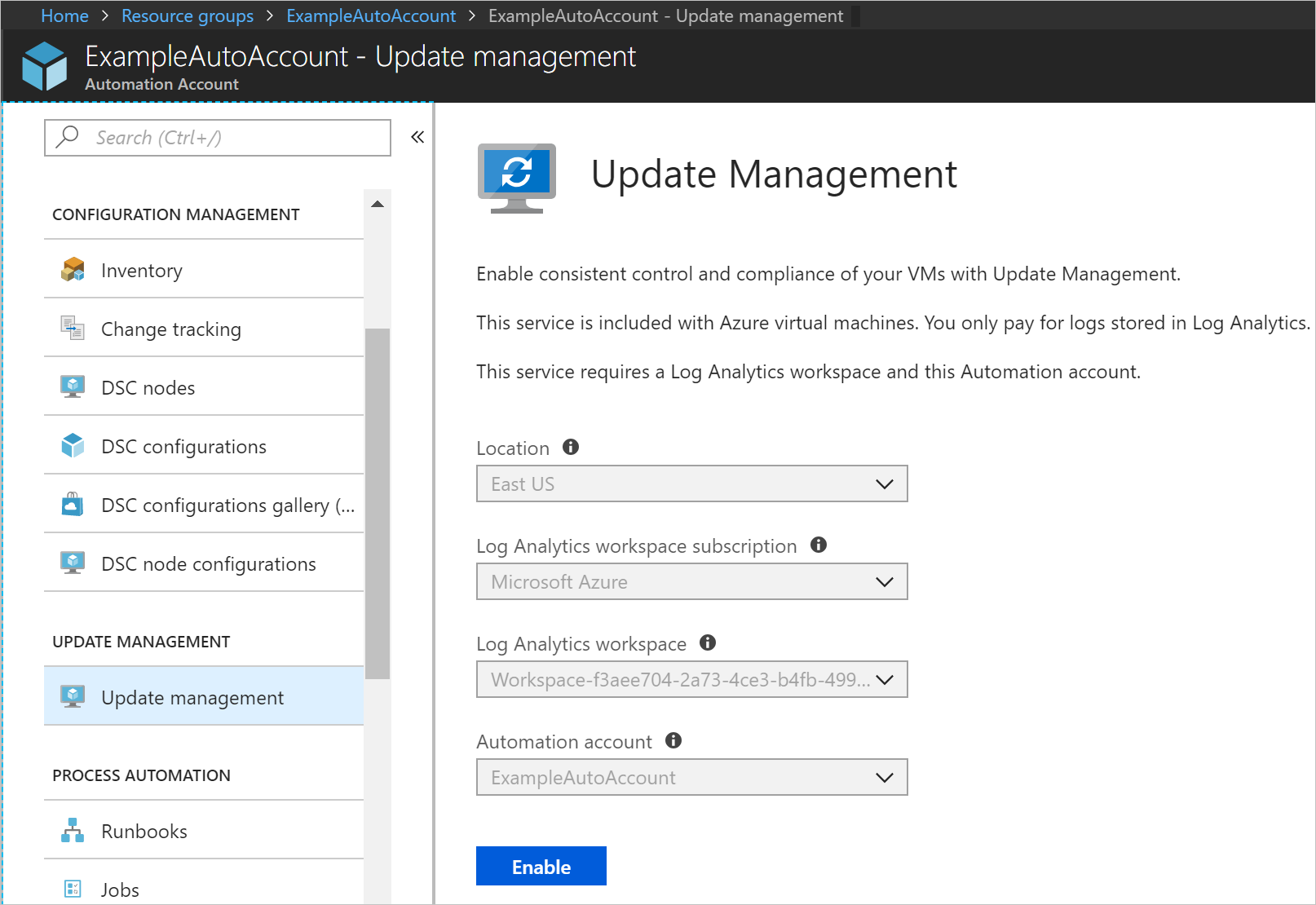
啟用 Azure VM
從您的自動化帳戶中,選取 [更新管理] 之下的 [更新管理]。
選取 [+ 加入 Azure VM],然後從清單中選取一或多個 VM。 無法啟用的虛擬機器會呈現灰色且無法選取。 Azure VM 可以存在於任何區域中,而不論您的自動化帳戶位置為何。
選取 [啟用],以將選取的 VM 新增至此功能的電腦群組儲存搜尋。
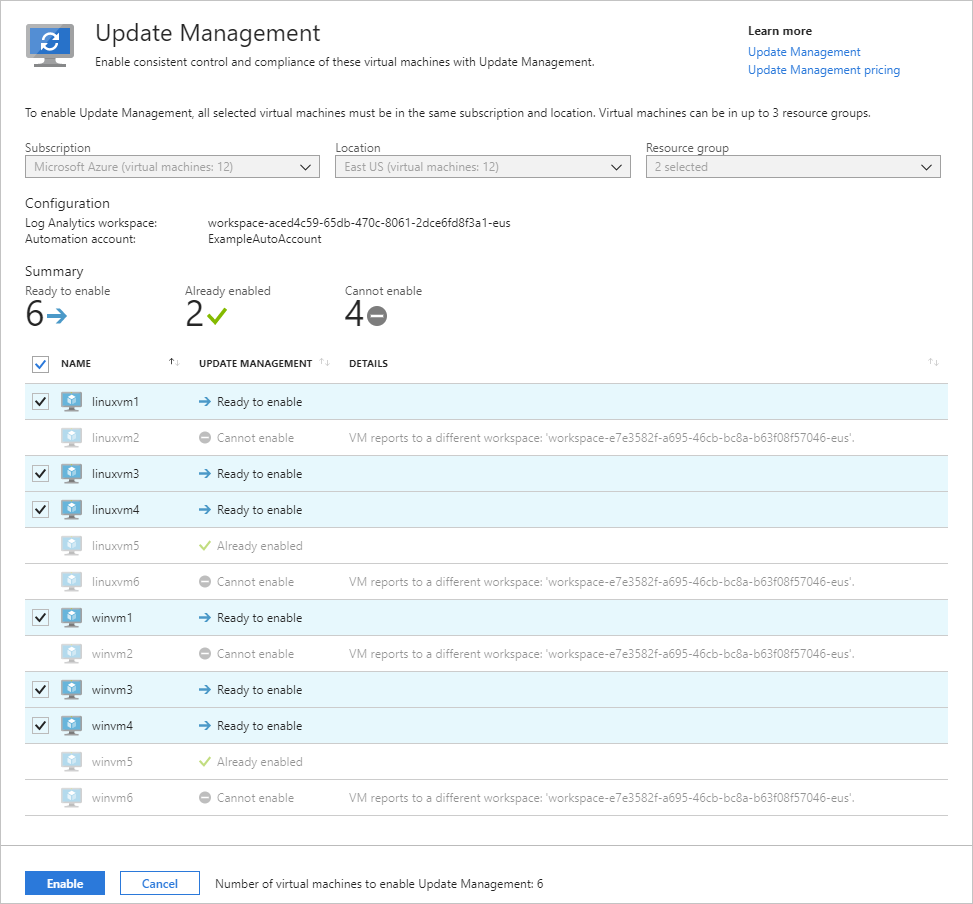
啟用非 Azure VM
針對裝載於 Azure 外部的電腦或伺服器 (包括有註冊已啟用 Azure Arc 的伺服器的電腦或伺服器),請執行下列步驟,以透過更新管理加以啟用。
從您的自動化帳戶中,選取 [更新管理] 之下的 [更新管理]。
選取 [加入非 Azure 電腦]。 此動作會開啟新的瀏覽器視窗,並提供安裝和設定適用於 Windows 之 Log Analytics 代理程式的指示,讓該電腦可以開始向更新管理進行報告。 如果您啟用目前受 Operations Manager 管理的機器,則不需新的代理程式。 工作區資訊會新增至代理程式設定。
啟用工作區中的機器
您必須將手動安裝的機器或已向您工作區報告的機器新增至 Azure 自動化,才能啟用更新管理。
從您的自動化帳戶中,選取 [更新管理] 之下的 [更新管理]。
選取 [管理機器]。 如果您先前選擇 [在所有可用及未來的機器上啟用] 選項,則 [管理機器] 按鈕可能會呈現灰色
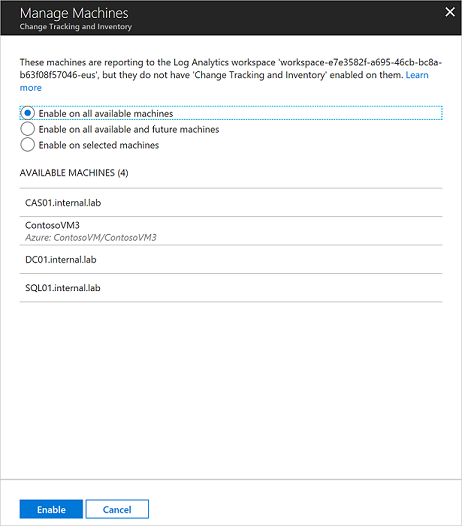
若要為所有向工作區報告的可用機器啟用更新管理,請在 [管理機器] 頁面上選取 [在所有可用的機器上啟用]。 此動作會停用控制項以個別新增機器,並將所有向工作區報告的機器新增至電腦群組儲存的搜尋查詢
MicrosoftDefaultComputerGroup。 選取時,此動作會停用 [管理機器] 按鈕。若要為所有可用的機器與未來的機器啟用此功能,請選取 [在所有可用及未來的機器上啟用]。 此選項會從工作區中刪除已儲存的搜尋和範圍設定,並允許此功能包含目前或未來會向工作區報告的所有 Azure 和非 Azure 機器。 選取時,此動作會永久停用 [管理機器] 選項,因為沒有可用的範圍設定。
注意
因為此選項會刪除 Log Analytics 內儲存的搜尋和範圍設定,所以務必在選取此選項之前,先移除 Log Analytics 工作區上的任何刪除鎖定。 如果您未這麼做,此選項將無法移除設定,而且您必須手動移除這些設定。
如有需要,您可以藉由重新新增初始儲存的搜尋查詢,重新新增範圍設定。 如需詳細資訊,請參閱限制更新管理部署範圍。
若要針對一或多部機器啟用此功能,請選取 [在選取的機器上啟用],然後選取每部機器旁邊的 [新增]。 此工作會針對此功能,將所選取機器的名稱加入至電腦群組儲存的搜尋查詢。
下一步
若要對 VM 使用更新管理,請參閱管理 VM 的更新和修補程式。
當您不再需要使用更新管理來管理 VM 或伺服器時,請參閱從更新管理中移除 VM。
若要針對一般更新管理錯誤進行疑難排解,請參閱針對更新管理問題進行疑難排解。