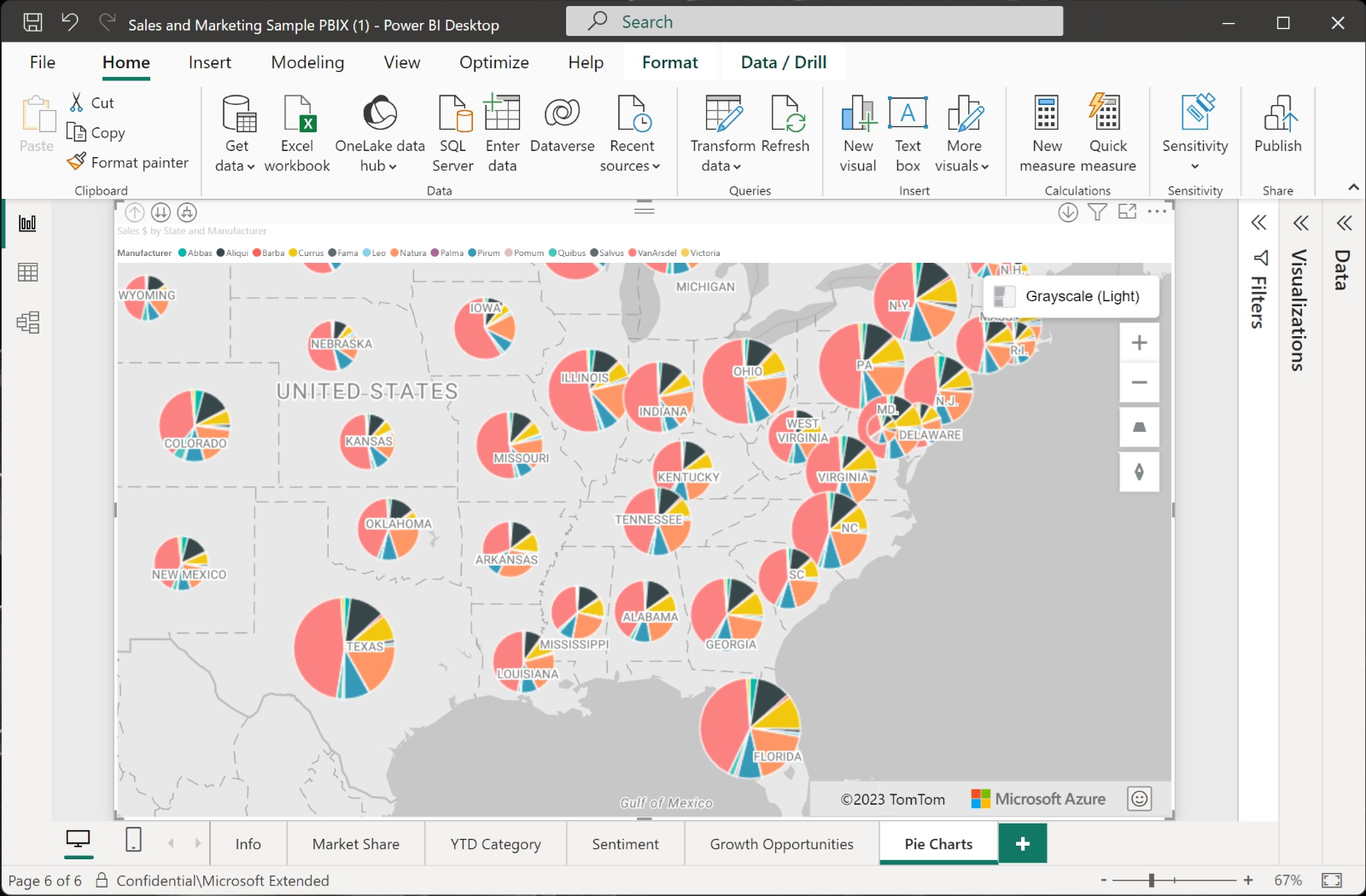新增圓形圖圖層
本文說明如何將圓形圖圖層新增至 Azure 地圖服務 Power BI 視覺效果中。
圓形圖是循環圖表或圓餅形式的資料視覺表示法,每個配量都代表資料集的元素,顯示為整體百分比。 必須有數值變數清單以及類別 (位置) 變數,才能以圓形圖的形式表示資料。
必要條件
新增圓形圖圖層
圓形圖圖層會根據 [視覺效果] 窗格中具有值的欄位自動新增,這些欄位包括位置、大小和圖例。
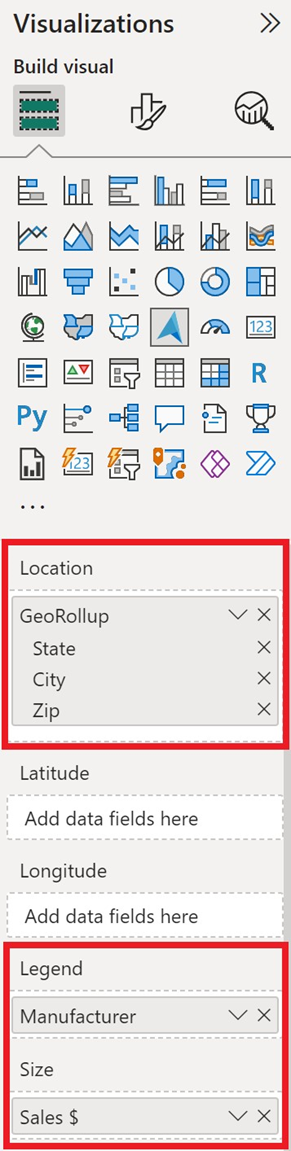
下列步驟會逐步引導您建立圓形圖圖層。
- 從 [欄位] 窗格中選取兩個位置來源,例如:城市/州,以新增至 [位置] 欄位。
- 從資料表中選取數值欄位,例如:銷售,並將其新增至 [視覺效果] 窗格中的 [大小] 欄位。 此欄位必須包含圓形圖中使用的數值。
- 從資料表中選取資料欄位,該欄位可用來作為數值欄位所套用的類別,例如:製造商,並將其新增至 [視覺效果] 窗格中的 [圖例] 欄位。 這會顯示為圓形圖的配量,每個配量的大小是根據大小欄位中的值來表示整體百分比,例如:依製造商細分的銷售數目。
- 接下來,在 [視覺效果] 窗格的 [格式] 索引標籤中,將 [泡泡] 切換為 [開啟]。
現在應該會出現圓形圖圖層。 接下來,您可以調整「圓形圖」設定,例如:大小和透明度。
圓形圖圖層設定
圓形圖圖層是泡泡圖層的延伸,因此所有設定都會在 [泡泡] 區段中進行。 如果欄位傳遞至 [欄位] 窗格的 [圖例] 貯體中,則將根據其分類填入圓形圖並上色。 圓形圖的外框預設為白色,但是可以變更為新的色彩。 下列是 [視覺效果] 窗格 [格式] 索引標籤中的設定,適用於圓形圖圖層。
![螢幕快照,顯示當power B I 的 [視覺效果] 窗格中選取 [格式] 索引標籤時,出現在泡泡區段中的餅圖設定。](media/power-bi-visual/visualizations-settings-bubbles.png)
| 設定 | 描述 |
|---|---|
| 大小 | 每個泡泡的大小。 |
| 填滿透明度 | 每個圓形圖的透明度。 |
| 外框色彩 | 描繪圓形圖的色彩。 |
| 外框透明度 | 外框的透明度。 |
| 外框寬度 | 外框的寬度 (以像素為單位)。 |
| 縮放下限 | 有縮放層級圖格下限。 |
| 縮放上限 | 有縮放層級圖格上限。 |
| 圖層位置 | 指定此圖層相對於其他地圖圖層的位置。 |
下一步
變更地圖上的資料顯示方式: