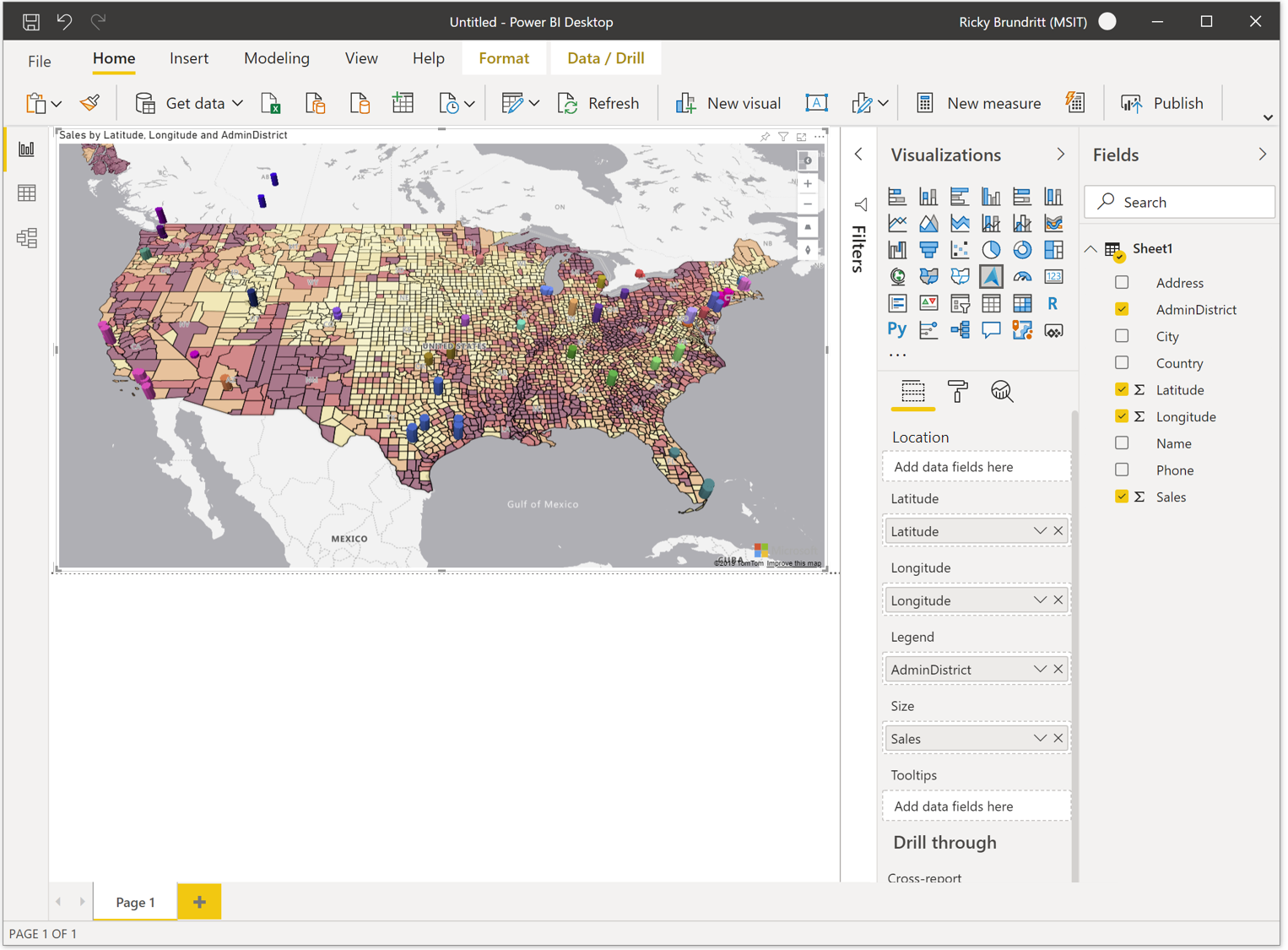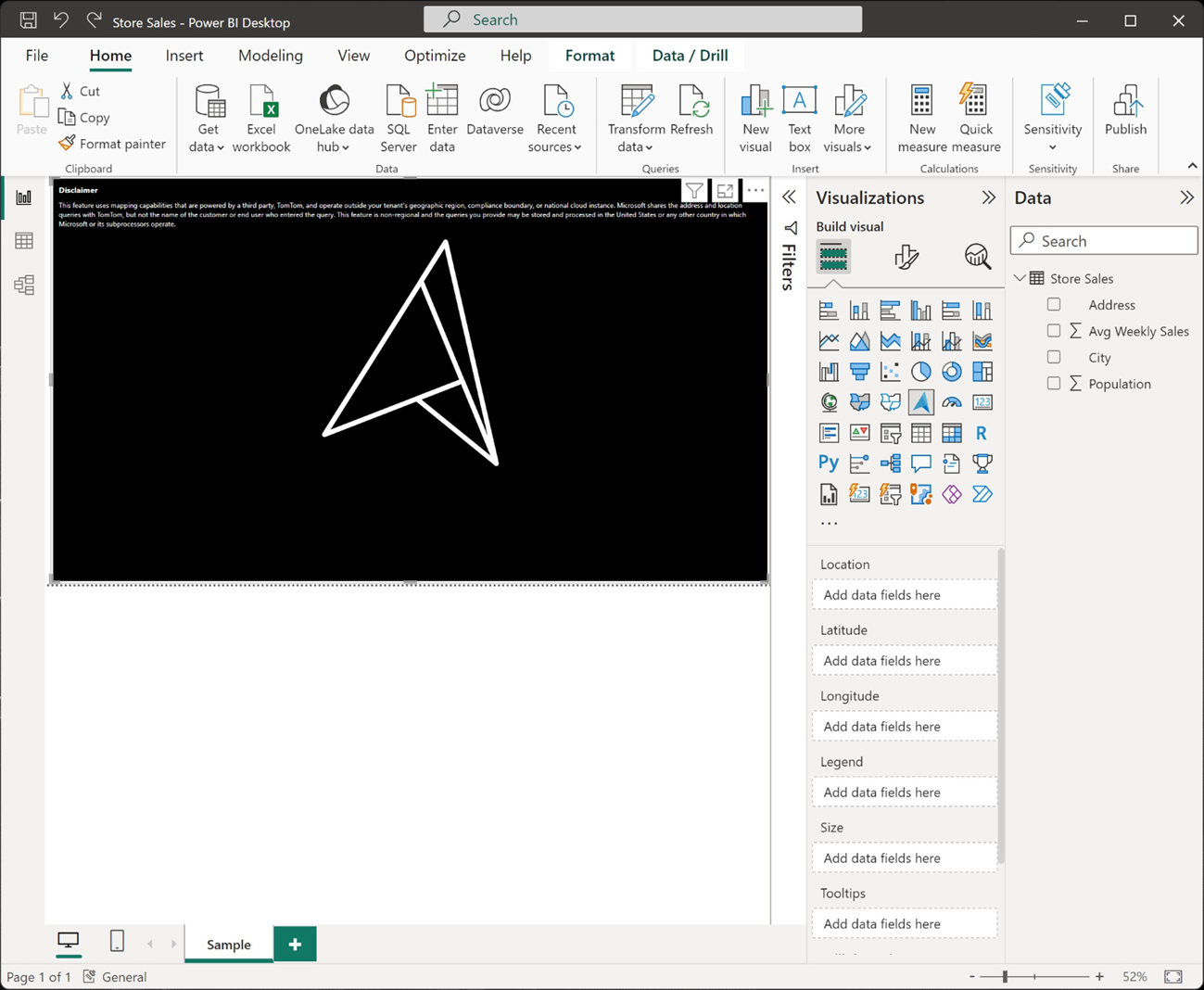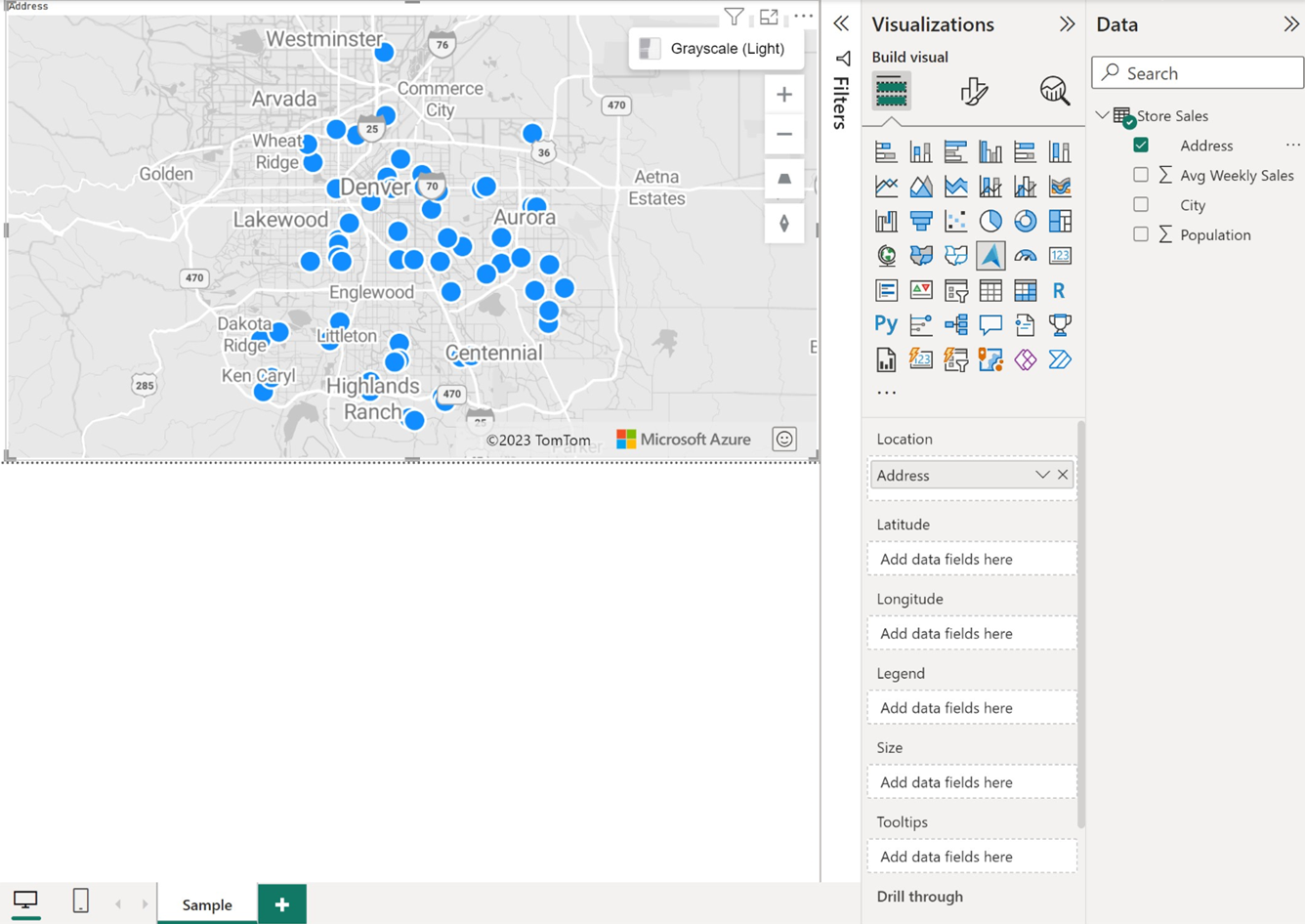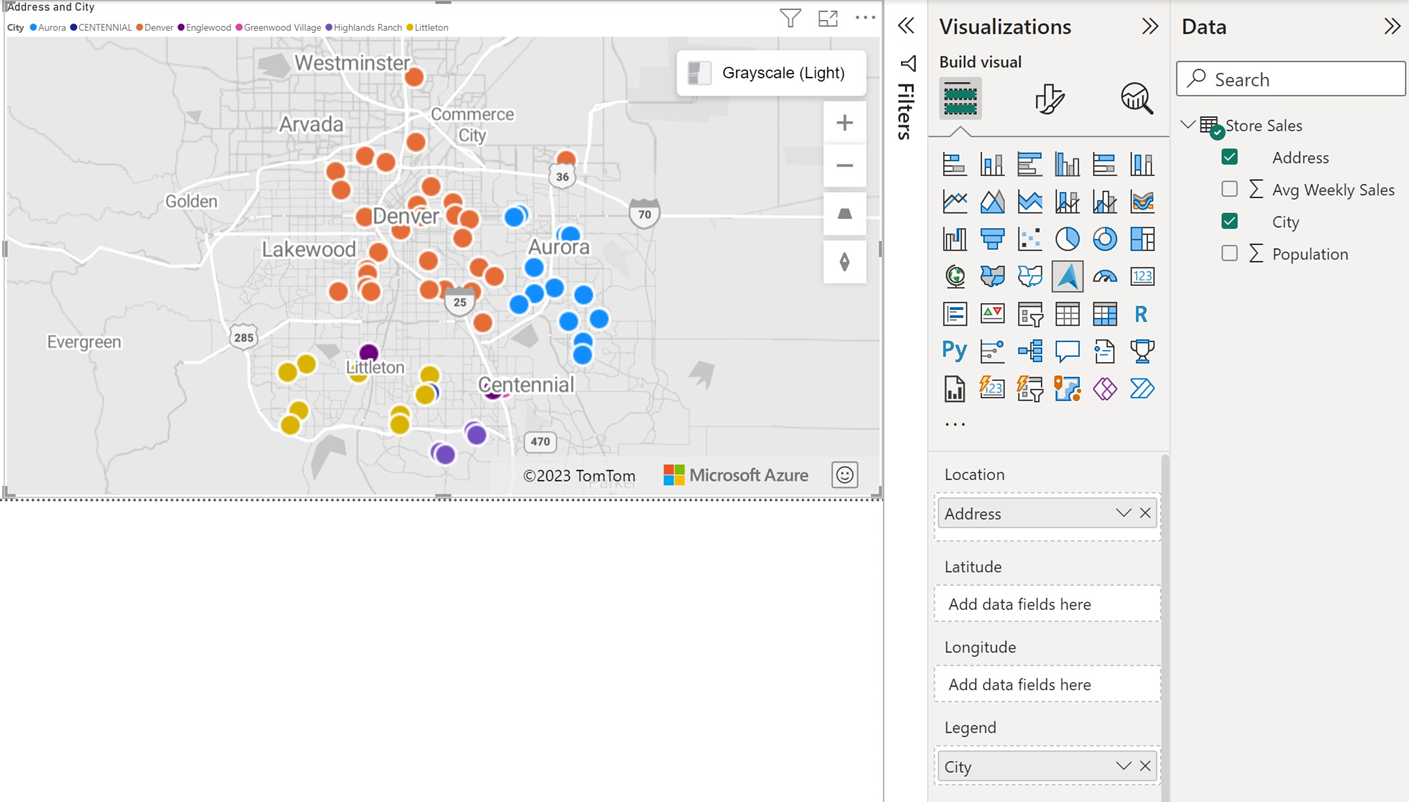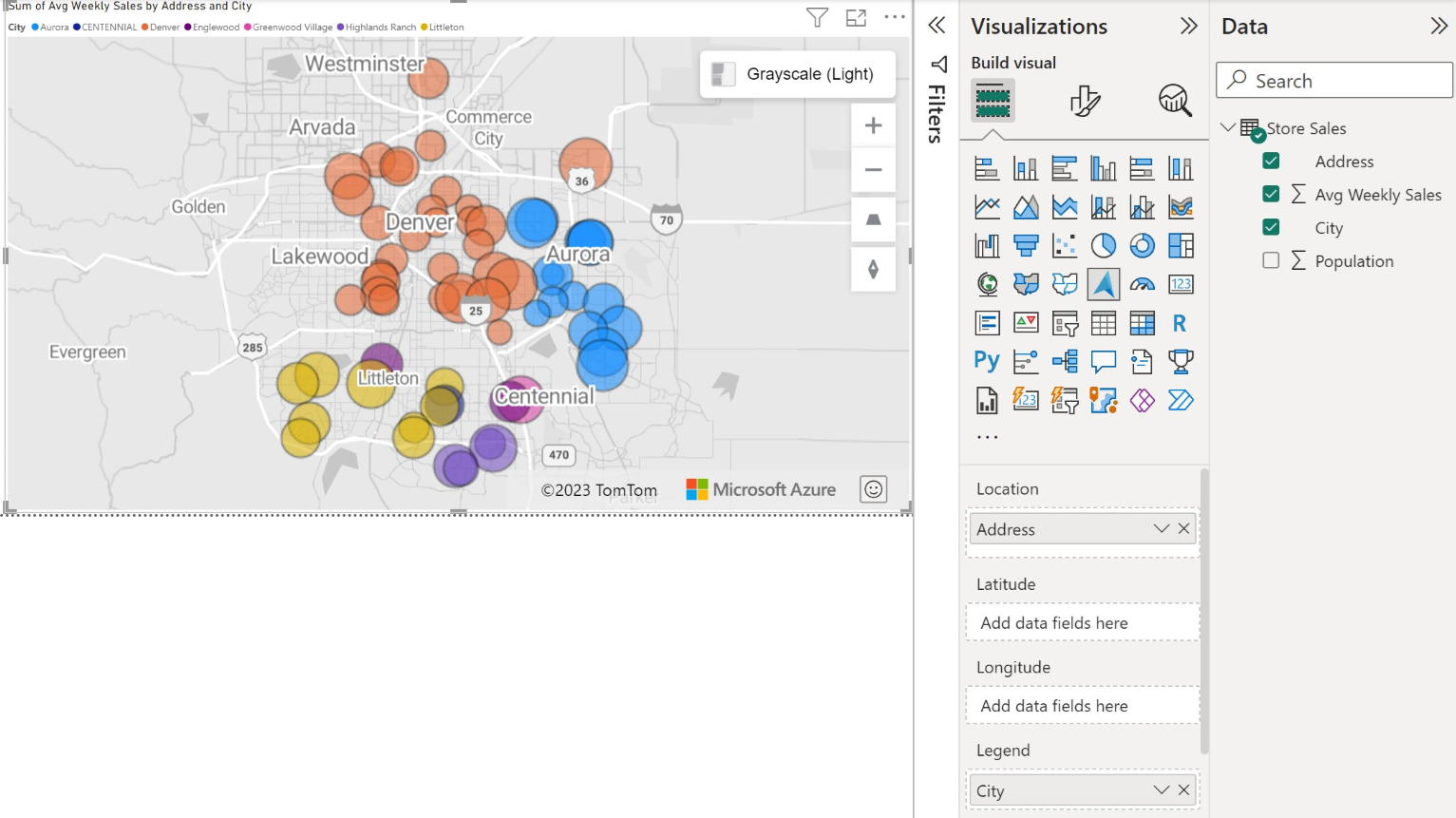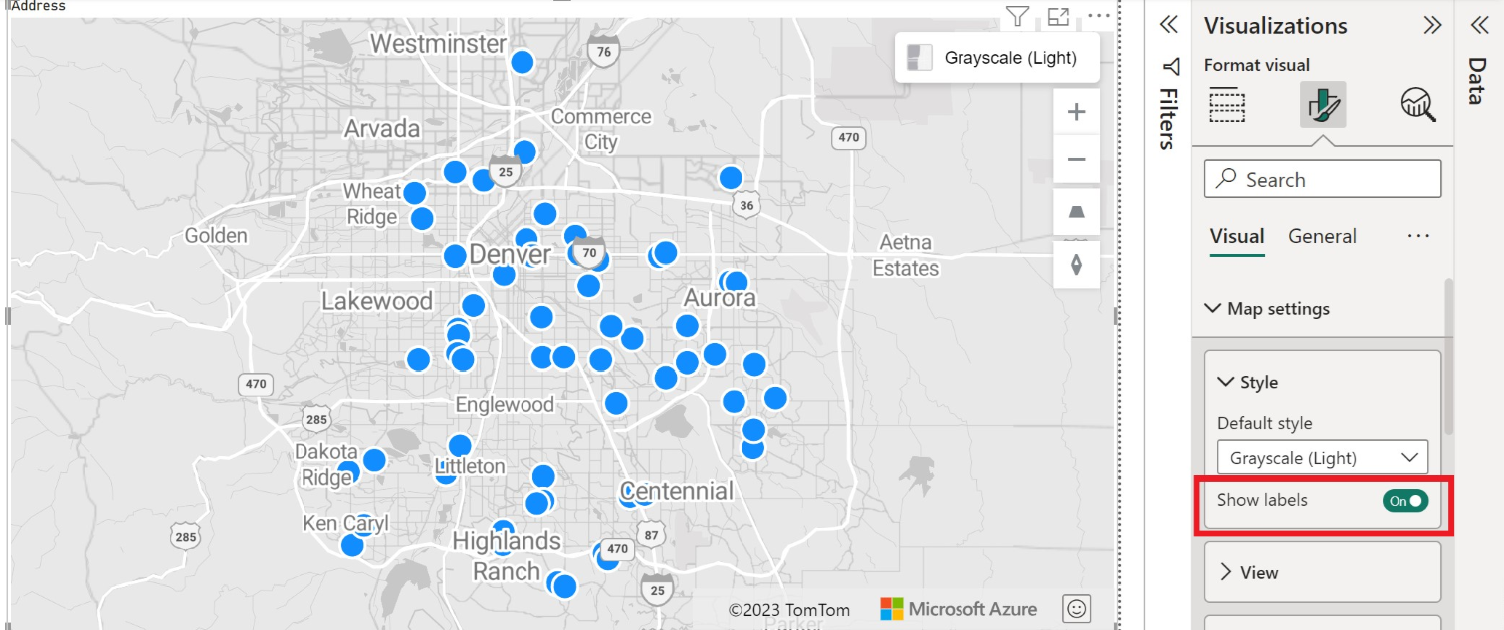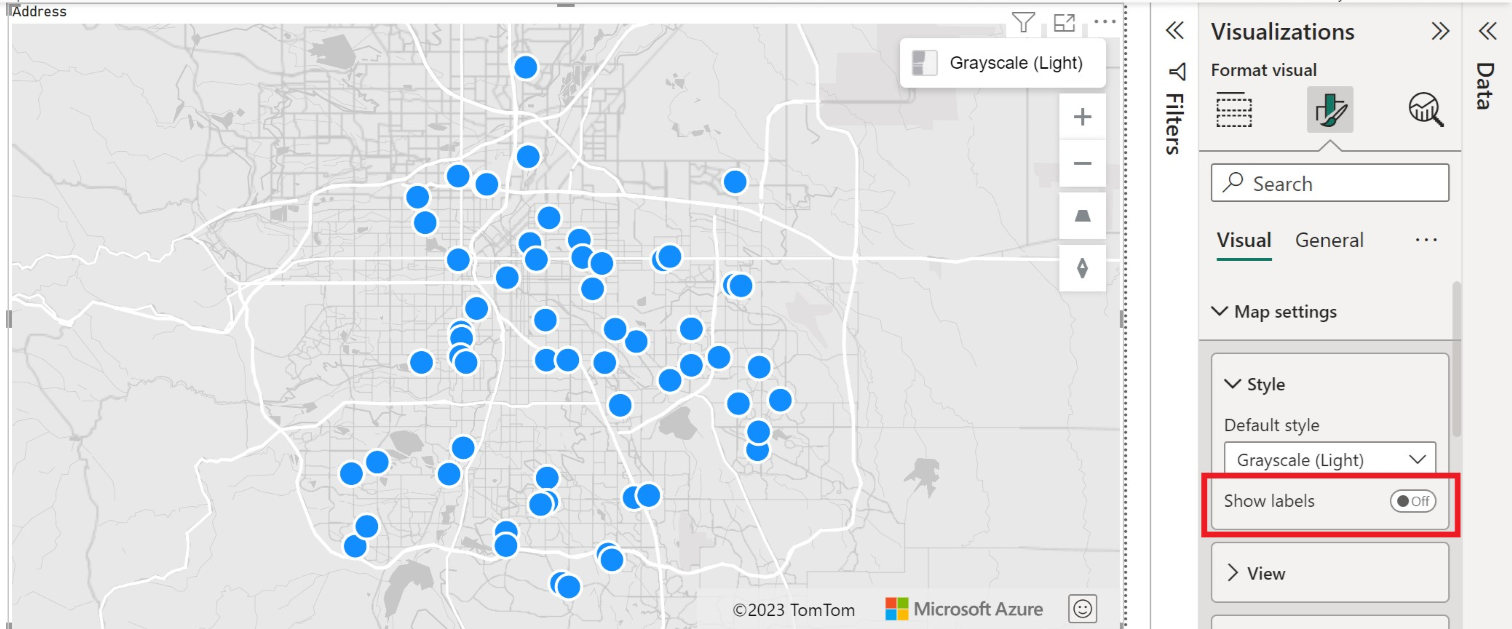開始使用 Azure 地圖服務 Power BI 視覺效果
本文說明如何使用 Microsoft Azure 地圖服務 Power BI 視覺效果。
適用於: 適用於取用者 的 Power BI service
適用於取用者 的 Power BI service  適用於設計人員和開發人員的 Power BI 服務
適用於設計人員和開發人員的 Power BI 服務  Power BI Desktop
Power BI Desktop  需要專業或進階授權
需要專業或進階授權
注意
此視覺效果可以在 Power BI Desktop 與 Power BI 服務內建立與檢視。 本文中的步驟和圖例來自 Power BI Desktop。
Azure 地圖服務 Power BI 視覺效果會針對地圖頂端的空間資料,提供一組豐富的資料視覺效果。 估計超過 80% 的商務資料有位置內容。 Azure 地圖服務 Power BI 視覺效果可用於深入了解這種位置內容與您的商務資料之間有何關聯和影響。
注意
Power BI 可確保不會將任何個人識別資訊 (PII) 傳送至 Azure 地圖服務。 此外,POWER BI 診斷記錄中會截斷 IP 位址。
傳送什麼內容至 Azure?
Azure 地圖服務 Power BI 視覺效果會連線到 Azure 中裝載的雲端服務,以擷取位置資料,例如,用來建立地圖視覺效果的地圖影像和座標。
- 地圖所著重的區域詳細資料會傳送至 Azure,以擷取轉譯地圖畫布所需的影像 (也稱為地圖底圖)。
- [位置]、[緯度] 和 [經度] 貯體中的資料可能會傳送至 Azure,以擷取地圖座標 (此流程稱為地理編碼)。
- 例如,如果已啟用 Power BI 中的遙測選項,則可能會收集視覺效果健全狀況的遙測資料 (例如,損毀報告)。
除了先前描述的案例以外,覆蓋在地圖上的其他資料都不會傳送至 Azure 地圖服務伺服器。 所有的資料轉譯都會在用戶端內的本機進行。
提示
如果使用 Azure 地圖服務的地理 API 端點,您可能需要更新防火牆,才能使用下列任一或所有 URL 來存取 Azure 地圖服務平台:
https://atlas.microsoft.comhttps://us.atlas.microsoft.comhttps://eu.atlas.microsoft.com
重要
Azure 地圖服務 Power BI 視覺效果內的選取工具依賴 TomTom 資料,因此使用者資料不一定會保留在使用者的地理界限內。
如需與 Azure 地圖服務 Power BI 視覺效果相關的隱私權和使用規定詳細資訊,請參閱 Microsoft Azure 法律資訊。
使用 Azure 地圖服務 Power BI 視覺效果
啟用 Azure 地圖服務 Power BI 視覺效果之後,請從 [視覺效果] 窗格中選取 [Azure 地圖服務] 圖示。
![Power BI 中 [視覺效果] 窗格上 Azure 地圖服務視覺效果按鈕的螢幕擷取畫面。](media/power-bi-visual/azure-maps-in-visualizations-pane.png)
Power BI 會建立空白的 Azure 地圖服務視覺效果的設計畫布。
請採取下列步驟以載入 Azure 地圖服務視覺效果:
在 [欄位] 窗格中執行下列兩個動作之一,可提供載入 Azure 地圖服務視覺效果所需的最少資料:
- 將包含緯度和經度座標資訊的資料欄位拖曳至 [緯度] 和/或 [經度] 貯體。
- 將包含地理空間的資料欄位拖曳至 [位置] 貯體。
如要根據分類為資料上色,請將類別欄位拖曳至 [欄位] 窗格的 [圖例] 貯體。 在此範例中,我們使用 City 資料行。
如要相對調整資料,請將量值拖曳至 [欄位] 窗格的 [大小] 貯體。 在此範例中,我們使用 Avg Weekly Sales 資料行。
使用 [格式] 窗格中的選項來自訂資料的轉譯方式。 下圖與先前所示的地圖相同,但泡泡圖層填滿透明度選項設定為 25%、半徑較小,而且有黑色框線。
您也可以在 [格式] 窗格中顯示或隱藏標籤。 下列兩個影像顯示已開啟和關閉 [顯示標籤] 設定的地圖:
[欄位] 窗格貯體
下列資料貯體可在 Azure 地圖服務視覺效果的 [欄位] 窗格中取得。
| 欄位 | 描述 |
|---|---|
| Location | 用來輸入容易理解的地理資料,例如國家/地區、州和市。 |
| 緯度 | 用來指定資料點緯度值的欄位。 緯度值格式應介於 -90 到 90 之間,以十進位度數格式表示。 |
| 緯度 | 用來指定資料點經度值的欄位。 經度值格式應介於 -180 到 180 之間,以十進位度數格式表示。 |
| 圖例 | 該欄位用來分類資料,並為每個類別中的資料點指派唯一的色彩。 在填入此貯體時,[資料色彩] 區段會出現在 [格式] 窗格中,以允許調整色彩。 |
| 大小 | 用於地圖上資料點相對大小的量值。 |
| 工具提示 | 當指標暫留在圖形時,要在工具提示中顯示的其他資料欄位。 |
地圖設定
[格式] 窗格的 [地圖設定] 區段提供自訂地圖顯示方式及回應更新的選項。
[地圖設定] 區段分成三個子區段:[樣式]、[檢視] 和 [控制項]。
樣式
下列設定適用於[樣式] 區段:
| 設定 | 描述 |
|---|---|
| 樣式 | 地圖的樣式。 下拉式清單包含空白和空白可存取、灰階深色、灰階淺色、高對比深色、高對比淺色、夜晚、道路、道路暈渲、衛星和衛星道路標籤。 |
| 顯示標籤 | 可讓您顯示或隱藏地圖標籤的切換開關。 如需詳細資訊,請參閱上一節中的清單項目編號五。 |
檢視
[檢視] 區段中提供的下列設定可讓使用者在 [自動縮放] 設定設為 [關閉] 時指定預設地圖檢視資訊。
| 設定 | 描述 |
|---|---|
| 自動縮放 | 自動將地圖縮放至透過視覺效果的 [欄位] 窗格所載入的資料。 隨著資料的變更,地圖會據以更新其位置。 當 [自動縮放] 設定為 [關閉] 時,本節中其餘的設定會變成作用中,讓使用者能夠定義預設地圖檢視。 |
| Zoom | 地圖的預設縮放等級。 可以是 0 到 22 之間的數字。 |
| 中央緯度 | 地圖中心的預設緯度。 |
| 中央經度 | 地圖中心的預設經度。 |
| 標題 | 地圖預設方向的角度,0 為北方、90 為東方、180 為南方、270 為西方。 可以是 0 到 360 之間的數字。 |
| 音調 | 地圖的預設傾斜角度介於 0 到 60 之間,其中 0 表示由地圖正上方往下看。 |
控制項
下列設定適用於[控制項] 區段:
| 設定 | 描述 |
|---|---|
| 世界包裝 | 允許使用者以水平方向無限移動瀏覽地圖。 |
| 樣式選擇器 | 將按鈕新增至地圖,讓報告讀取者變更地圖樣式。 |
| 導覽 | 將按鈕新增至地圖,以做為報告讀取者縮放、旋轉地圖及變更地圖傾斜度的另一種方法。 請參閱這份瀏覽地圖文件,以深入了解使用者可用來瀏覽地圖的所有不同方式。 |
| 選取項目 | 新增按鈕,讓使用者可用不同的模式來選取地圖上的資料;圓形、矩形、多邊形 (套索) 或行進時間或距離。 若要完成多邊形繪圖,請選取第一個點上,或在地圖上的最後一個點上按兩下,或按 c 鍵。 |
| 地理編碼文化特性 (Culture) | 預設的 Auto 是指西部地址系統。 另一個唯一選項 JA 是指日文地址系統。 在西部地址系統中,您會從地址詳細資料開始,然後繼續進行較大的類別,例如城市、州和郵遞區號。 在日文地址系統中,會先列出較大的類別,然後以位址詳細資料結尾。 |
考量與限制
Azure 地圖服務 Power BI 視覺效果可供下列服務與應用程式使用:
| 服務/應用程式 | 可用性 |
|---|---|
| Power BI Desktop | Yes |
| Power BI 服務 (app.powerbi.com) | Yes |
| Power BI 行動應用程式 | Yes |
| Power BI 發佈至 Web | No |
| Power BI Embedded | Yes |
| Power BI 服務內嵌 (PowerBI.com) | Yes |
Azure 地圖服務可用於何處?
Azure 地圖服務目前可供下列國家和地區以外的所有國家和地區使用:
- 中國
- 南韓
- Azure Government (GCC + GCC High)
如需支援此視覺效果的不同 Azure 地圖服務的涵蓋範圍詳細資料,請參閱地理涵蓋範圍資訊。
Azure 地圖服務 Power BI 視覺效果支援哪些網頁瀏覽器?
如需支援的瀏覽器清單,請參閱 Azure 地圖服務 Web SDK 支援的瀏覽器。
我可以視覺化多少個資料點?
此視覺效果最多可支援 30,000 個資料點。
這個視覺效果中可以使用地址或其他位置字串嗎?
是,位址和其他位置字串可以在 Azure 地圖服務 Power BI 視覺效果中使用。 如需位址和其他位置字串的詳細資訊,請參閱「Azure 地圖服務 Power BI 視覺效果中的地理編碼」一文中的位置欄位。
下一步
深入了解 Azure 地圖服務 Power BI 視覺效果:
自訂視覺效果: