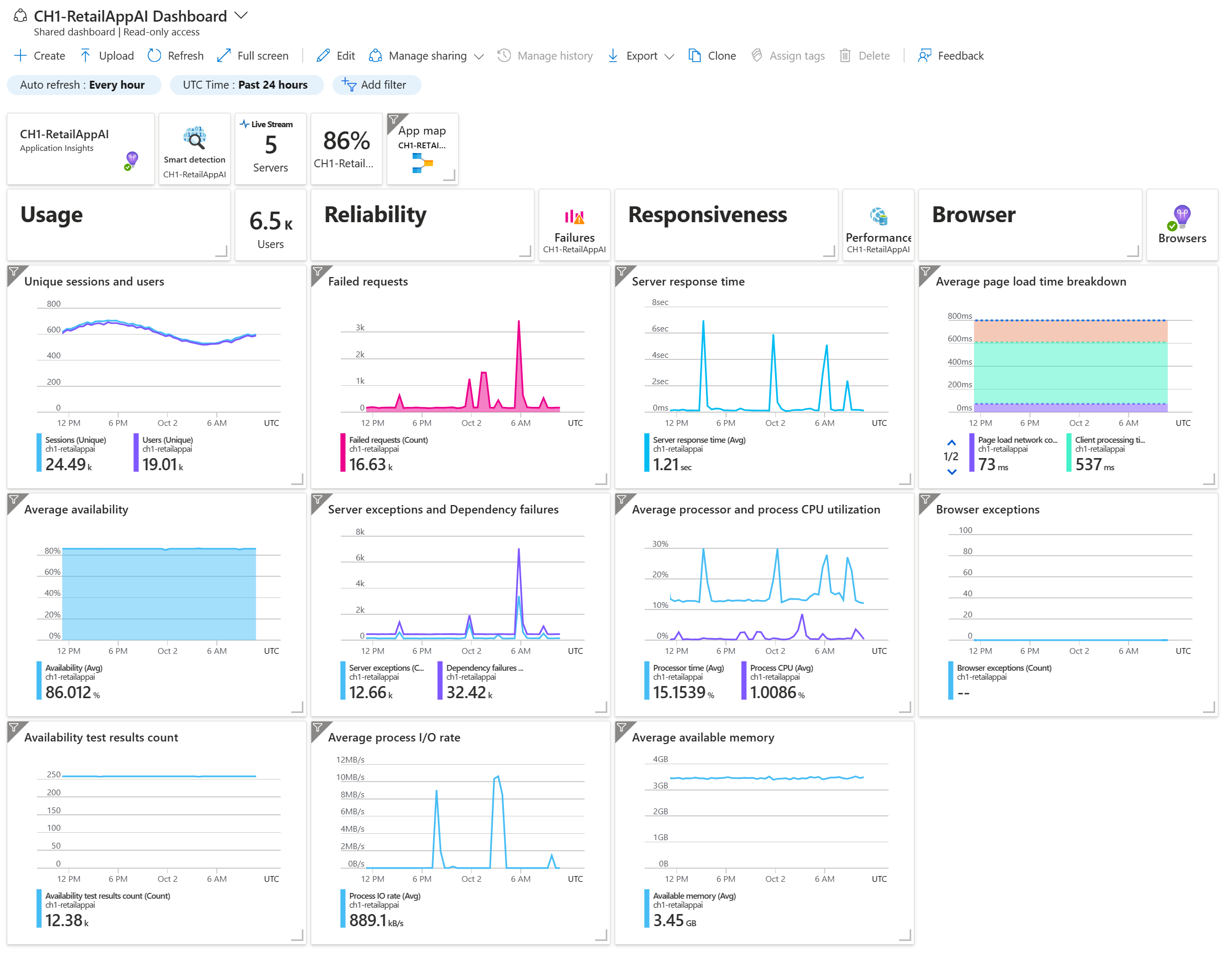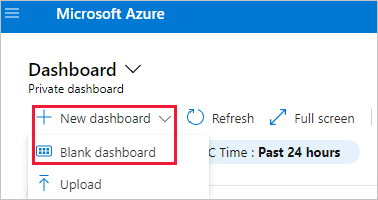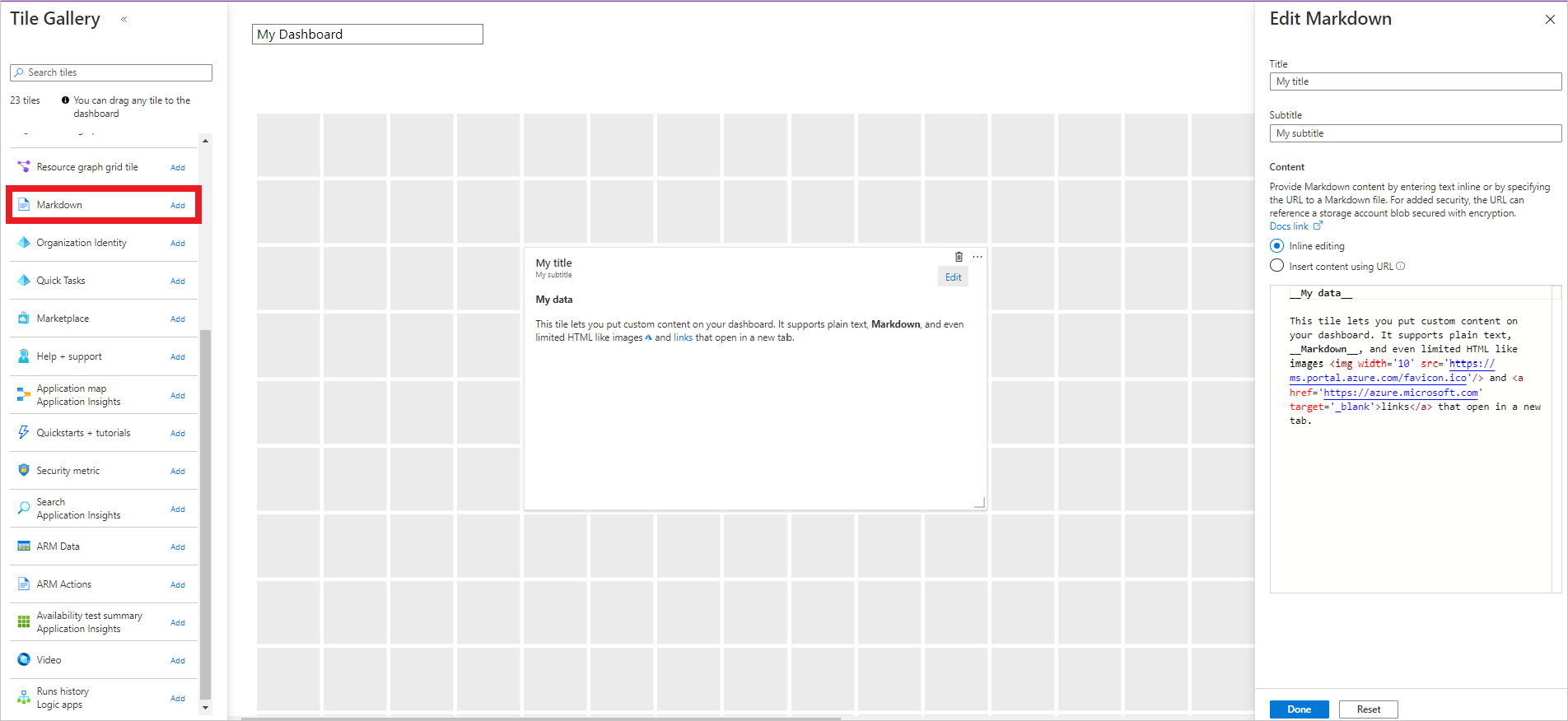Application Insights 概觀儀表板
Application Insights 在概觀窗格中提供摘要,以便您快速評量應用程式的健康情況和效能。
介面頂端有時間範圍可供選取。
您可以選取每個磚以瀏覽至對應的體驗。 例如,選取 [失敗的要求] 磚,會開啟 [失敗] 體驗。
應用程式儀表板
應用程式儀表板會使用 Azure 中現有的儀表板技術,提供可完全自訂的單一窗格檢視,讓您能夠檢視應用程式的健康情況與效能。
若要存取預設儀表板,請選取 [應用程式儀表板]。
如果這是您第一次存取儀表板,則會開啟預設檢視。
如果您喜歡預設檢視,即可保持原狀繼續使用。 或者,您也可以在儀表板上新增和刪除項目,盡可能滿足小組的需求。
注意
具有 Application Insights 資源存取權的所有使用者,都可共用相同的應用程式儀表板體驗。 一位使用者所做的變更將會修改所有使用者的檢視。
常見問題集
可以顯示超過 30 天的資料嗎?
否,儀表板中顯示的資料限制為 30 天。
我在儀表板上看到「找不到資源」錯誤
如果您移動或重新命名 Application Insights 執行個體,就可能發生「找不到資源」錯誤。
若要解決此問題,請刪除預設儀表板,然後再次選取 [應用程式儀表板] 以重新建立新的儀表板。
使用 Application Insights 建立自訂 KPI 儀表板
您可以在 Azure 入口網站中建立多個儀表板,其中包括來自不同資源群組和訂用帳戶之間多重 Azure 資源的磚視覺化資料。 您可以從 Application Insights 釘選各種圖表和檢視來建立自訂儀表板,以便為您提供應用程式健康情況和效能的完整概況。 此教學課程會引導您建立自訂儀表板,其中包含來自 Application Insights 的多種類型資料和視覺效果。
您將學習如何:
- 在 Azure 中建立自訂儀表板。
- 從磚庫新增磚。
- 將 Application Insights 中的標準計量新增至儀表板。
- 根據 Application Insights 將自訂計量圖表新增至儀表板。
- 將 Log Analytics 查詢的結果新增至儀表板。
必要條件
完成本教學課程:
- 將 .NET 應用程式部署至 Azure。
- 啟用 Application Insights SDK。
注意
有關使用儀表板的必要權限,請參閱了解儀表板的存取控制一文。
登入 Azure
登入 Azure 入口網站。
建立新的儀表板
警告
如果您將 Application Insights 資源移到不同的資源群組或訂用帳戶,則需移除舊的磚,並在新位置上的相同 Application Insights 資源中釘選新的磚,以手動方式更新儀表板。
單一儀表板可包含來自多個應用程式、資源群組和訂用帳戶的資源。 請從為您的應用程式建立新的儀表板,以開始本教學課程。
在 Azure 入口網站左側的功能表下拉式清單中,選取 [儀表板]。
在 [儀表板] 窗格中,選取 [新增儀表板]>[空白儀表板]。
輸入儀表板的名稱。
從磚庫內各式各樣的磚當中,挑選要新增至儀表板的磚。 您還可以直接從 Application Insights,將圖表和其他檢視釘選至儀表板。
找到 [Markdown] 磚,然後拖曳至您的儀表板。 透過這個磚,您可以新增 Markdown 格式的文字,其適合用來將描述性文字新增至儀表板。 若要深入了解,請參閱在 Azure 儀表板上使用 Markdown 磚來顯示自訂內容。
將文字加入磚的屬性,然後調整其在儀表板畫布上的大小。
選取畫面頂端的 [完成自訂] 以結束磚自訂模式。
新增健康情況概觀
含有靜態文字的儀表板不是那麼有趣,因此,請從 Application Insights 新增磚來顯示關於您應用程式的資訊。 您可以從磚庫新增 Application Insights 磚。 您也可以直接從 Application Insights 畫面釘選它們。 透過此方式,就能先設定您已熟悉的圖表和檢視,然後再將它們釘選到儀表板。
請先從新增應用程式的標準健康情況概觀開始。 此磚不需要設定,而且只需在儀表板中進行最基本的設定。
選取首頁上的 Application Insights 資源。
在 [釘選到儀表板] 索引標籤中,選取要新增磚的儀表板,或建立一個新的儀表板。
右上角會出現通知,表示已將您的磚釘選到儀表板。 選取通知中的 [已釘選到儀表板] 以返回儀表板,或使用 [儀表板] 窗格。
選取 [編輯] 以變更您新增至儀表板的磚位置。 選取並將其拖曳到適當的位置,然後選取 [完成自訂]。 您的儀表板現在已經有一個包含有用資訊的磚。
新增自訂的計量圖表
您可以使用 [計量] 面板,將 Application Insights 隨著時間收集的計量圖表化,並提供選擇性的篩選和群組。 和 Application Insights 中的其他元素一樣,此圖表也可新增到儀表板。 此步驟要求您必須先進行一些自訂。
選取首頁上的 Application Insights 資源。
選取 [計量]。
隨即出現一個空白圖表,而系統將提示您新增計量。 將計量新增至圖表,然後選擇性地加入篩選和群組。 下列範例顯示依成功狀態分組的伺服器要求數目。 此圖表提供一個含有成功和失敗要求的執行中檢視。
選取右側的 [釘選到儀表板]。
右上角會出現通知,表示已將您的磚釘選到儀表板。 選取通知中的 [已釘選到儀表板] 以返回儀表板,或使用 [儀表板] 索引標籤。
此磚現在已新增至儀表板。 選取 [編輯] 可變更磚的位置。 選取磚並將其拖曳到適當的位置,然後選取 [完成自訂]。
新增記錄查詢
Application Insights 記錄提供一種豐富的查詢語言,可讓您用來分析 Application Insights 收集的所有資料。 如同圖表和其他檢視,您可以將記錄查詢的輸出新增到儀表板。
選取首頁中的 Application Insights 資源。
在 [監視] 下方左側,選取 [記錄],以開啟 [記錄] 索引標籤。
輸入下列查詢,以傳回最常要求的前 10 個頁面及其要求計數:
requests | summarize count() by name | sort by count_ desc | take 10選取 [執行] 以驗證查詢的結果。
在您回到儀表板之前,先新增另一個查詢,但將它呈現為圖表。 現在,您會看到各種可將儀表板中的記錄查詢視覺化的方式。 從下列查詢開始,此查詢會彙總具有最多例外狀況的前 10 個作業:
exceptions | summarize count() by operation_Name | sort by count_ desc | take 10選取 [圖表],然後選取 [環圈圖],以將輸出視覺化。
查詢結果會以您選取的格式新增到儀表板。 選取並拖曳每個結果,以使其就定位。 然後選取 [完成自訂]。
共用儀表板
- 在儀表板頂端,選取 [共用] 以發佈您的變更。
- 您也可以定義應具有儀表板存取權的特定使用者。 如需詳細資訊,請參閱使用 Azure 角色型存取控制共用 Azure 儀表板。
- 選取發行。
下一步
意見反應
即將登場:在 2024 年,我們將逐步淘汰 GitHub 問題作為內容的意見反應機制,並將它取代為新的意見反應系統。 如需詳細資訊,請參閱:https://aka.ms/ContentUserFeedback。
提交並檢視相關的意見反應