啟用適用於 Azure Functions 應用程式的 .NET Profiler
在本文中,您將使用 Azure 入口網站執行下列動作:
- 檢視 Functions 應用程式的目前應用程式設定。
- 新增兩個新的應用程式設定,以在 Functions 應用程式上啟用 .NET Profiler。
- 流覽至 Functions 應用程式的 Profiler 頁面,以檢視數據。
注意
您可以在 App Service 方案上為 Azure Functions 應用程式啟用適用於 .NET 的 Application Insights Profiler。
必要條件
Azure Functions 應用程式。 確認您的 Functions 應用程式在 [App Service] 方案上。
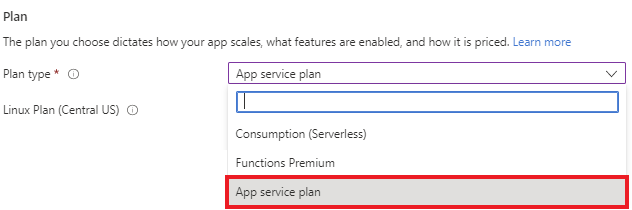
連結到 Application Insights 資源。 記下檢測金鑰。
啟用 .NET Profiler 的應用程式設定
| 應用程式設定 | 值 |
|---|---|
| APPINSIGHTS_PROFILERFEATURE_VERSION | 1.0.0 |
| DiagnosticServices_EXTENSION_VERSION | ~3 |
| APPINSIGHTS_INSTRUMENTATIONKEY | 來自您 App Insights 資源的唯一值。 |
將應用程式設定新增至 Azure Functions 應用程式
在 Azure 入口網站中從 Functions 應用程式概觀頁面:
在 [設定] 底下,選取 [設定]。
![螢幕擷取畫面:在左側功能表的 [設定] 區段之下選取 [設定]。](media/profiler-azure-functions/configuration-menu.png)
在 [應用程式設定] 索引標籤中,確認
APPINSIGHTS_INSTRUMENTATIONKEY設定已包含在設定清單中。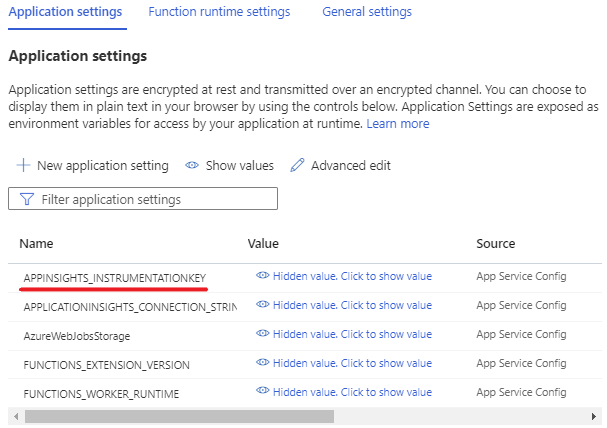
選取 [新增應用程式設定]。

從上表複製 [應用程式設定] 及其 [值],並貼到對應的欄位中。
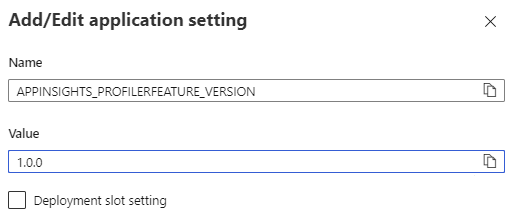
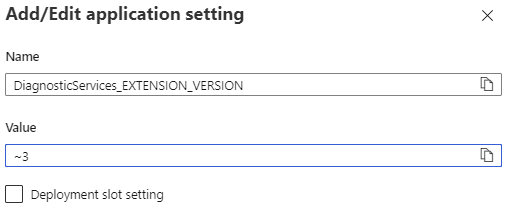
目前將 [部署位置設定] 保留空白。
按一下 [確定]。
按一下頂端功能表中的 [儲存],然後按一下 [繼續]。

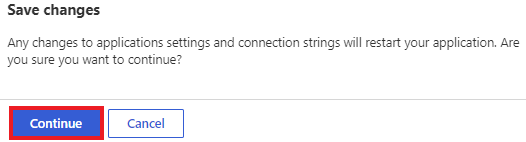
應用程式設定現在顯示在資料表中:
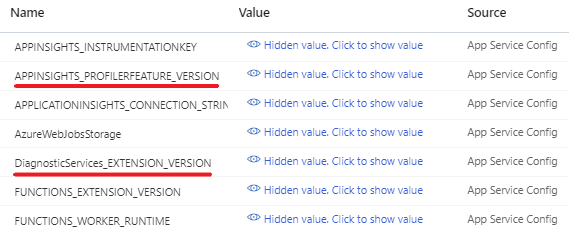
後續步驟
了解如何...