如何搭配 Azure NetApp Files 使用 DFS 命名空間
分散式文件系統命名空間通常稱為 DFS 命名空間或 DFS-N,是 Windows Server 伺服器角色,通常用於簡化生產環境中 SMB 檔案共用的部署和維護。 DFS 命名空間是記憶體命名空間虛擬化技術,這表示可讓您在檔案共用的 UNC 路徑與實際檔案共用本身之間提供一層間接存取。 DFS 命名空間可與SMB檔案共用搭配使用,與裝載這些檔案共享無關:它可以與裝載在內部部署 Windows 檔案伺服器或不含 Azure 檔案同步 的 SMB 共用搭配使用,直接 Azure 檔案共用、裝載於 Azure NetApp Files 中的 SMB 檔案共用,甚至是裝載在其他雲端中的檔案共用。
DFS 命名空間的核心是提供使用者易記 UNC 路徑之間的對應,例如 \\contoso\shares\ProjectX 和 SMB 共用的基礎 UNC 路徑,例如 \\Server01-Prod\ProjectX 或 \\anf-xxxx\projectx。 當使用者想要流覽至其檔案共享時,他們會輸入方便使用的 UNC 路徑,但其 SMB 用戶端會存取對應的基礎 SMB 路徑。 您也可以擴充此基本概念,以接管現有的文件伺服器名稱,例如 \\MyServer\ProjectX 使用 DFS 根匯總。 您可以使用這些功能來達成下列案例:
提供邏輯數據集的移轉證明名稱
在此範例中,您有與 對應的\\contoso\shares\Engineering\\OldServer\Engineering對應。 當您完成移轉至 Azure NetApp Files 時,您可以變更對應,讓方便使用的 UNC 路徑指向\\anf-xxxx\engineering。 當使用者存取使用者易記的 UNC 路徑時,它們會順暢地重新導向至 Azure NetApp Files 共享路徑。跨大小、IO 或其他調整閾值擴充一組邏輯數據集
這在處理公司共用時很常見,其中不同的資料夾有不同的效能需求,或是使用臨時共用,用戶可取得任意空間來處理暫存數據需求。 使用 DFS 命名空間時,您會將多個資料夾合併成一個一致命名空間。 例如,\\contoso\shares\engineering對應至\\anf-xxxx\engineering(Azure NetApp Files、 Ultra 服務等級)、\\contoso\shares\sales對應至\\anf-yyyy\sales(Azure NetApp Files、Standard 服務等級)等等。將數據遷移至 Azure NetApp Files 之後,保留一或多個舊版檔伺服器的邏輯名稱
搭配根合併使用 DFS-N 可讓您完全接管主機名並共享路徑。 這樣做會讓檔快捷方式、內嵌的文件連結和 UNC 路徑在移轉後保持不變。
如果您已經有 DFS 命名空間,則不需要任何特殊步驟才能與 Azure NetApp Files 搭配使用。 如果您要從內部部署存取 Azure NetApp Files 共用,則適用一般網路考慮:如需詳細資訊,請參閱 Azure NetApp Files 網路規劃 的指導方針。
適用於
| 檔案共用類型 | SMB | NFS | 雙重通訊協定* |
|---|---|---|---|
| Azure NetApp Files |
重要
此功能適用於 Azure NetApp Files 雙通訊協定磁碟區的 SMB 端。
命名空間類型
DFS 命名空間提供三種命名空間類型:
網域型命名空間:
裝載為 Windows Server AD 網域一部分的命名空間。 載入為 AD 一部分的命名空間具有 UNC 路徑,例如,如果您的網域是contoso.com,\\contoso.com\shares\myshare則為 。 網域型命名空間可透過AD支援較大的規模限制和內建備援。 網域型命名空間不能是故障轉移叢集上的叢集資源。獨立命名空間:
裝載於個別伺服器或 Windows Server 故障轉移叢集的命名空間,未裝載為 Windows Server AD 的一部分。 獨立命名空間的名稱是以獨立伺服器的名稱為基礎,例如\\MyStandaloneServer\shares\myshare,其中您的獨立伺服器名為MyStandaloneServer。 獨立命名空間支援比網域型命名空間較低的規模目標,但可以裝載為故障轉移叢集上的叢集資源。具有根合併的獨立命名空間:
裝載於個別伺服器或 Windows Server 故障轉移叢集的一或多個命名空間,未裝載為 Windows Server AD 的一部分。 具有根合併的獨立命名空間具有 UNC 路徑,其符合您想要接管之舊檔案伺服器的名稱,例如\\oldserver,其中您的命名空間名為#oldserver。 獨立命名空間支援比網域型命名空間較低的縮放目標,但可以裝載為 Windows Server 故障轉移叢集上的叢集資源。
需求
若要搭配 Azure NetApp Files 使用 DFS 命名空間,您必須具有下列資源:
Active Directory 網域。 此網域可以裝載於您想要的任何位置:內部部署環境、Azure 虛擬機(VM),甚至是在另一個雲端中。
可以裝載命名空間的 Windows Server。 針對網域型命名空間,常見的部署模式是使用 Active Directory 域控制器來裝載命名空間,不過可以從已安裝 DFS 命名空間伺服器角色的任何伺服器設定命名空間。 所有支援的 Windows Server 版本都可以使用 DFS 命名空間。
針對命名空間根匯總,Active Directory 域控制器無法用來裝載命名空間。 必須使用專用的獨立 Windows Server 或 Windows Server 故障轉移叢集來裝載命名空間。。
一或多個 Azure NetApp Files SMB 檔案共用裝載於已加入網域的環境中。
安裝 DFS 命名空間伺服器角色
針對所有 DFS 命名空間類型, 必須安裝 DFS 命名空間 伺服器角色。 如果您已經使用 DFS 命名空間,您可以略過這些步驟。
開啟 伺服器管理員
選取 [管理]
選取 [ 新增角色和功能]。
針對 [ 安裝類型],選取 [ 角色型或功能型安裝]
按一下 [下一步] 。
針對 [ 伺服器選取],選取您想要安裝 DFS 命名空間伺服器角色所需的伺服器
按一下 [下一步] 。
在 [伺服器角色] 區段中,從 [檔案和 儲存體 服務>檔案和 iSCSI 服務] 底下的角色清單中選取並檢查 [DFS 命名空間] 角色。
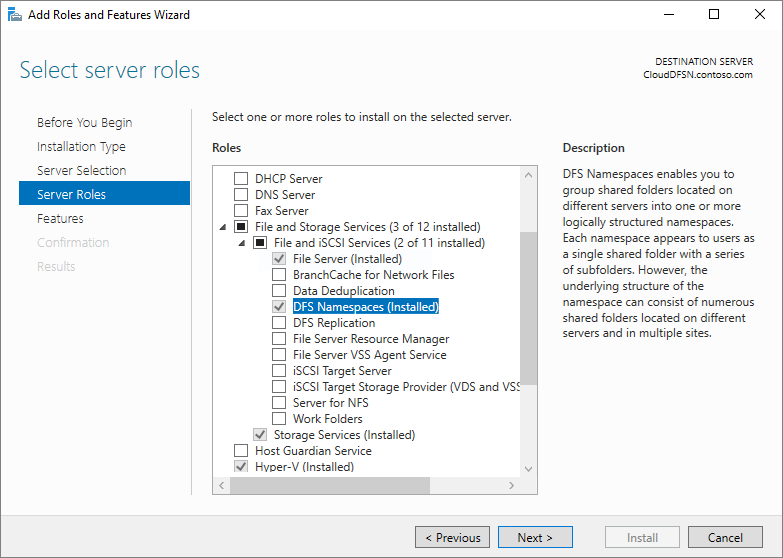
按 [下一步] , 直到 [安裝] 按鈕可用
按一下 [安裝]
使用 Azure NetApp Files SMB 磁碟區設定 DFS-N 命名空間
如果您不需要接管現有的舊版檔伺服器,建議使用網域型命名空間。 網域型命名空間裝載為 AD 的一部分,而且如果您的網域是 contoso.com,則具有包含您網域名稱的 UNC 路徑,例如 。 \\contoso.com\corporate\finance 下圖顯示此架構的範例。
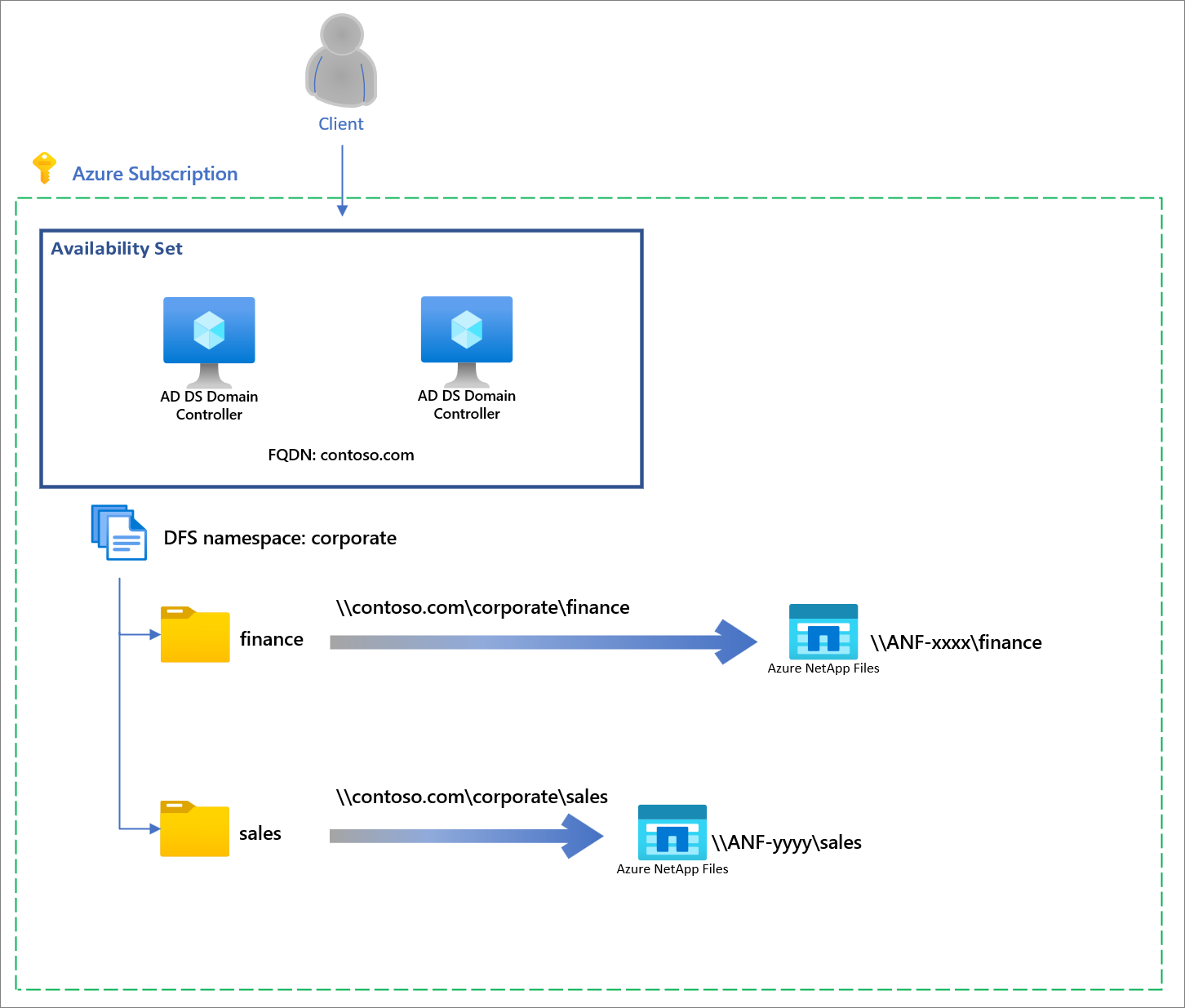
重要
如果您想要使用 DFS 命名空間接管現有的伺服器名稱與根匯總,請跳至 使用根合併接管現有的伺服器名稱。
建立命名空間
DFS 命名空間的基本管理單位是 命名空間。 命名空間根目錄或名稱是命名空間的起點,因此在 UNC 路徑 \\contoso.com\corporate\中,命名空間根目錄為 corporate。
從域控制器開啟 DFS 管理控制台 。 您可以選取 [ 開始 ] 按鈕並輸入 DFS 管理來找到此控制台。 產生的管理主控台有兩個區段 命名空間 和 複寫,分別參考 DFS 命名空間和 DFS 複寫(DFS-R)。
選取 [命名空間] 區段,然後選取 [新增命名空間] 按鈕(您也可以以滑鼠右鍵按兩下 [命名空間] 區段)。 產生的 [新增命名空間精靈 ] 會逐步引導您建立命名空間。
精靈中的第一個區段需要您挑選 DFS 命名空間伺服器來裝載命名空間。 多部伺服器可以裝載命名空間,但您必須一次使用一部伺服器設定 DFS 命名空間。 輸入所需的 DFS 命名空間伺服器名稱,然後選取 [ 下一步]。
在 [命名空間名稱和 設定] 區段中,您可以輸入命名空間所需的名稱,然後選取 [下一步]。
[ 命名空間類型 ] 區段可讓您選擇 網域型命名空間 和 獨立命名空間。 選取網域型命名空間。 如需 在命名空間類型之間選擇的詳細資訊,請參閱上述命名空間 類型。
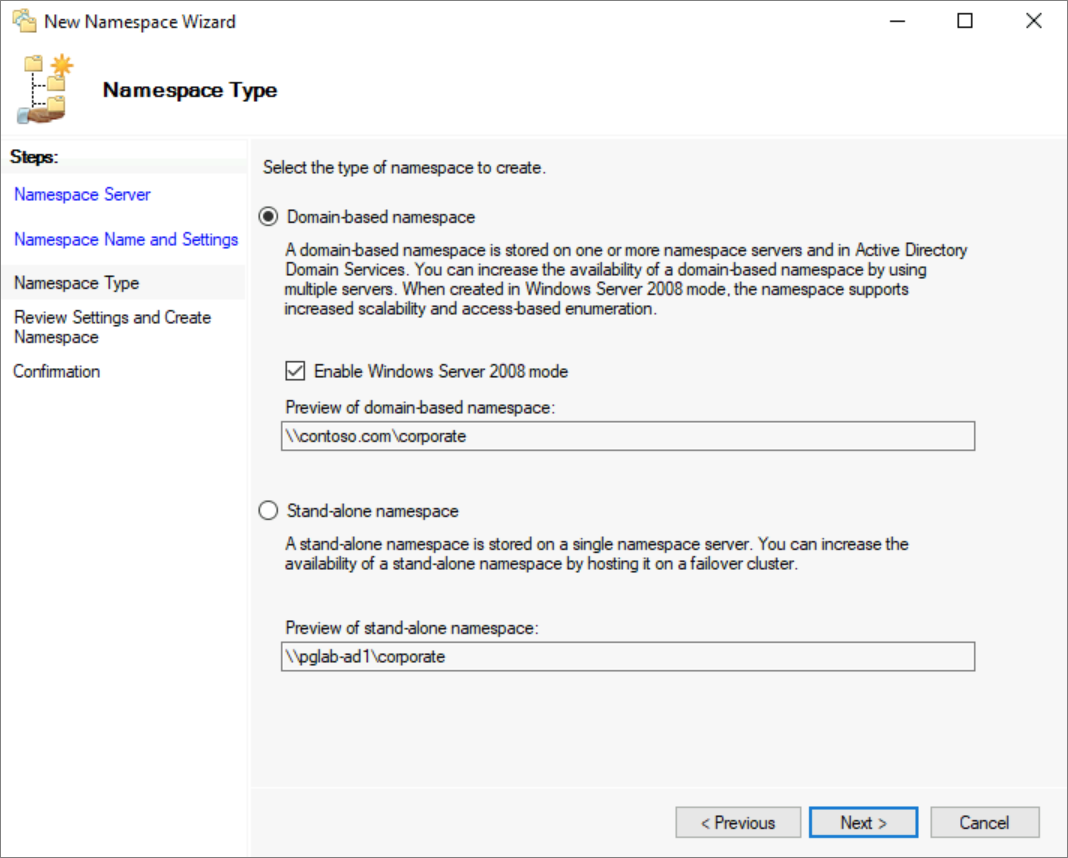
- 選取 [建立 ] 以建立命名空間,並在 對話框完成時關閉 。
設定資料夾和資料夾目標
若要讓命名空間很有用,它必須有資料夾和資料夾目標。 每個資料夾可以有一或多個資料夾目標,這些目標是裝載該內容的SMB檔案共享指標。 當使用者瀏覽資料夾目標資料夾時,用戶端計算機會收到一個轉介,以透明方式將用戶端電腦重新導向至其中一個資料夾目標。 您也可以在沒有資料夾目標的情況下,將結構和階層新增至命名空間的資料夾。
您可以將 DFS 命名空間資料夾視為類似檔案共用。
- 在 DFS 管理控制台中,選取您剛才建立的命名空間,然後選取 [ 新增資料夾]。 產生的 [新增資料夾] 對話框可讓您建立資料夾及其目標。
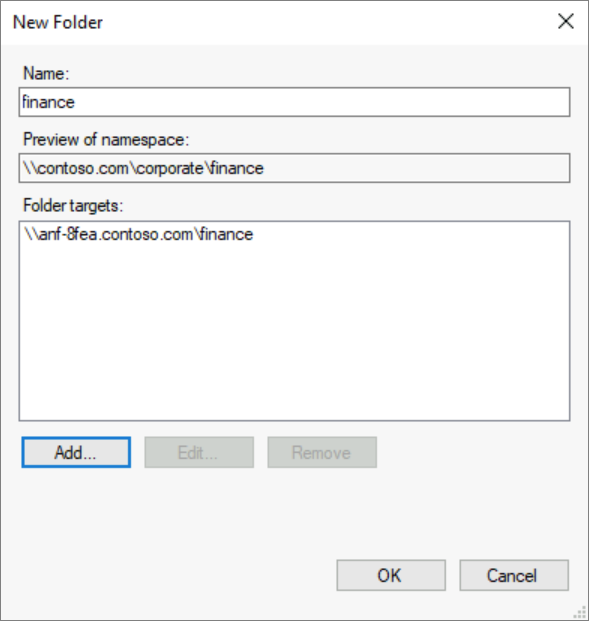
在標示 為 [名稱] 的文字框中,提供共用的名稱。
選取 [新增... ] 以新增此資料夾的資料夾目標。 產生的 [新增資料夾目標 ] 對話方塊會提供標示 為 [資料夾目標 路徑] 的文字框,您可以在其中提供 Azure NetApp Files SMB 共用的 UNC 路徑。
在 [新增資料夾目標] 對話框中選取 [確定]。
選取 [新增資料夾] 對話方塊上的 [確定],以建立資料夾和資料夾目標。
既然您已建立命名空間、資料夾和資料夾目標,您應該能夠透過 DFS 命名空間掛接檔案共用。 共用的完整路徑應該是 \\contoso.com\corporate\finance。
使用根合併接管現有的伺服器名稱
DFS 命名空間的重要用途是接管現有的伺服器名稱,以重構檔案共用的實體配置。 例如,在現代化移轉期間,您可以在 Azure NetApp Files 磁碟區上將多個舊檔伺服器的檔案共享合併在一起。 傳統上,使用者熟悉和文件連結會限制在一部主機上合併不同檔伺服器的檔案共用的能力,但 DFS 命名空間根匯總功能可讓您站立單一伺服器或故障轉移叢集,以接管多個伺服器名稱,並路由傳送至適當的 Azure NetApp Files 共享名稱。
雖然適用於各種數據中心移轉案例,但根合併對於採用 Azure NetApp Files 共用特別有用,因為 Azure NetApp Files 共用不允許您保留現有的內部部署伺服器名稱。
根合併只能與獨立命名空間搭配使用。 如果您已經有檔案共享的現有網域型命名空間,就不需要建立根合併命名空間。
本節概述在獨立伺服器上設定 DFS 命名空間根匯總的步驟。 如需高可用性架構,請與您的 Microsoft 技術小組合作,視需要設定 Windows Server 故障轉移叢集和 Azure Load Balancer。 下圖顯示高可用性架構的範例。
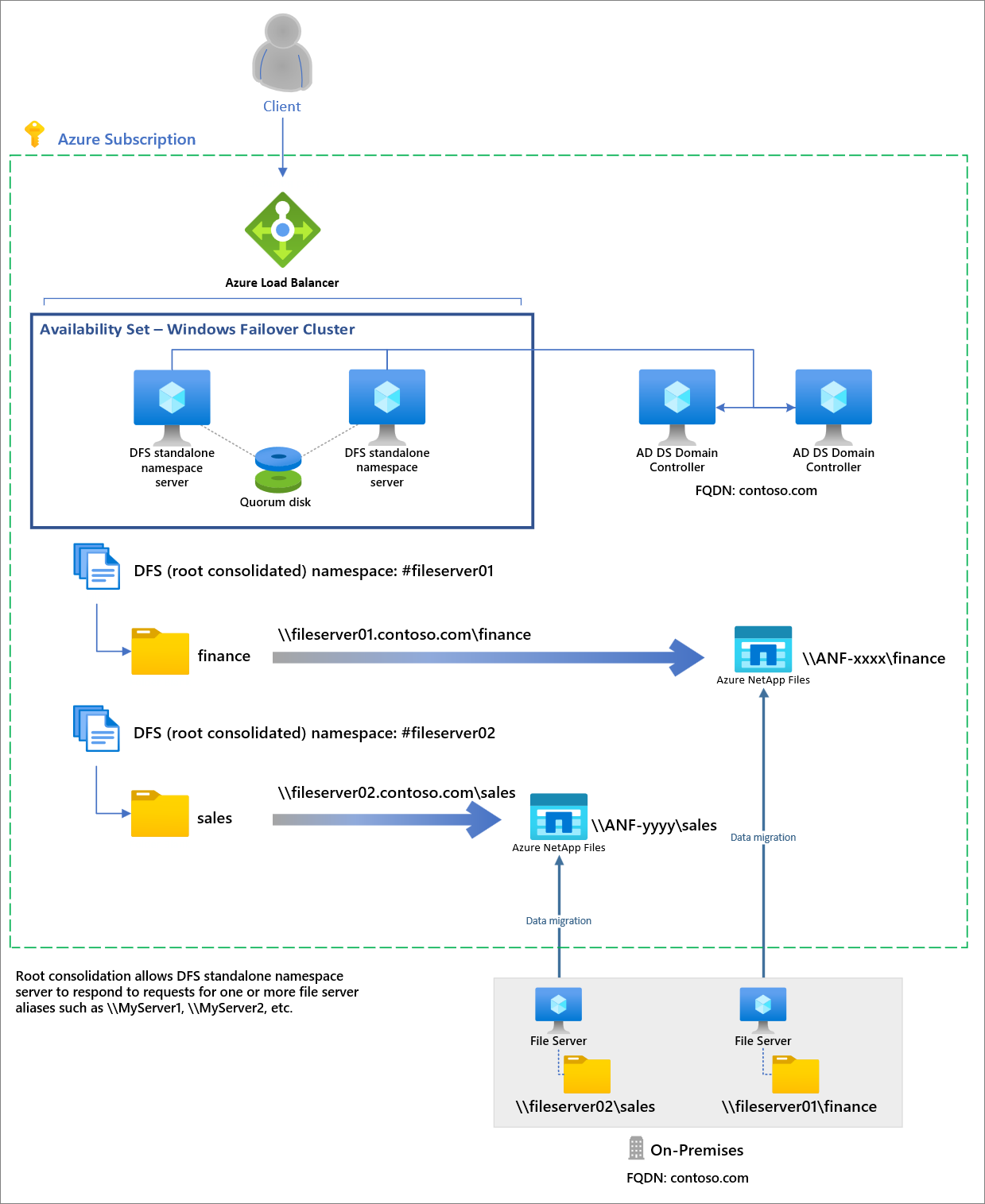
啟用根匯總
您可以在獨立 DFS 命名空間伺服器或故障轉移叢集上,從提升許可權的 PowerShell 會話(或使用 PowerShell 遠端功能)設定下列登錄機碼,以啟用根合併。
New-Item `
-Path "HKLM:SYSTEM\CurrentControlSet\Services\Dfs" `
-Type Registry `
-ErrorAction SilentlyContinue
New-Item `
-Path "HKLM:SYSTEM\CurrentControlSet\Services\Dfs\Parameters" `
-Type Registry `
-ErrorAction SilentlyContinue
New-Item `
-Path "HKLM:SYSTEM\CurrentControlSet\Services\Dfs\Parameters\Replicated" `
-Type Registry `
-ErrorAction SilentlyContinue
Set-ItemProperty `
-Path "HKLM:SYSTEM\CurrentControlSet\Services\Dfs\Parameters\Replicated" `
-Name "ServerConsolidationRetry" `
-Value 1
建立現有檔案伺服器名稱的 DNS 專案
為了讓 DFS 命名空間回應現有的檔案伺服器名稱, 您必須 為指向 DFS 命名空間伺服器伺服器名稱的現有檔案伺服器建立別名 (CNAME) 記錄。 更新 DNS 記錄的確切程式取決於貴組織所使用的伺服器,以及貴組織是否使用自定義工具來自動化 DNS 的管理。 針對 Windows Server 隨附且由 Windows AD 自動使用的 DNS 伺服器,會顯示下列步驟。 在這裡範例中,DFS-N 伺服器名稱稱為 mydfscluster。
從 Windows DNS 伺服器開啟 DNS 管理控制台。
流覽至網域的正向對應區域。 例如,如果您的網域是
contoso.com,您可以在管理控制台中的 [正向查閱區域] 下找到正向查閱區域>contoso.com。 此對話框中顯示的確切階層取決於您網路的 DNS 組態。以滑鼠右鍵按兩下您的正向對應區域,然後選取[新增別名] [CNAME]。
在產生的對話框中,輸入您要取代的檔案伺服器簡短名稱(標示為完整功能變數名稱的文字框中 會自動填入完整功能變數名稱)
在標示 為目標主機的完整功能變數名稱 (FQDN) 文字框中,輸入您已設定的 DFS-N 伺服器名稱。 您可以使用 [ 瀏覽 ] 按鈕來協助您視需要選取伺服器。
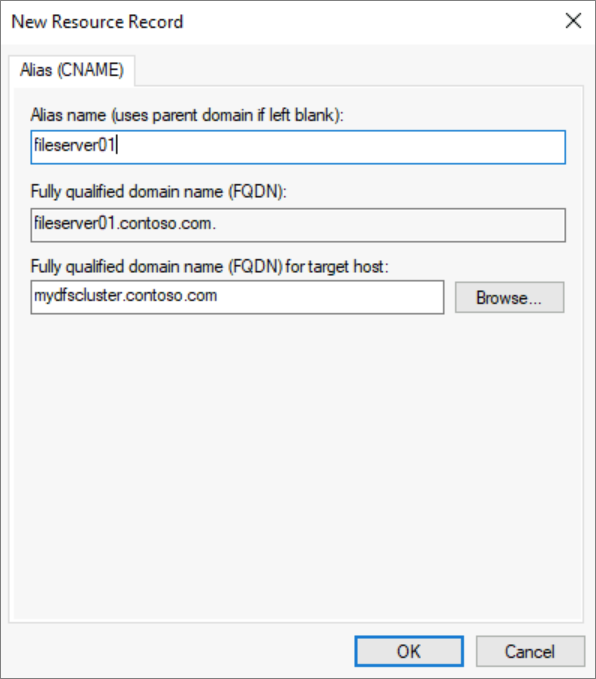
- 選取 [ 確定 ] 以為您的伺服器建立 CNAME 記錄。
建立命名空間
DFS 命名空間的基本管理單位是 命名空間。 命名空間根目錄或名稱是命名空間的起點,因此在 UNC 路徑 \\contoso.com\Public\中,命名空間根目錄為 Public。
若要使用根合併接管現有的伺服器名稱,命名空間的名稱應該是您想要接管的伺服器名稱,前面 # 加上字元。 例如,如果您想要接管名為 MyServer的現有伺服器,您會建立名為 #MyServer的 DFS-N 命名空間。 下方的 PowerShell 區段會負責預先 #加上 ,但如果您透過 DFS 管理控制台建立,則必須視需要預先加上。
開啟 DFS 管理主控台。 選取 [ 開始] 按鈕並輸入 DFS 管理,即可找到此專案。 產生的管理主控台有兩個區段 命名空間 和 複寫,分別參考 DFS 命名空間和 DFS 複寫(DFS-R)。
選取 [命名空間] 區段,然後選取 [新增命名空間] 按鈕(您也可以以滑鼠右鍵按兩下 [命名空間] 區段)。 產生的 [新增命名空間精靈 ] 會逐步引導您建立命名空間。
精靈中的第一個區段需要您挑選 DFS 命名空間伺服器來裝載命名空間。 多部伺服器可以裝載命名空間,但您必須一次使用一部伺服器設定 DFS 命名空間。 輸入所需的 DFS 命名空間伺服器名稱,然後選取 [ 下一步]。
在 [命名空間名稱和 設定] 區段中,您可以輸入命名空間所需的名稱,然後選取 [下一步]。
[ 命名空間類型 ] 區段可讓您選擇 網域型命名空間 和 獨立命名空間。 如果您想要使用 DFS 命名空間來保留現有的檔案伺服器/NAS 裝置名稱,您應該選取獨立命名空間選項。 針對任何其他案例,您應該選取網域型命名空間。 如需在命名空間類型之間選擇的詳細資訊,請參閱命名空間類型一節。
選取您環境所需的命名空間類型,然後選取 [ 下一步]。 精靈接著會摘要說明要建立的命名空間。
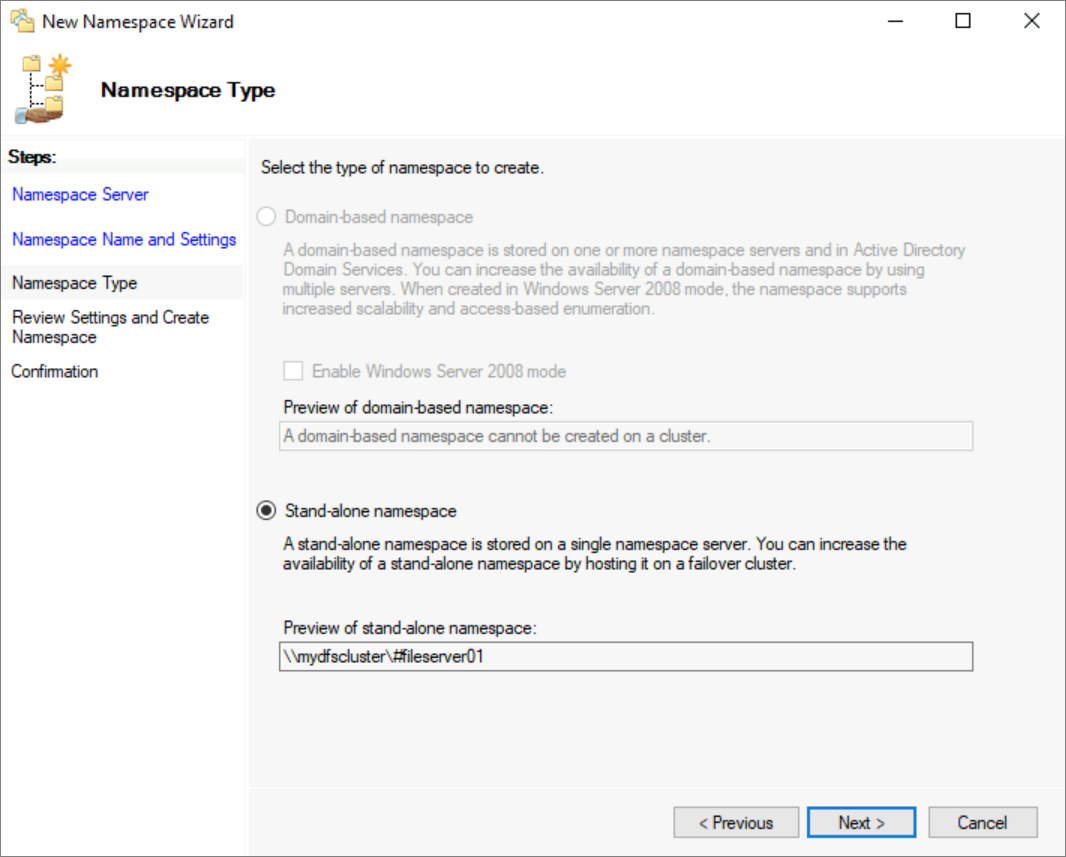
- 選取 [建立 ] 以建立命名空間,並在 對話框完成時關閉 。
設定資料夾和資料夾目標
若要讓命名空間很有用,它必須有資料夾和資料夾目標。 每個資料夾可以有一或多個資料夾目標,這些目標是裝載該內容的SMB檔案共享指標。 當使用者瀏覽資料夾目標資料夾時,用戶端計算機會收到一個轉介,以透明方式將用戶端電腦重新導向至其中一個資料夾目標。 您也可以在沒有資料夾目標的情況下,將結構和階層新增至命名空間的資料夾。
您可以將 DFS 命名空間資料夾視為類似檔案共用。
- 在 DFS 管理控制台中,選取您剛才建立的命名空間,然後選取 [ 新增資料夾]。 產生的 [新增資料夾] 對話框可讓您建立資料夾及其目標。
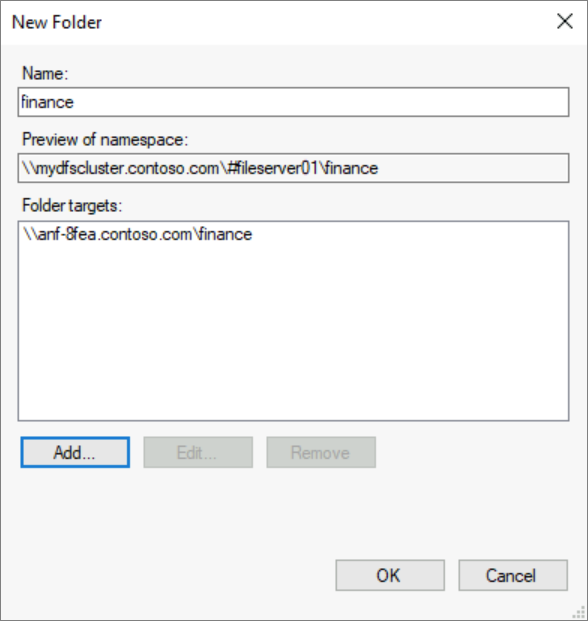
在標示 為 [名稱] 的文字框中,提供共用的名稱。
選取 [新增... ] 以新增此資料夾的資料夾目標。 產生的 [新增資料夾目標 ] 對話方塊會提供標示 為 [資料夾目標 路徑] 的文字框,您可以在其中提供 Azure NetApp Files SMB 共用的 UNC 路徑。
在 [新增資料夾目標] 對話框中選取 [確定]。
選取 [新增資料夾] 對話方塊上的 [確定],以建立資料夾和資料夾目標。
既然您已建立命名空間、資料夾和資料夾目標,您應該能夠透過 DFS 命名空間掛接檔案共用。 使用具有根合併的獨立命名空間,您可以直接透過舊伺服器名稱進行存取,例如 \\fileserver01\finance。