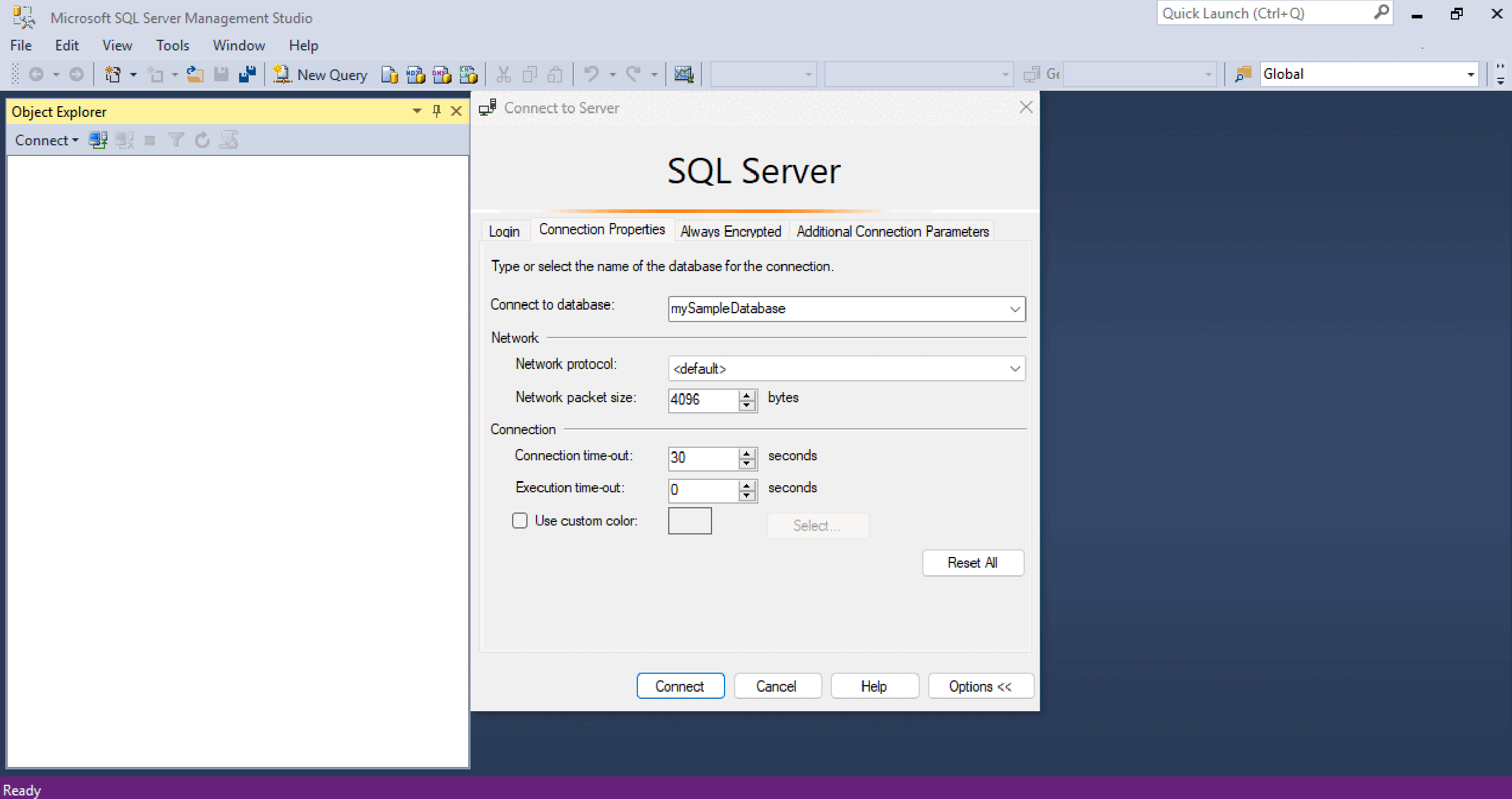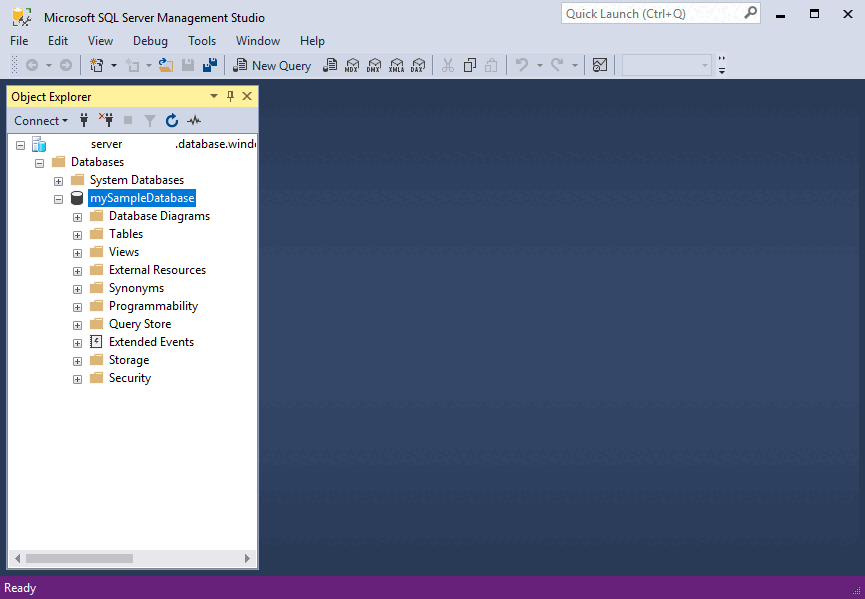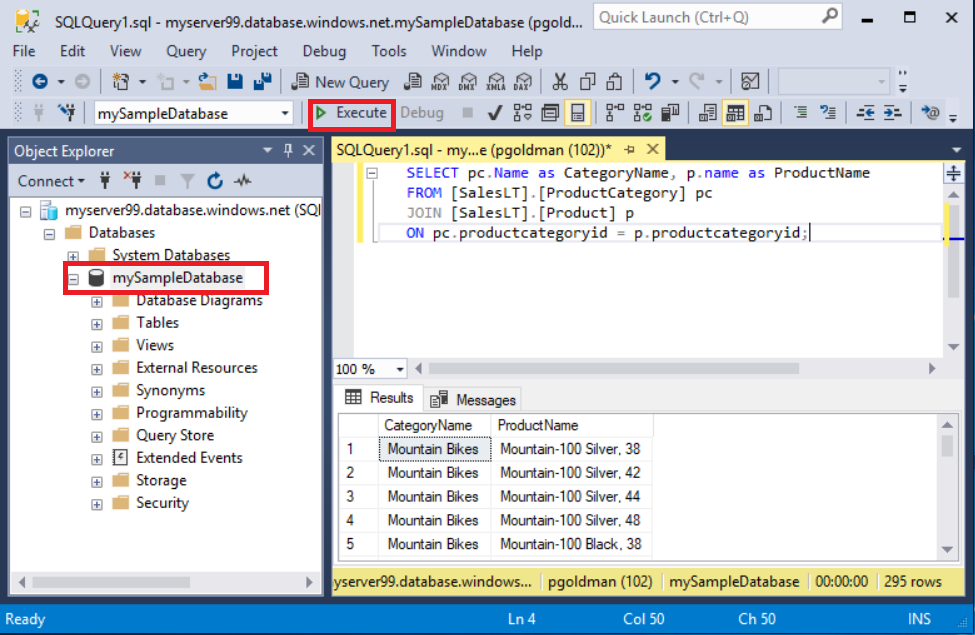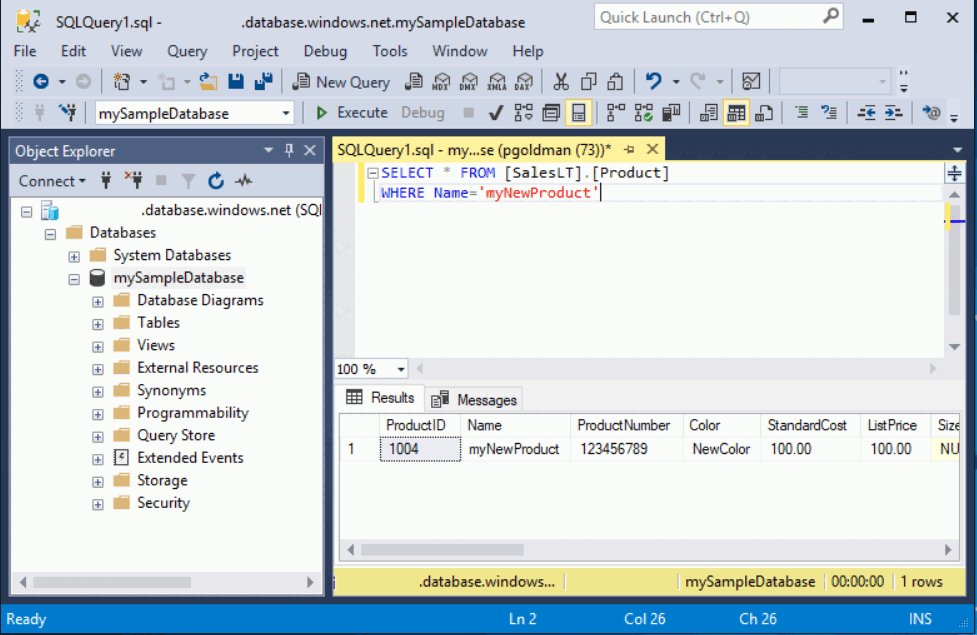快速入門:使用 SSMS 連線到 Azure SQL 資料庫或 Azure SQL 受控執行個體並進行查詢
適用於: Azure SQL 資料庫
Azure SQL 受控執行個體
在本快速入門中,您將了解如何使用 SQL Server Management Studio (SSMS) 來連線到 Azure SQL 資料庫或 Azure SQL 受控執行個體,並執行查詢。
必要條件
完成本快速入門需要下列項目:
Azure VM 上 Azure SQL 資料庫、Azure SQL 受控執行個體或 SQL Server 中的資料庫。 您可以使用其中一個快速入門,以建立並設定資源:
動作 SQL Database SQL 受控執行個體 Azure VM 上的 SQL Server 建立 入口網站 入口網站 入口網站 CLI CLI PowerShell PowerShell PowerShell 設定 伺服器層級 IP 防火牆規則
Microsoft Entra 驗證1VM 的連線能力
現場的連線能力
Microsoft Entra 驗證1SQL Server 連線
Microsoft Entra 驗證1範例資料庫 AdventureWorksLT 範例 從 GitHub 中的 BACPAC 檔案還原或匯入 Adventure Works 從 GitHub 中的 BACPAC 檔案還原或匯入 Adventure Works 或 還原 Wide World Importers 或 還原 Wide World Importers
1 本教學課程使用 Microsoft Entra 多重要素驗證 (MFA),這需要為您的資源設定 Microsoft Entra 管理員。 如果您尚未為資源設定 Microsoft Entra 驗證,可以改用 SQL Server 驗證,但這種方法較不安全。
重要
本文中已撰寫的指令碼會使用 Adventure Works 資料庫。 對於受控執行個體,您必須將 Adventure Works 資料庫匯入執行個體資料庫中,或將本文中的指令碼修改為使用 Wide World Importers 資料庫。
如果您只想要在 Azure SQL 資料庫中執行一些特定查詢,而不安裝 SSMS,請使用 Azure 入口網站的查詢編輯器來查詢資料庫。
取得伺服器連線資訊
取得連線到資源所需的連線資訊。 您將需要完整的伺服器名稱 (適用於 Azure SQL 資料庫) 或主機名稱 (適用於 Azure SQL 受控執行個體)、資料庫名稱和登入資訊,才能完成本快速入門。
登入 Azure 入口網站。
瀏覽至您想要查詢的資料庫或受控執行個體。
在 [概觀] 頁面上,若是 SQL Database 中的資料庫,則檢閱 [伺服器名稱] 旁的完整伺服器名稱;若是 SQL 受控執行個體中的受控執行個體或 VM 上的 SQL Server 執行個體,則檢閱 [主機] 旁的完整伺服器名稱 (或 IP 位址)。 若要複製伺服器名稱或主機名稱,請將滑鼠暫留在其上方,然後選取 [複製]圖示。
重要
- 如需 Azure VM 上的 SQL Server 連線資訊,請參閱連線到 SQL Server
- 伺服器會接聽連接埠 1433。 若要連線到公司防火牆後方的伺服器,該防火牆必須開啟此連接埠。
連接到您的資料庫
在 SQL Server Management Studio (SSMS) 中,連線至資料庫。
開啟 SSMS。
[連線到伺服器] 對話方塊隨即出現。 在 [登入] 索引標籤上輸入下列資訊:
設定 建議的值 詳細資料 伺服器類型 資料庫引擎 選取 [資料庫引擎] (通常為預設選項)。 伺服器名稱 完整伺服器名稱 輸入 Azure SQL 資料庫伺服器的名稱或 Azure SQL 受控執行個體主機名稱。 驗證 Microsoft Entra MFA/SQL Server 驗證 本快速入門使用建議的 Microsoft Entra 多重要素驗證,但有其他驗證選項可供使用。 登入 伺服器帳戶使用者識別碼 建立伺服器時所使用伺服器帳戶的使用者識別碼。 如果您選取了 Microsoft Entra MFA,則無需登入。 密碼 伺服器帳戶密碼 建立伺服器時所使用伺服器帳戶的密碼。 如果您選取了 Microsoft Entra MFA,則無需密碼。 加密 嚴格 (SQL Server 2022 和 Azure SQL) 從 SQL Server Management Studio 20 開始,必須選取 [嚴格] 加密才能連線到 Azure SQL 資源。 信任伺服器憑證 信任伺服器憑證 選取此選項以略過伺服器憑證驗證。 預設值為 False (未選取),會使用受信任的憑證提升安全性。 當您選擇 [嚴格] 加密時,預設會選取此選項。 憑證中的主機名稱 伺服器主機名稱 此選項提供的值,用於在伺服器憑證中指定不同但預期的 CN 或 SAN。 在 [連線至伺服器] 對話方塊中,選取 [連線屬性] 索引標籤。
在 [連線到伺服器] 下拉式清單功能表中,選取 mySampleDatabase。 完成快速入門的必要條件一節後,您會建立名為 mySampleDatabase 的 AdventureWorksLT 資料庫。 如果 AdventureWorks 資料庫的工作複本名稱與 mySampleDatabase 不同,請改為選取該名稱。
選取 [連線]。 此時會開啟 [物件總管] 視窗。
若要檢視資料庫的物件,請展開 [資料庫],然後展開您的資料庫節點。
查詢資料
執行此 SELECT Transact-SQL 程式碼,依照類別查詢前 20 項產品。
在 [物件總管] 中,於 mySampleDatabase 上按一下滑鼠右鍵,然後選取 [新增查詢]。 連線到您資料庫的新查詢視窗將會開啟。
在查詢視窗中貼上下列 SQL 查詢:
SELECT pc.Name AS CategoryName, p.name AS ProductName FROM [SalesLT].[ProductCategory] AS pc INNER JOIN [SalesLT].[Product] AS p ON pc.productcategoryid = p.productcategoryid;在工具列上,選取 [執行] 以執行查詢並擷取
Product和ProductCategory資料表中的資料。
插入資料
執行此 INSERT Transact-SQL 程式碼,以在 SalesLT.Product 資料表中建立新產品。
使用此查詢取代先前的查詢。
INSERT INTO [SalesLT].[Product] ([Name], [ProductNumber], [Color], [ProductCategoryID], [StandardCost], [ListPrice], [SellStartDate]) VALUES ('myNewProduct', 123456789, 'NewColor', 1, 100, 100, GETDATE());選取 [執行] 以在
Product資料表中插入新資料列。 [訊息] 窗格會顯示 [(1 個資料列受影響)]。
檢視結果
更新資料
執行此 UPDATE Transact-SQL 程式碼以修改您的新產品。
將先前的查詢取代為此查詢,以傳回先前建立的新記錄:
UPDATE [SalesLT].[Product] SET [ListPrice] = 125 WHERE Name = 'myNewProduct';選取 [執行] 以在
Product資料表中更新指定的資料列。 [訊息] 窗格會顯示 [(1 個資料列受影響)]。
刪除資料
執行此 DELETE Transact-SQL 程式碼以移除新產品。
使用此查詢取代先前的查詢。
DELETE [SalesLT].[Product] WHERE Name = 'myNewProduct';選取 [執行] 以在
Product資料表中刪除指定的資料列。 [訊息] 窗格會顯示 [(1 個資料列受影響)]。
驗證選項
儘管本快速入門使用 Microsoft Entra MFA,但可以使用其他驗證選項,例如:
- 預設:使用任何無密碼且非互動的 Microsoft Entra 驗證模式連線時,可以使用預設選項。
- Microsoft Entra 多重要素驗證:使用互動式提示進行驗證。
- 適用於 Azure SQL 的 Microsoft Entra 中的受控識別:支援兩個類型的受控識別:系統指派的受控識別 (SMI);使用者指派的受控識別 (UMI)。 若您想要使用受控識別從 SSMS 連線到任何 SQL 產品,請將 SSMS 安裝到 Azure VM。 SSMS 必須位於 Azure 內容中,且有權要求該受控識別的權杖。 SQL 產品必須具有該受控識別的主體。 請參閱使用 Windows VM 系統指派的受控識別來存取 Azure SQL。
- Microsoft Entra 服務主體:使用服務主體,使用其應用程式用戶端識別碼和密碼對 SSMS 中的 SQL 產品進行驗證。
- Microsoft Entra 密碼:使用 Microsoft Entra 使用者名稱和密碼來連線到 SQL 產品。
- Microsoft Entra 整合式:使用目前的 Windows 使用者認證來連線到 SQL 產品。
- SQL Server 驗證:使用 SQL Server 登入和密碼來連線到 SQL 產品。 此選項的安全性低於 Microsoft Entra 驗證。
相關內容
- SQL Server Management Studio
- 適用於 Azure SQL 資料庫的 Azure 入口網站查詢編輯器
- 快速入門:使用 Visual Studio Code 連線和查詢 Azure SQL 資料庫或 Azure SQL 受控執行個體
- 快速入門:在 Visual Studio 使用 .NET 和 C# 連線和查詢資料庫
- 快速入門:使用 PHP 查詢 Azure SQL 資料庫或 Azure SQL 受控執行個體資料庫
- 快速入門:使用 Node.js 在 Azure SQL 資料庫或 Azure SQL 受控執行個體中,查詢資料庫
- 搭配 Azure SQL Database 來使用 Java 和 JDBC
- 快速入門:使用 Python 在 Azure SQL 資料庫或 Azure SQL 受控執行個體中查詢資料庫
- 快速入門:使用 Ruby 查詢 Azure SQL 資料庫或 Azure SQL 受控執行個體資料庫