快速入門:建立適用於 Azure SQL Database 的本地開發環境
適用於:Azure SQL 資料庫
Azure SQL Database 本機開發體驗提供一個方式,可讓您在本機 Azure SQL Database 模擬器中設計、編輯、建置/驗證、發佈和執行資料庫結構描述。 開發人員可以利用資料庫專案功能,輕鬆地從其本機環境將資料庫專案發佈至 Azure SQL Database 公用服務,以及管理其資料庫的整個生命週期 (例如,管理結構描述漂移等)。 本快速入門會教導您運用 Azure SQL Database 本機開發體驗的完整工作流程。
必要條件
若要完成本快速入門,您必須先設定 Azure SQL Database 的本機開發環境。
建立空白專案
若要開始使用,請建立空白的資料庫專案,或開啟現有的專案。 本章節中的步驟可協助您建立新的空白專案,但您也可以:
- 前往 [資料庫專案] 檢視,或在命令選擇區中搜尋 [資料庫專案:開啟現有專案],以開啟現有專案。
- 您可以從命令選擇區或資料庫內容功能表選取 [從資料庫建立專案],從現有的資料庫開始。
- 使用命令選擇區中的 [資料庫專案:透過 OpenAPI/Swagger 規格產生 SQL 專案(預覽)],從 OpenAPI/Swagger 規格開始。
使用 Visual Studio Code 或 Azure Data Studio 來建立新專案的步驟相同。 若要建立空白專案,請遵循下列步驟:
開啟您選擇的開發人員工具 (Azure Data Studio 或 Visual Studio Code)。
選取 [專案],然後選擇以建立新的資料庫專案。 或者,在命令選擇區中搜尋 [資料庫專案:新增]。
選擇 [SQL Database] 做為您的專案類型。
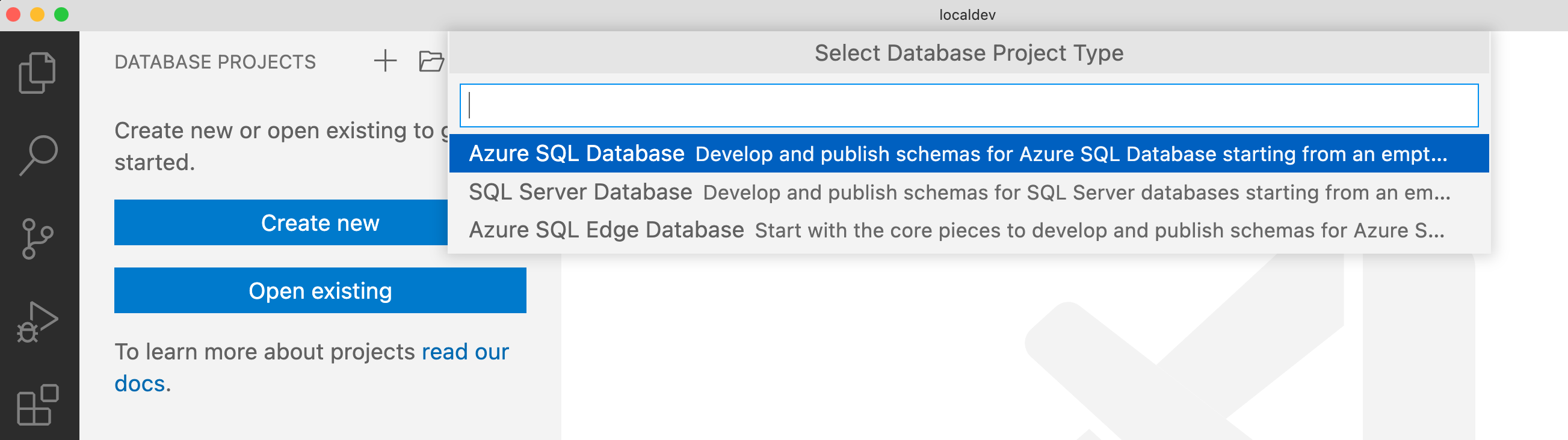
提供新 SQL Database Project 的名稱。
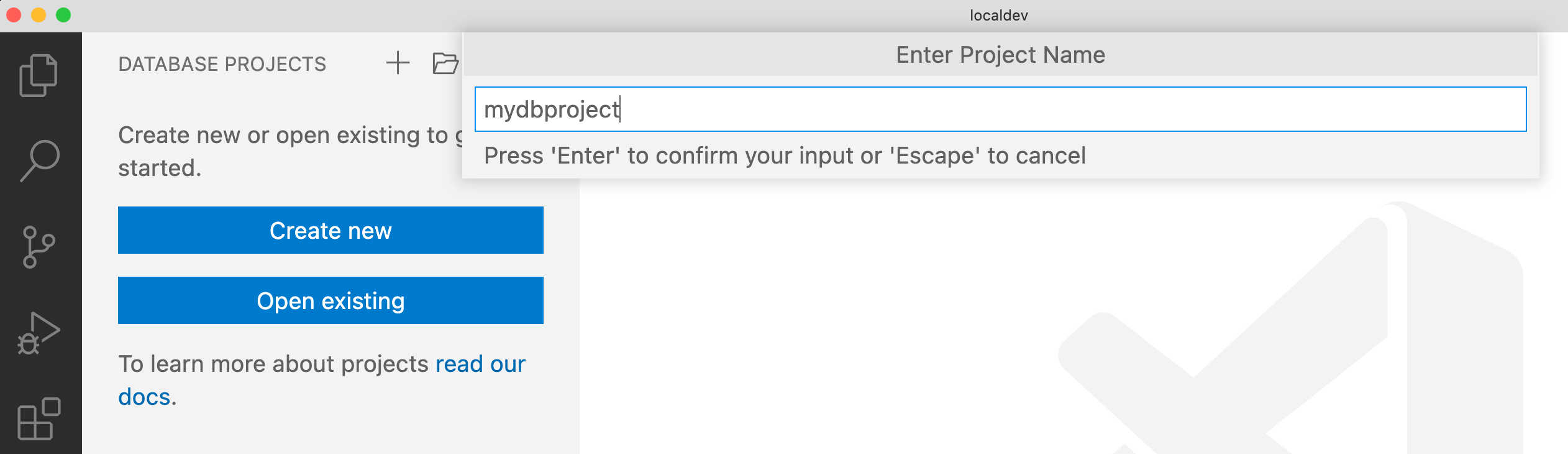
選取 SDK 樣式 SQL Database Project 專案。 (建議使用 SDK 樣式 SQL 專案,方便多名開發人員在小組存放庫中合作時,流程能更簡便且易於管理)。
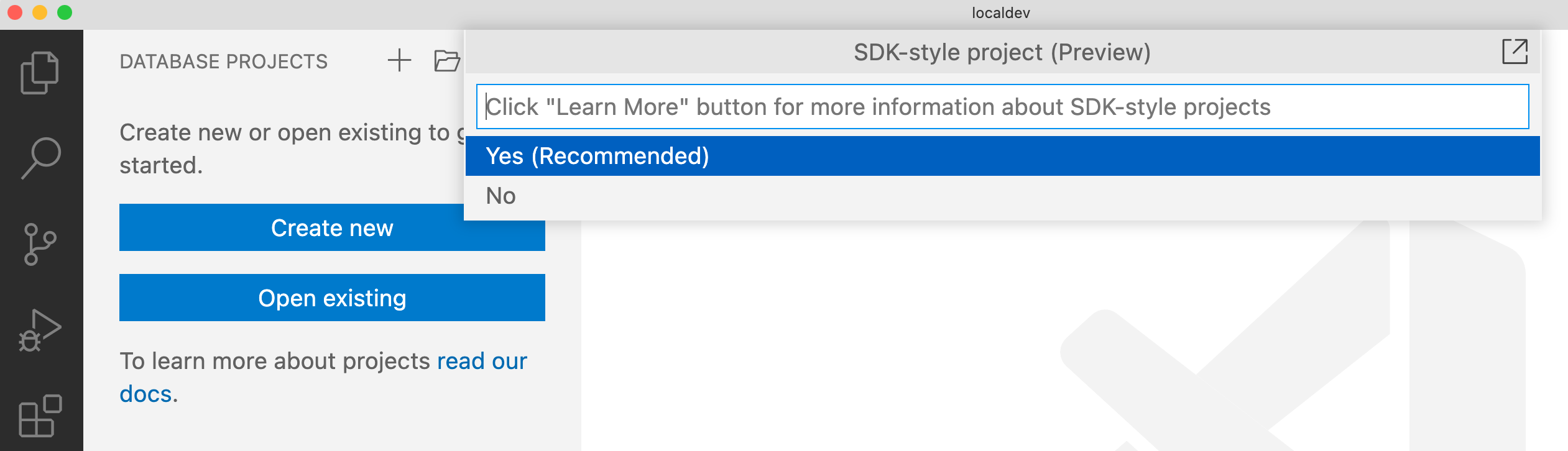
若要設定專案的目標平台,請以滑鼠右鍵按一下 [資料庫專案名稱],然後選擇 [變更目標平台]。 選取 [Azure SQL Database] 做為專案的目標平台。
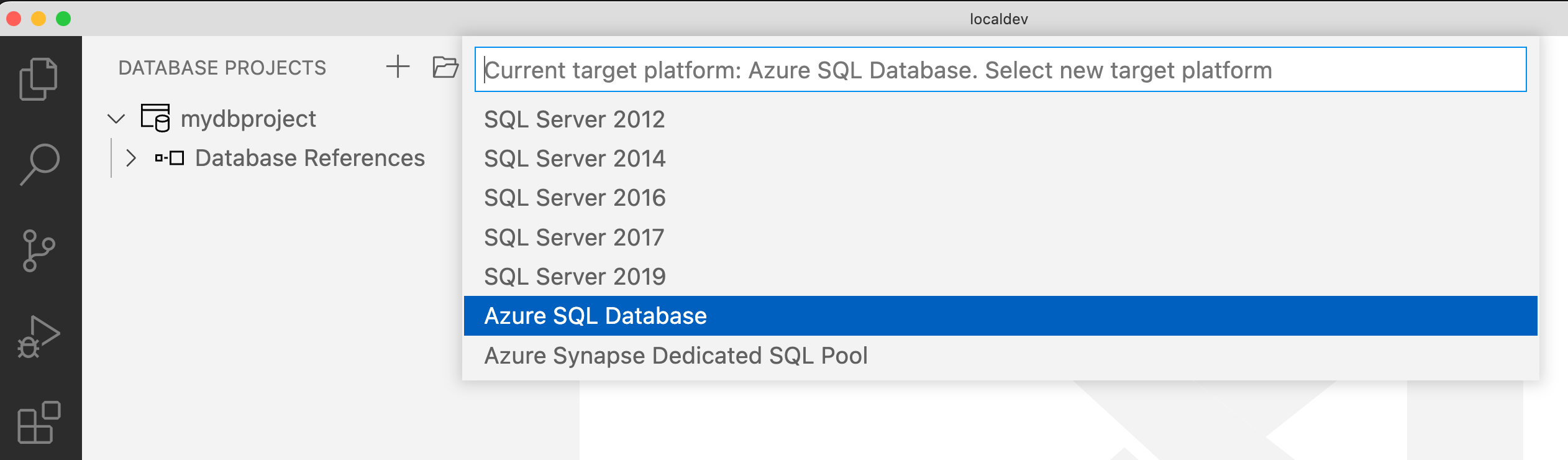
設定目標平台可為 SQL Database Project 物件和指令碼提供編輯和建置時間的支援。 選取目標平台之後,Visual Studio Code 會醒目提示語法問題,或指出指定平台正在使用不受支援的功能。
您可以選擇性地將 SQL Database Project 檔案與您的應用程式專案一起放在原始檔控制下。
將物件新增至您的資料庫專案。 您可以建立或改變資料庫物件,例如資料表、檢視、預存程序和指令碼。 例如,以滑鼠右鍵按一下 [資料庫專案名稱],然後選取 [新增資料表] 以新增資料表。
![在 Visual Studio Code 中從 [資料庫專案] 功能表新增資料表的螢幕擷取畫面。](media/local-dev-experience-quickstart/database-project-add-folder.png?view=azuresql)
建置您的資料庫專案,以驗證其適用於 Azure SQL Database 平台。 若要建置專案,請以滑鼠右鍵按一下 [資料庫專案名稱],然後選取 [建置]。
![在 Visual Studio Code 中從 [資料庫專案] 功能表選取組建的螢幕擷取畫面。](media/local-dev-experience-quickstart/database-project-build.png?view=azuresql)
一旦資料庫專案就緒可進行測試後,請將其發佈至目標。 若要開始發佈程序,請以滑鼠右鍵按一下您資料庫專案的名稱,然後選取 [發佈]。
![在 Visual Studio Code 中從 [SQL Database 專案] 功能表選取 [發佈] 的螢幕擷取畫面。](media/local-dev-experience-quickstart/database-project-publish.png?view=azuresql)
發佈時,您可以選擇發佈至新的或現有的伺服器。 在此範例中,我們選擇 [發佈至新的 Azure SQL Database 模擬器]。
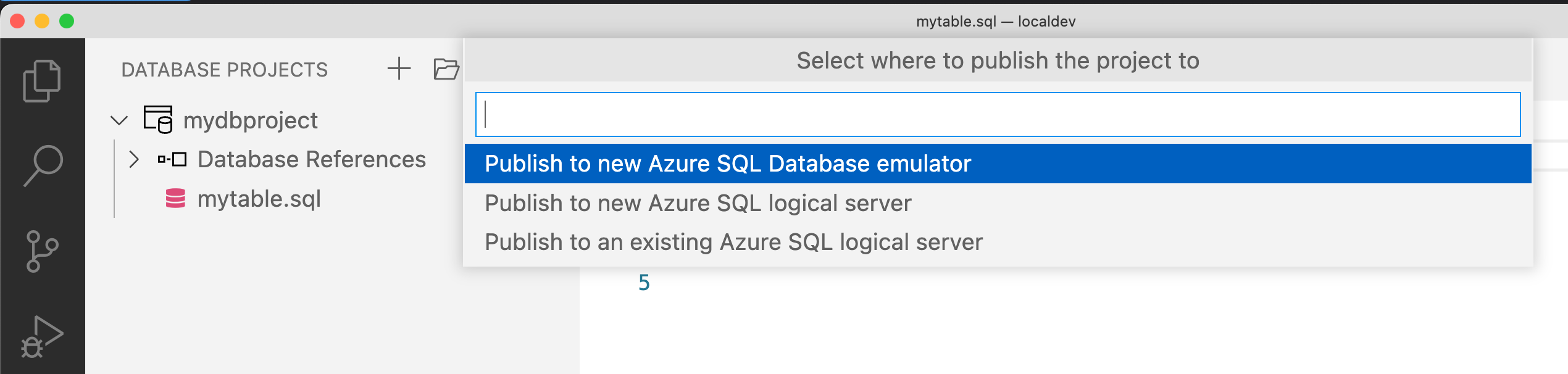
發佈至新的 Azure SQL Database 模擬器時,系統會提示您在 [精簡] 與 [完整] 映像之間進行選擇。 [精簡] 映像與大部分 Azure SQL Database 功能相容,並且是輕量型映像,只需較少資源即可進行下載和具現化。 [完整] 映像可讓您存取進階功能,例如記憶體內部最佳化資料表、異地空間資料類型等等,但需要較多資源。
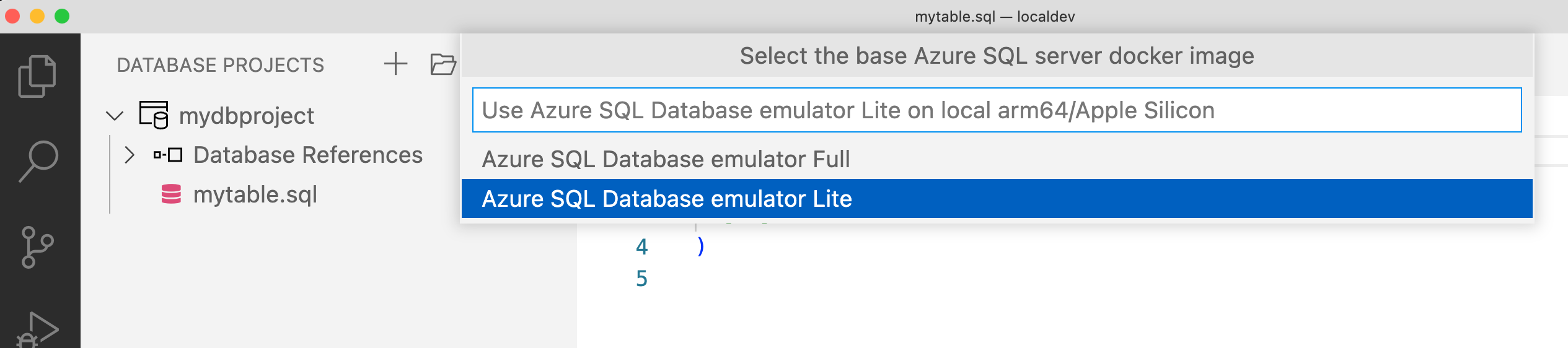
您可以視可用的資源而定,建立所需數目的本機執行個體,並透過 Visual Studio Code Docker 擴充功能或 CLI 命令來管理其生命週期。
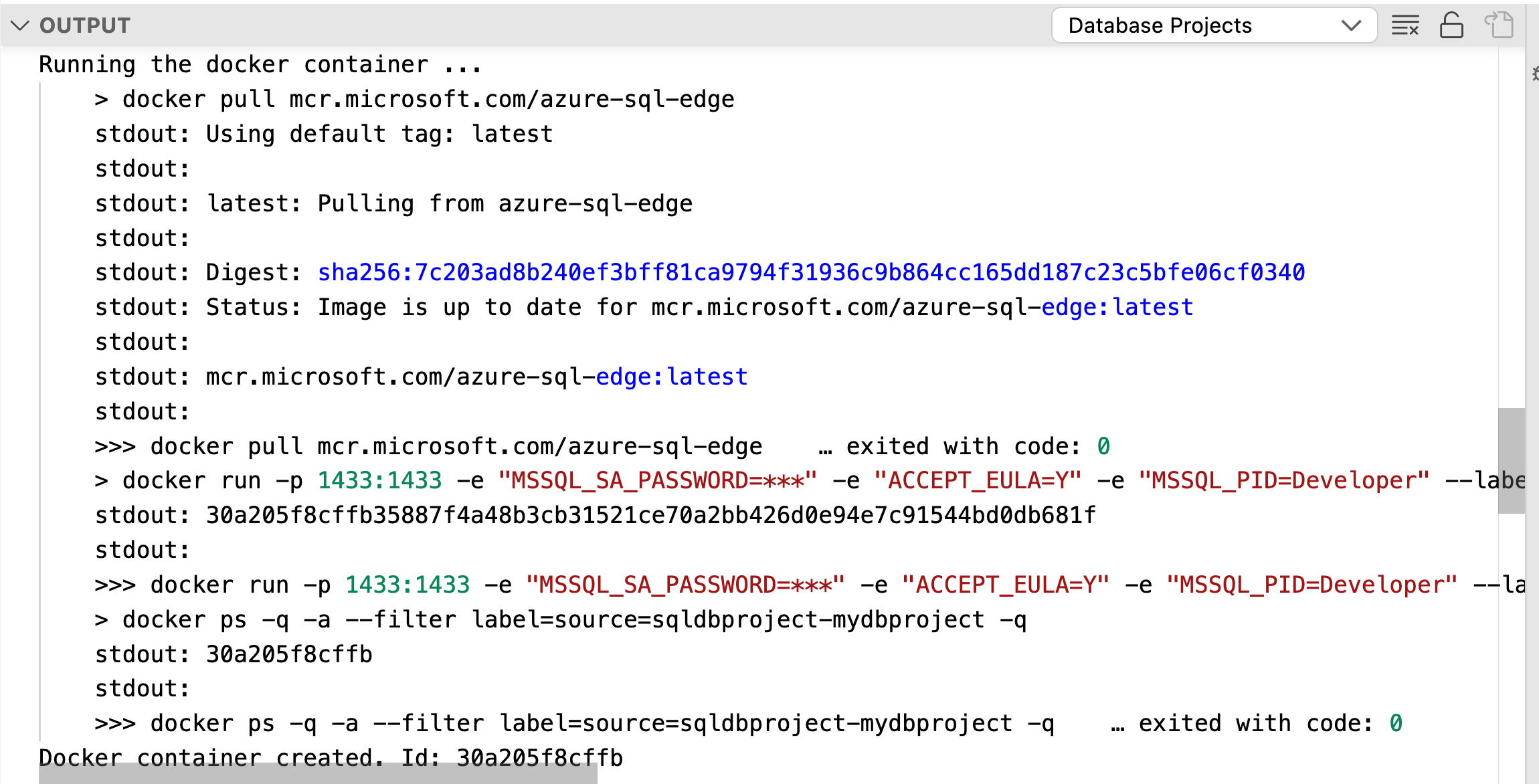
資料庫專案的執行個體執行之後,您可以從 Visual Studio Code mssql 擴充功能連線,並測試指令碼和查詢,如同 Azure SQL Database 中的任何一般資料庫一樣。
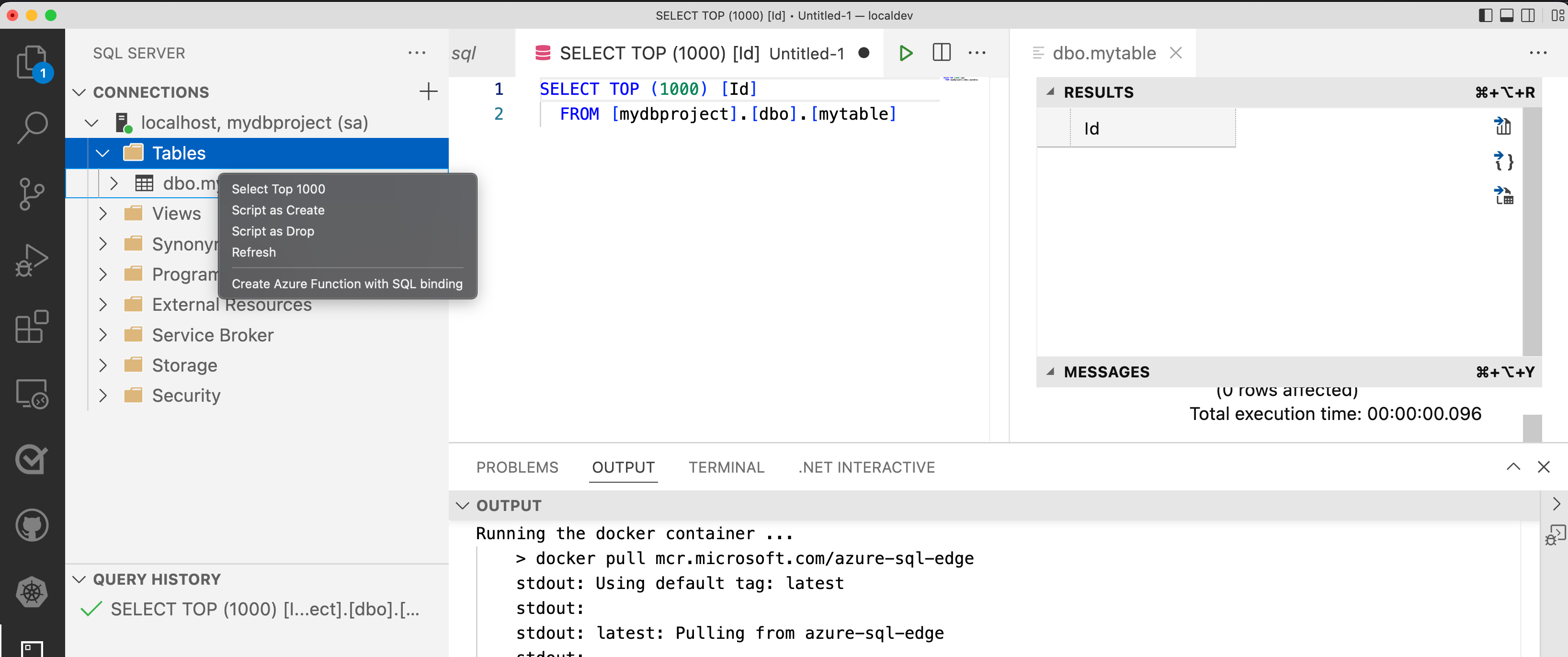
重建您的資料庫專案,並將其部署到本機電腦上執行的其中一個容器化執行個體,然後每一個執行個體反覆新增或修改您資料庫專案中的物件,直到其就緒為止。
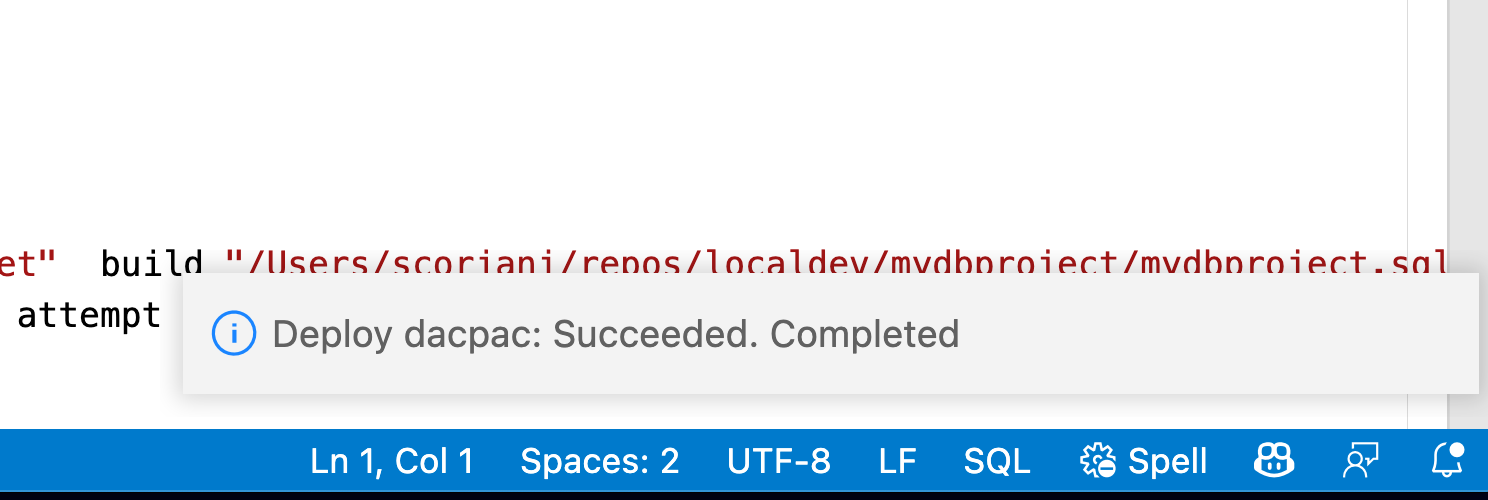
資料庫專案生命週期的最後一個步驟是使用 mssql 擴充功能,將已完成的成品發佈至 Azure SQL Database 中新的或現有的資料庫。 以滑鼠右鍵按一下 [資料庫專案名稱],然後選擇 [發佈]。 然後選取您要發佈專案的目的地,例如 Azure 中新的或現有的邏輯伺服器。

下一步
深入瞭解 Azure SQL Database 的本地開發體驗:
意見反應
即將登場:在 2024 年,我們將逐步淘汰 GitHub 問題作為內容的意見反應機制,並將它取代為新的意見反應系統。 如需詳細資訊,請參閱:https://aka.ms/ContentUserFeedback。
提交並檢視相關的意見反應