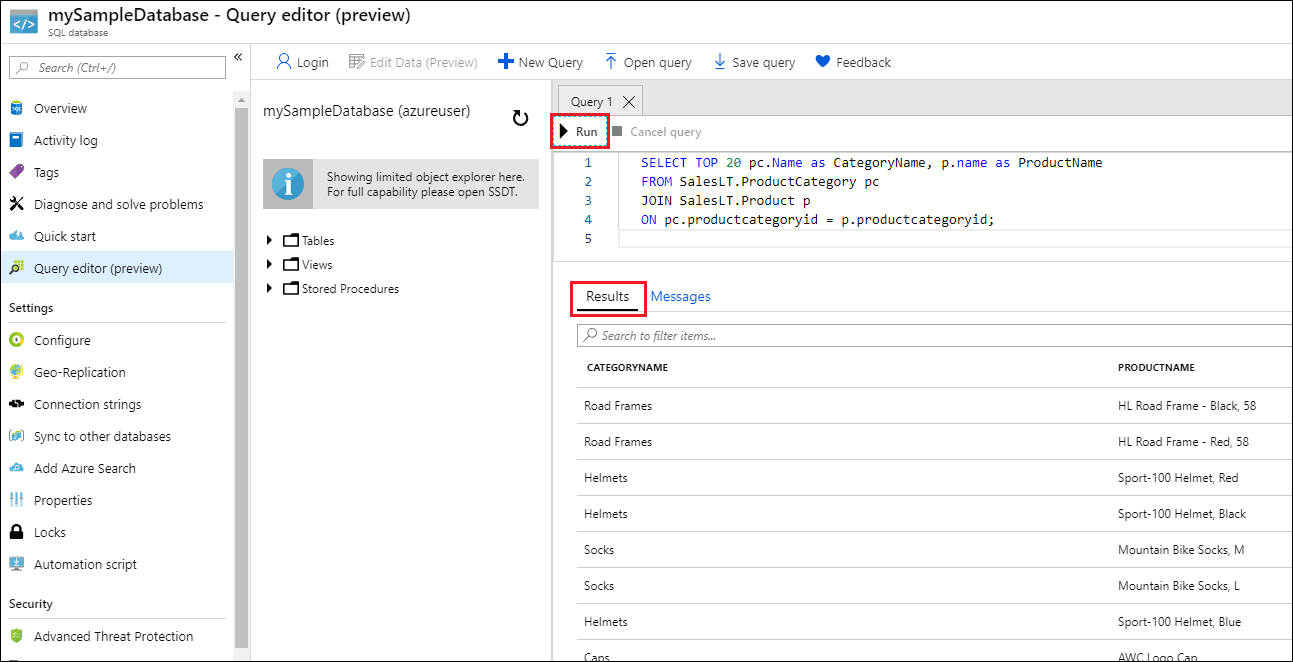在此快速入門中,您可以使用 Azure 入口網站、PowerShell 指令碼或 Azure CLI 指令碼,在 Azure SQL Database 中建立單一資料庫。 接著,您可以使用 Azure 入口網站中的查詢編輯器來查詢資料庫。
觀看 Azure SQL 資料庫基本概念系列中的這段影片,獲得部署流程的概觀:
必要條件
- 有效的 Azure 訂用帳戶。 如果您沒有訂用帳戶,請建立免費帳戶。
- 本文的大部分工作光使用 Azure 入口網站即可完成。 您可以選擇使用最新版的 Azure PowerShell 或 Azure CLI。
權限
若要透過 Transact-SQL 建立資料庫: CREATE DATABASE 需要權限。 若要建立資料庫,登入必須是伺服器管理員登入(佈建 Azure SQL 資料庫邏輯伺服器時建立)、伺服器的 Microsoft Entra 管理員,或是 dbmanager 資料庫角色的成員,還有 master。 如需詳細資訊,請參閱 CREATE DATABASE。
若要透過 Azure 入口網站、PowerShell、Azure CLI 或 REST API 建立資料庫:需要 Azure RBAC 權限,特別是貢獻者、SQL DB 貢獻者或 SQL Server 貢獻者 Azure RBAC 角色。 如需詳細資訊,請參閱 Azure RBAC:內建角色。
建立單一資料庫
本快速入門會在無伺服器計算層中建立單一資料庫。
注意
免費試用 Azure SQL 資料庫,每月取得 100,000 虛擬核心秒數的無伺服器運算和 32 GB 的儲存體。
若要在 Azure 入口網站中建立單一資料庫,本快速入門會從 Azure SQL 頁面開始。
瀏覽至選取 SQL 部署選項頁面。
在 SQL 資料庫下,將資源類型設定為單一資料庫,然後選取 [建立]。
在建立 SQL 資料庫表單的基本資料索引標籤上,在專案詳細資料下,選取想要的 Azure 訂用帳戶。
針對資源群組選取 [建立新的],輸入 myResourceGroup,然後選取 [確定]。
針對資料庫名稱輸入 mySampleDatabase。
在伺服器中,選取 [建立新的],並以下列值填寫新伺服器表單:
伺服器名稱:輸入 mysqlserver 並新增一些字元來表示唯一性。 由於伺服器名稱必須是 Azure 中所有伺服器的全域唯一名稱,而不只是訂用帳戶中的唯一名稱,因此我們無法提供要使用的確切伺服器名稱。 因此,請輸入類似
mysqlserver12345的值,入口網站會讓您知道輸入的值是否可以使用。位置:從下拉式清單中選取位置。
驗證方法:選取 [使用 SQL 驗證]
伺服器管理員登入:輸入 azureuser。
密碼:輸入符合需求的密碼,然後在 [確認密碼] 欄位中再次輸入。
按「確定」。
將要使用 SQL 彈性集區保持為否。
針對 工作負載環境,請在此練習中指定為開發。
Azure 入口網站提供工作負載環境選項,可協助預先設定部分組態設定。 可以覆寫這些設定。 此選項僅適用於 [建立 SQL Database] 入口網站頁面。 否則,[工作負載環境] 選項對授權或其他資料庫組態設定沒有任何影響。
- 選擇開發工作負載環境會設定幾個選項,包括:
- [備份儲存備援選項] 是本地冗餘儲存體。 本地備援儲存體的成本較低,適用於不需要區域或異地複寫儲存體備援的實際執行前環境。
- 計算 + 儲存體支援一般用途,為無伺服器型,配有單個虛擬核心。 預設會有一小時的自動暫停延遲。
- 選擇實際執行工作負載環境設定:
- 預設情況下,[備份儲存體備援] 是異地備援儲存體。
- 計算 + 儲存體支援一般用途,佈建有 2 個虛擬核心和 32 GB 的儲存體。 可以在下一步中進一步修改此資訊。
- 選擇開發工作負載環境會設定幾個選項,包括:
在計算 + 儲存體下,選取 [設定資料庫]。
本快速入門使用無伺服器資料庫,因此請將 [服務層級] 保持設定為 [一般用途 (最經濟實惠的無伺服器計算)],並將 [計算層] 設定為 [無伺服器]。 選擇套用。
在 [備份儲存體備援] 底下,為要儲存備份的儲存體帳戶選擇備援選項。 若要深入了解,請參閱備份儲存體備援。
在頁面底部選取下一步:網路功能。
在網路功能索引標籤的連線方法中,選取 [公用端點]。
針對 [防火牆規則],將 [新增目前的用戶端 IP 位址] 設定為 [是]。 將 [允許 Azure 服務和資源存取此伺服器] 設定為 [否]。
在 [連線原則] 底下,選擇 [預設]連線原則,並將 [最低的 TLS 版本] 保留為預設的 [TLS 1.2]。
選取頁面底部的 [下一步:安全性]。
在 [安全性] 頁面上,您可以選擇開始免費試用 適用於 SQL 的 Microsoft Defender,以及視需要設定 分類帳、受控身分識別 和 使用客戶管理金鑰進行的 Azure SQL 透明資料加密。 選取位於頁面底部的 下一步:其他設定。
在 [其他設定] 索引標籤的 [資料來源] 區段中,針對 [使用現有的資料],選取 [範例]。 這會建立
AdventureWorksLT範例資料庫,同時提供一些可供查詢和實驗的資料表和資料,而不是空的空白資料庫。 您也可以設定資料庫定序和維護時間範圍。選取頁面底部的 [檢閱 + 建立]:
在檢閱 + 建立頁面中檢閱後,請選擇建立。
查詢資料庫
資料庫建好之後,您可以使用 Azure 入口網站中的查詢編輯器 (預覽) 連線到資料庫,並查詢資料。 如需詳細資訊,請參閱 Azure SQL 資料庫的 Azure 入口網站查詢編輯器。
在入口網站中,搜尋並選取 [SQL 資料庫],然後從清單中選取您的資料庫。
在資料庫頁面面上,選取左側功能表中的 [查詢編輯器 (預覽)]。
輸入您的 SQL 驗證伺服器管理員登入資訊,或使用 Microsoft Entra 驗證。
注意
Microsoft Entra ID 先前稱為 Azure Active Directory (Azure AD)。
在 [查詢編輯器] 窗格中輸入下列查詢。
SELECT TOP 20 pc.Name as CategoryName, p.name as ProductName FROM SalesLT.ProductCategory pc JOIN SalesLT.Product p ON pc.productcategoryid = p.productcategoryid;選取 [執行],然後在 [結果] 窗格中檢閱查詢結果。
關閉 [查詢編輯器] 頁面,並在系統提示是否要捨棄未儲存的編輯時選取 [確定]。
清除資源
請保留資源群組、伺服器和單一資料庫,以繼續進行後續步驟,並了解如何使用不同的方法來連線及查詢您的資料庫。
當您使用完這些資源時,您可以刪除所建立的資源群組,而這也會刪除其中的伺服器和單一資料庫。
使用 Azure 入口網站來刪除 myResourceGroup 和其所有資源:
- 在入口網站中,搜尋並選取 [資源群組],然後從清單中選取 [myResourceGroup]。
- 在 [資源群組] 頁面中,選取 [刪除資源群組]。
- 在 [輸入資源群組名稱] 底下,輸入 myResourceGroup,然後選取 [刪除]。
後續步驟
想要最佳化並節省您的雲端費用嗎?
![Azure 入口網站 [選取 SQL 部署] 選項頁面的螢幕擷取畫面。](media/single-database-create-quickstart/select-deployment.png?view=azuresql)
![Azure 入口網站 [建立 SQL Database] 頁面螢幕擷取畫面,其中顯示 [基本] 索引標籤。](media/single-database-create-quickstart/new-sql-database-basics.png?view=azuresql)
![Azure 入口網站的螢幕擷取畫面,顯示防火牆規則的 [網路] 索引標籤。](media/single-database-create-quickstart/networking.png?view=azuresql)
![顯示原則和加密的 [網路] 索引標籤螢幕擷取畫面。](media/single-database-create-quickstart/networking-connections.png?view=azuresql)
![Azure 入口網站的螢幕擷取畫面,顯示 [其他設定] 索引標籤。](media/single-database-create-quickstart/additional-settings.png?view=azuresql)

![Azure 入口網站中 [查詢編輯器] 登入頁面的螢幕擷取畫面。](media/single-database-create-quickstart/query-editor-login.png?view=azuresql)