快速入門:設定 Azure VM 以連線到 Azure SQL Managed 受控執行個體
適用於:Azure SQL 受控執行個體
本快速入門為您示範如何設定 Azure 虛擬機器,以使用 SQL Server Management Studio (SSMS) 連線到 Azure SQL 受控執行個體。
如需示範如何使用點對站連線從內部部署的用戶端電腦連線的快速入門,請參閱設定點對站連線。
必要條件
本快速入門會使用在建立受控執行個體中建立的資源作為起點。
登入 Azure 入口網站
登入 Azure 入口網站。
建立新的子網路 VNet
下列步驟會在 SQL 受控執行個體 VNet 中建立新的子網路,讓 Azure 虛擬機器可以連線到受控執行個體。 SQL 受控執行個體子網路專用於受控執行個體。 您無法在該子網路中建立任何其他資源,例如 Azure 虛擬機器。
開啟您在建立受控執行個體快速入門中所建立之受控執行個體的資源群組。 選取受控執行個體的虛擬網路。
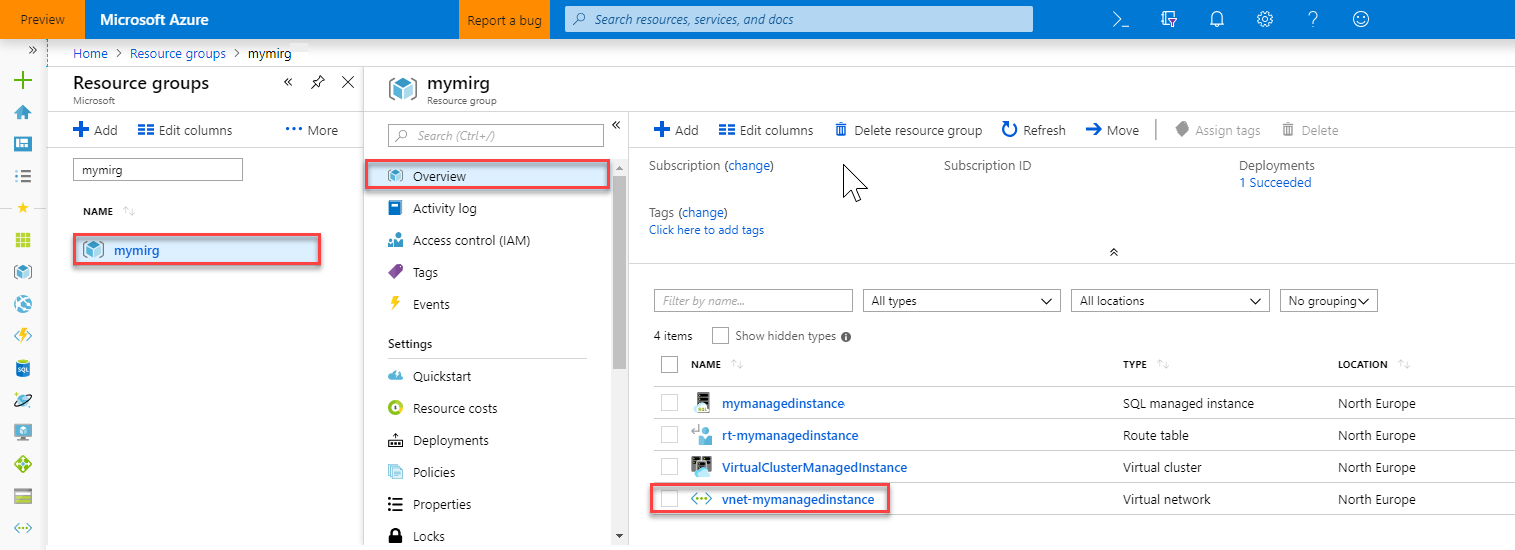
選取 [子網路],然後選取 [+ 子網路],以建立新的子網路。
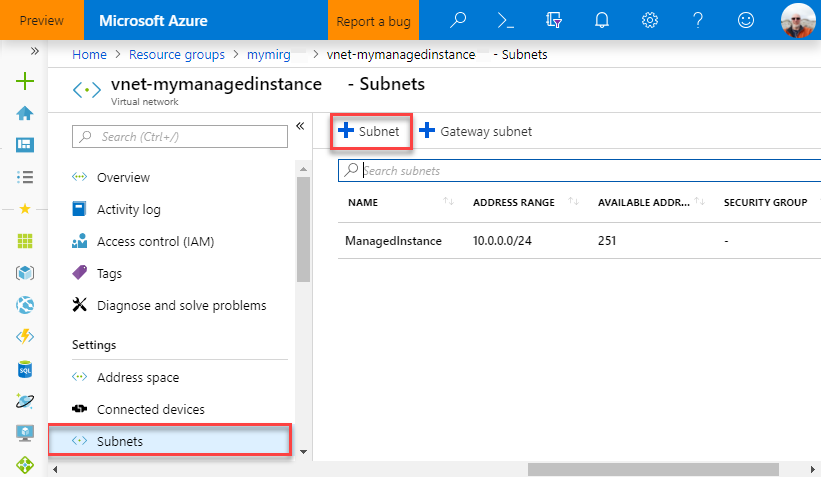
使用下表中的資訊填寫表單:
設定 建議的值 描述 名稱 任何有效名稱 如需有效的名稱,請參閱命名規則和限制。 位址範圍 (CIDR 區塊) 有效範圍 預設值適用於此快速入門。 網路安全性群組 無 預設值適用於此快速入門。 路由表 無 預設值適用於此快速入門。 服務端點 0 (已選取) 預設值適用於此快速入門。 子網路委派 無 預設值適用於此快速入門。 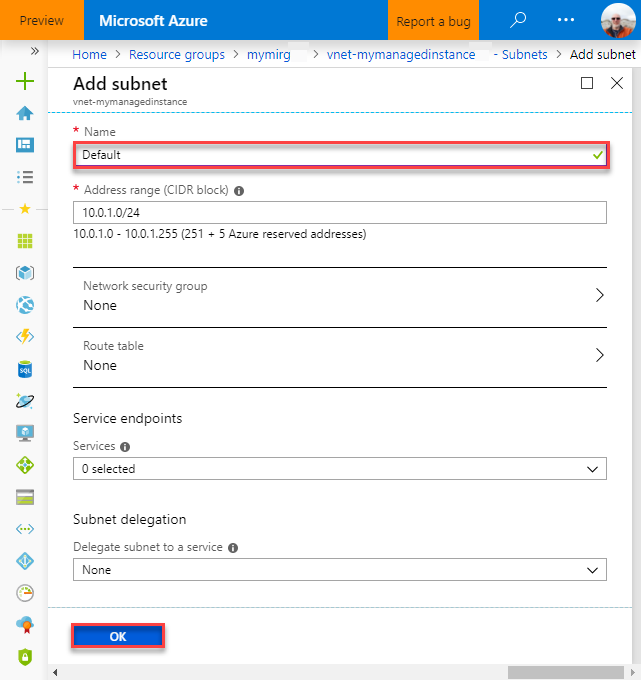
選取 [確定],在 SQL 受控執行個體 VNet 中建立此額外的子網路。
在新的子網路中建立 VM
下列步驟示範如何在新的子網路中建立虛擬機器,以連線到 SQL 受控執行個體。
準備 Azure 虛擬機器
由於 SQL 受控執行個體放置在私人虛擬網路中,因此您必須使用已安裝的 SQL 用戶端工具建立 Azure VM,例如 SQL Server Management Studio 或 Azure Data Studio。 此工具可讓您連線到 SQL 受控執行個體並執行查詢。 本快速入門使用 SQL Server Management Studio。
若要使用所有必要的工具建立用戶端虛擬機器,最簡單的方式是使用 Azure Resource Manager 範本。
確定您已在另一個瀏覽器索引標籤中登入 Azure 入口網站。然後,選取下列按鈕以建立用戶端虛擬機器並安裝 SQL Server Management Studio:
使用下表中的資訊填寫表單:
設定 建議的值 描述 訂用帳戶 有效的訂用帳戶 必須是您有權建立新資源的訂用帳戶。 資源群組 您在建立 SQL 受控執行個體快速入門中指定的資源群組 此資源群組必須是 VNet 所在的資源群組。 地點 資源群組的位置 此值會根據選取的資源群組填入。 虛擬機器名稱 任何有效名稱 如需有效的名稱,請參閱命名規則和限制。 管理員使用者名稱 任何有效的使用者名稱 如需有效的名稱,請參閱命名規則和限制。 請勿使用 "serveradmin",因為這是保留的伺服器層級角色。
每當連線到 VM 時,您就會使用此使用者名稱。密碼 任何有效密碼 密碼長度至少必須有 12 個字元,而且符合定義的複雜度需求。
每當連線到 VM 時,您就會使用此密碼。虛擬機器大小 任何有效大小 此 Standard_B2s 範本中的預設值對此快速入門而言已足夠。 地點 [resourceGroup().location]。 請勿變更此值。 虛擬網路名稱 您在其中建立受控執行個體的虛擬網路 子網路名稱 您在上一個程序中建立的子網路名稱 請勿選擇您建立受控執行個體的子網路。 artifacts 位置 [deployment().properties.templateLink.uri] 請勿變更此值。 artifacts 位置 SaS 權杖 保留空白 請勿變更此值。 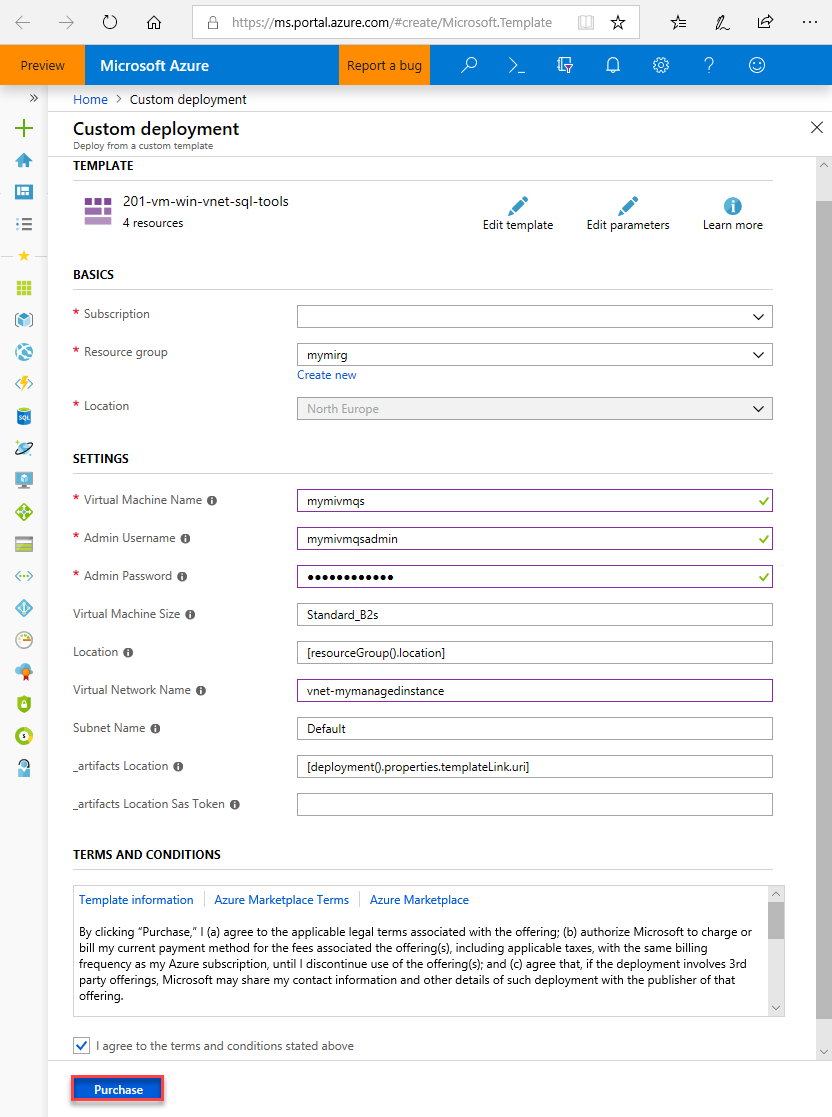
如果您在建立 SQL 受控執行個體中使用了建議的 VNet 名稱和預設子網路,則不需要變更最後兩個參數。 否則,您應該將這些值變更為您在設定網路環境時輸入的值。
選取 [我同意上述條款及條件] 核取方塊。
選取 [購買] 以在您的網路中部署 Azure VM。
選取 [通知] 圖示以檢視部署的狀態。
重要
在建立虛擬機器大約 15 分鐘以內,請勿繼續執行,讓建立後指令碼有時間安裝 SQL Server Management Studio。
連接至虛擬機器
下列步驟示範如何使用遠端桌面連線連線至新建立的虛擬機器。
部署完成之後,請移至虛擬機器資源。
![螢幕擷取畫面顯示 Azure 入口網站,其中已選取虛擬機的 [概觀] 頁面並反白顯示 [連線]。](media/connect-vm-instance-configure/vm.png?view=azuresql)
選取 [連接]。
將顯示遠端桌面通訊協定檔案 (.rdp 檔案) 表單,其中包含虛擬機器的公用 IP 位址與連接埠號碼。
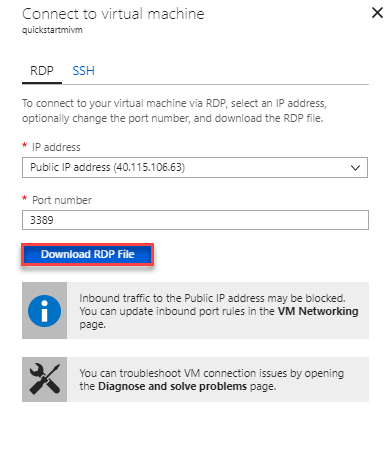
選取 [下載 RDP 檔案]。
注意
您也可以使用 SSH 來連線到您的 VM。
關閉連線至虛擬機器表單。
若要連線至您的 VM,請開啟下載的 RDP 檔案。
出現提示時,請選取 [連接]。 在 Mac 上,您需要 RDP 用戶端,例如來自 Mac App Store 的遠端桌面用戶端。
輸入在建立虛擬機器時指定的使用者名稱和密碼,然後選擇 [確定]。
您可能會在登入過程中收到憑證警告。 選擇 [是] 或 [繼續] 以繼續進行連線。
您已在伺服器管理員儀表板中連線到虛擬機器。
連線到 SQL 受控執行個體
在虛擬機器中,開啟 SQL Server Management Studio。
開啟需要一些時間,由於這是 SSMS 第一次啟動,它需要完成其設定。
在 [連線至伺服器] 對話框的 [伺服器名稱] 方塊中,輸入您的受控執行個體的完整主機名稱。 選取 [SQL Server 驗證],提供您的使用者名稱和密碼,然後選取 [連線]。
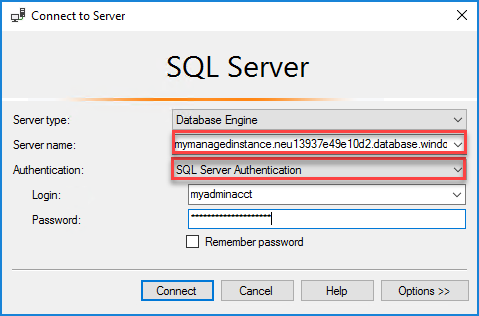
連線之後,您可以在 [資料庫] 節點中檢視系統和使用者資料庫,以及在 [安全性]、[伺服器物件]、[複寫]、[管理]、[SQL Server Agent] 和 [XEvent 分析工具] 節點中檢視各種物件。
下一步
- 如需示範如何使用點對站連線從內部部署的用戶端電腦連線的快速入門,請參閱設定點對站連線。
- 如需有關應用程式連線選項的概觀,請參閱將您的應用程式連線至 SQL 受控執行個體。
- 若要將現有的 SQL Server 資料庫從內部部署還原至受控執行個體,您可以使用 Azure 資料庫移轉服務進行移轉,或使用 T-SQL RESTORE 命令從資料庫備份檔還原。
意見反應
即將登場:在 2024 年,我們將逐步淘汰 GitHub 問題作為內容的意見反應機制,並將它取代為新的意見反應系統。 如需詳細資訊,請參閱:https://aka.ms/ContentUserFeedback。
提交並檢視相關的意見反應
