快速入門:設定從內部部署 Azure SQL 受控執行個體的點對站連線
適用於:Azure SQL 受控執行個體
本快速入門將教您如何透過點對站連線從內部部署用戶端電腦使用 SQL Server Management Studio (SSMS) 連接到 Azure SQL 受控執行個體。 如需點對站連線的詳細資訊,請參閱關於點對站 VPN。
必要條件
本快速入門:
- 使用在建立受控執行個體中建立的資源作為起點。
- 需要內部部署用戶端電腦上的 PowerShell 5.1 和 Azure PowerShell 1.4.0 或更新版本。 如有必要,請參閱安裝 Azure PowerShell 模組的指令。
- 您的內部部署用戶端電腦需要有最新版的 SQL Server Management Studio 。
將 VPN 閘道連結至虛擬網路
在內部部署用戶端電腦上開啟 PowerShell。
複製下列 PowerShell 指令碼,將 VPN 閘道連結至您在建立受控執行個體快速入門中所建立的 SQL 受控執行個體虛擬網路。 此指令碼會使用 Azure PowerShell Az Module,並針對 Windows 或 Linux 型主機執行下列動作:
在用戶端機器上建立及安裝憑證
計算未來的 VPN 閘道子網路 IP 範圍
建立閘道子網路
部署將 VPN 閘道連結至 VPN 子網路的 Azure Resource Manager 範本
$scriptUrlBase = 'https://raw.githubusercontent.com/Microsoft/sql-server-samples/master/samples/manage/azure-sql-db-managed-instance/attach-vpn-gateway' $parameters = @{ subscriptionId = '<subscriptionId>' resourceGroupName = '<resourceGroupName>' virtualNetworkName = '<virtualNetworkName>' certificateNamePrefix = '<certificateNamePrefix>' } Invoke-Command -ScriptBlock ([Scriptblock]::Create((iwr ($scriptUrlBase+'/attachVPNGateway.ps1?t='+ [DateTime]::Now.Ticks)).Content)) -ArgumentList $parameters, $scriptUrlBase
在 PowerShell 視窗中貼上指令碼,並提供必要的參數。
<subscriptionId>、<resourceGroup>和<virtualNetworkName>應該符合您在建立受控執行個體快速入門中所使用的值。<certificateNamePrefix>的值可以是您選擇的字串。注意
如果您收到剖析 Internet Explorer 引擎的錯誤,請啟動 Internet Explorer 以完成初始設定或升級至較新版本的 PowerShell。
執行 PowerShell 指令碼。
重要
在 PowerShell 指令碼完成之前,請勿繼續。
建立 VPN 連線
登入 Azure 入口網站。
開啟您建立虛擬網路閘道的資源群組,然後開啟虛擬網路閘道資源。
選取 [點對站組態],然後選取 [下載 VPN 用戶端]。
在內部部署用用戶端電腦上,從 ZIP 檔案擷取檔案,然後使用解壓縮的檔案開啟資料夾。
開啟 WindowsAmd64 資料夾,然後開啟VpnClientSetupAmd64.exe 檔案。
如果您收到 [Windows 已保護您的電腦] 訊息,請選取 [詳細資訊],然後選取 [仍要執行]。
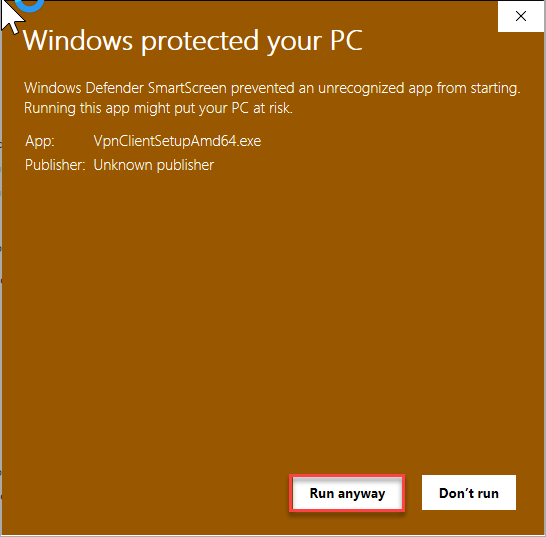
在 [使用者帳戶控制] 對話方塊中,選取 [是] 以繼續。
在參考虛擬網路的對話框中,選取 [是] 以安裝虛擬網路的 VPN 用戶端。
連線至 VPN 連接
在內部部署用戶端電腦上前往 [網路和網際網路] 中的 [VPN],選擇 SQL 受控執行個體虛擬網路以建立與此 VNet 的連接。 在下圖中,VNet 名為 MyNewVNet:
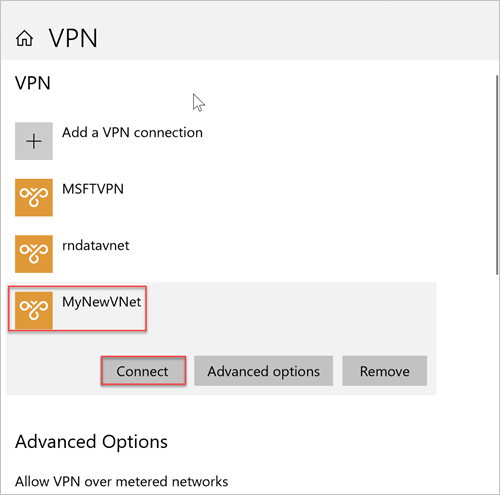
選取 Connect。
在對話方塊中,選取 [連線]。
![醒目提示 [連線] 按鍵的 VPN 螢幕擷取畫面。](media/point-to-site-p2s-configure/vpn-connection2.png?view=azuresql)
當系統提示您連線管理員需要更高的授權來更新路由表時,請選擇 [繼續]。
在 [使用者帳戶控制] 對話方塊中,選取 [是] 以繼續。
您已建立 SQL 受控執行個體 VNet 的 VPN 連線。
![Windows VPN 連線畫面的螢幕擷取畫面,其中醒目提示您已建立連線時的 [已連線] 訊息。](media/point-to-site-p2s-configure/vpn-connection-succeeded.png?view=azuresql)
使用 SSMS 連線
在內部部署用戶端電腦上,開啟 SQL Server Management Studio (SSMS)。
在 [連線至伺服器] 對話框中,於 [伺服器名稱] 方塊中輸入 SQL 受控執行個體的完整主機名稱。
選取 [SQL Server 驗證],提供您的使用者名稱和密碼,然後選取 [連線]。
![顯示 SSMS 中 [連接到伺服器] 對話框的螢幕擷取畫面。](media/point-to-site-p2s-configure/ssms-connect.png?view=azuresql)
連線之後,您可以在 [資料庫] 節點中檢視系統和使用者資料庫。 您也可以在 [安全性]、[伺服器物件]、[複寫]、[管理]、[SQL Server Agent] 和 [XEvent 分析工具] 節點中檢視各種物件。
無法建立連線
如果您的連線一開始運作,但在一段時間之後,當您嘗試連線到 VPN 時,會出現錯誤 The connection could not be established,請遵循下列步驟:
- 開啟您的 Windows VPN 設定。
- 移除 VPN 連線。
- 重複建立 VPN 連線中的步驟,以下載 VPN 用戶端並再次安裝。
- 連線到 VPN。
下一步
- 如需示範如何從 Azure 虛擬機器的快速入門,請參閱設定點對站連線。
- 如需有關應用程式連線選項的概觀,請參閱將您的應用程式連線至 SQL 受控執行個體。
- 若要將現有的 SQL Server 資料庫從內部部署還原至受控執行個體,您可以使用 Azure 資料庫移轉服務進行移轉,或使用 T-SQL RESTORE 命令從資料庫備份檔還原。
![Azure 入口網站中 SQL 受控執行個體虛擬網路的 [閘道點對站組態] 頁面的螢幕擷取畫面。](media/point-to-site-p2s-configure/download-vpn-client.png?view=azuresql)